管理桌面流程
建立桌面流程之後,您可能需要檢視、編輯或檢查其狀態。 若要完成所有這些工作,請移至 Power Automate 入口網站中的我們的流程>桌面流程。
查看桌面流程的清單
移至我的流程>桌面流程。
您可以使用此索引標籤中提供的選項,建立新的桌面流程,然後編輯或刪除現有的桌面流程。
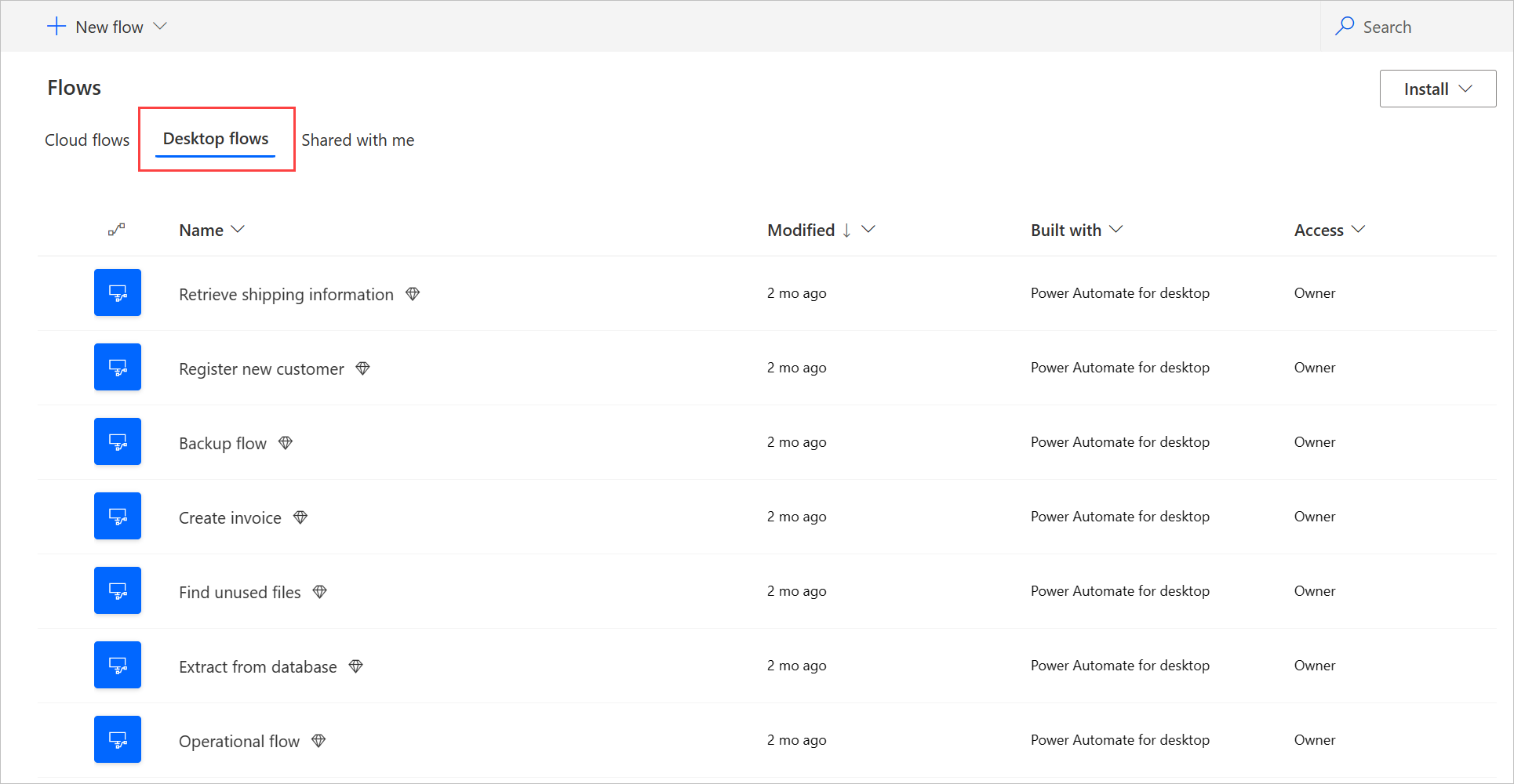
注意
如果您刪除或重新命名桌面流程,請選取重新整理按鈕,將變更反映在桌面流程清單中。
查看桌面流程詳細資料
對於每個桌面流程,您可以從桌面流程清單中選取名稱來查看其詳細資料。 您可以查看各種詳細資料,包括:
- 執行歷程記錄,以及每次執行的詳細資料。
- 用於桌面流程中的應用程式或網站。
依照下列步驟查看桌面流程的詳細資料:
- 登入 Power Automate 入口網站。
- 移至我的流程>桌面流程。
- 選取任何一個桌面流程。
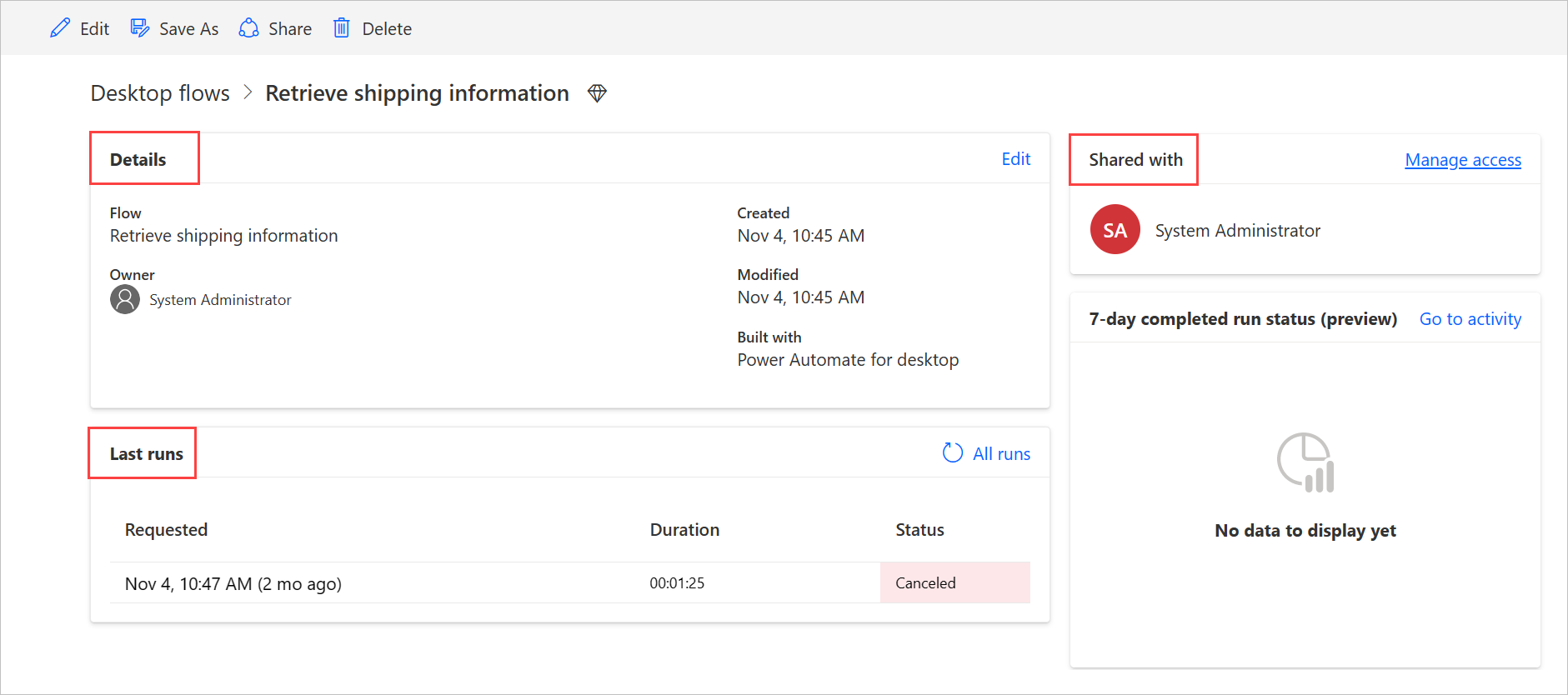
使用 Copilot 產生流程描述 (預覽版)
[本主題是發行前版本文件,可能會在未來變更。]
只需按一下按鈕即可產生流程的流程描述。 然後,Copilot 會分析流程並為其產生描述。 也可以透過電腦版 Power Automate 主控台中的流屬性來使用此功能。 詳細資訊:電腦版 Power Automate 主控台
重要
- 這是預覽功能。
- 預覽功能不供生產時使用,而且可能功能受限。 這些功能是在正式發行前先行推出,讓客戶能夠搶先體驗並提供意見反應。
- 若要了解此功能的功能和限制,請前往使用 Copilot 產生流程描述的常見問題集。
先決條件
- 目前,使用 Copilot 功能產生流程描述僅可在位於美國的環境中使用。
- 目前,僅擁有公司或學校帳戶的使用者可使用 Copilot 功能產生流程描述。
使用 Copilot 產生描述
若要產生流程描述,請前往要產生描述之流程的詳細資訊,然後選取編輯。 在條樹文字區域下,選取讓 Copilot 建立描述。 Copilot 會分析您的流程,並在描述中填入流程摘要。
協助我們改善這項功能
透過選取 AI 生成內容下方的向上或向下圖示來傳送意見反應。 完成後,會出現一個對話方塊,您可以用其向 Microsoft 提交意見反應。
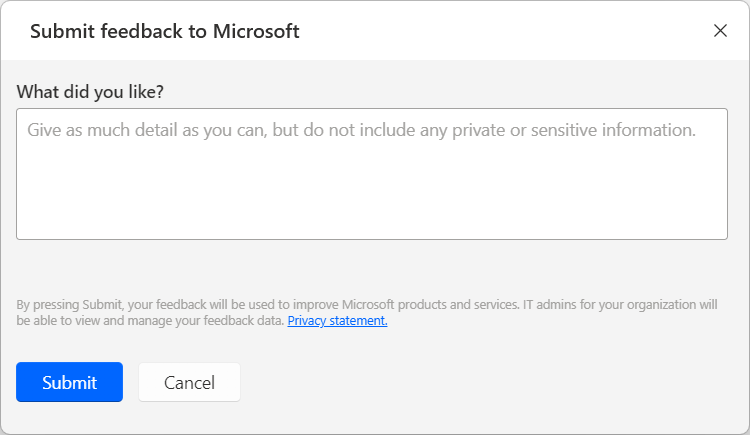
注意
如果您看不到該對話方塊,可能是您的 Power Platform 系統管理員已將其關閉。 詳細資訊:停用使用者意見反應功能
使用 Copilot 功能停用產生流程描述
若要使用 Copilot 功能停用產生流程描述,Power Platform 管理員可以連絡 Microsoft 支援服務。 其他資訊:取得說明 + 支援
停用使用者意見反應功能
身為 Power Platform 管理員,您可以透過使用 PowerShell 停用 disableSurveyFeedback 租用戶設定來阻止使用者向 Microsoft 傳送意見反應。 其他資訊:
關於使用者意見反應的資料主體權利要求
租用戶管理員可以透過登入 Microsoft 365 系統管理中心,然後選取健全狀況>產品意見反應來查看、匯出和刪除使用者的意見反應。
相關資訊
共用桌面流程
您可以與組織中的其他使用者共用桌面流程,並為這些使用者提供存取您的流程的特定權限。
依照下列步驟共用桌面流程:
移至我的流程>桌面流程。
選取您要共用的桌面流程,然後選取共用。
選取新增人員,然後輸入您在組織中要與之共用桌面流程的人員的名稱。
注意
您也可以輸入 Microsoft Dataverse 團隊名稱而不是人員名稱。 如果您想要與 Microsoft Entra 群組共用,首先需要在 Dataverse 中根據 Microsoft Entra 群組建立 Microsoft Entra 群組團隊。 其他資訊:Microsoft Dataverse 團隊管理
選取使用者,然後選取使用者或共同負責人做為您要與之共用流程的人員的權限。
- 共同擁有者:此存取層級可將桌面流程的完整權限授與共同擁有者。 他們可以編輯、共用和刪除桌面流程。
- 使用者:此存取層級授與僅在雲端流程中使用該桌面流程,並透過電腦版 Power Automate 在本機執行的權限。 此存取權無法進行編輯、重新命名、刪除或共用權限。 或者,這些使用者也可以使用另存新檔選項建立桌面流程的複本,不受此限影響來存取。
選取儲存。
![[共用] 按鈕的螢幕擷取畫面。](media/manage-desktop-flows/sharing-ux.png)
注意
桌面流程一經共用後,擁有者和共同擁有者就可以選取桌面流程詳細資料頁面上的管理存取來變更每個使用者的存取權。 如果有人與您共用桌面流程,請選取重新整理按鈕,在與我共用流程清單中查看此流程。 與新的共同擁有者共用桌面流程後,共同擁有者將看到將來發生的所有桌面執行。 但是,這些共同擁有者看不到共用之前已完成的桌面流程。
重新指派桌面流程
若要將桌面流程重新指派給其他使用者:
移至資料>資料表。
移至全部索引標籤,然後搜尋程序資料表。
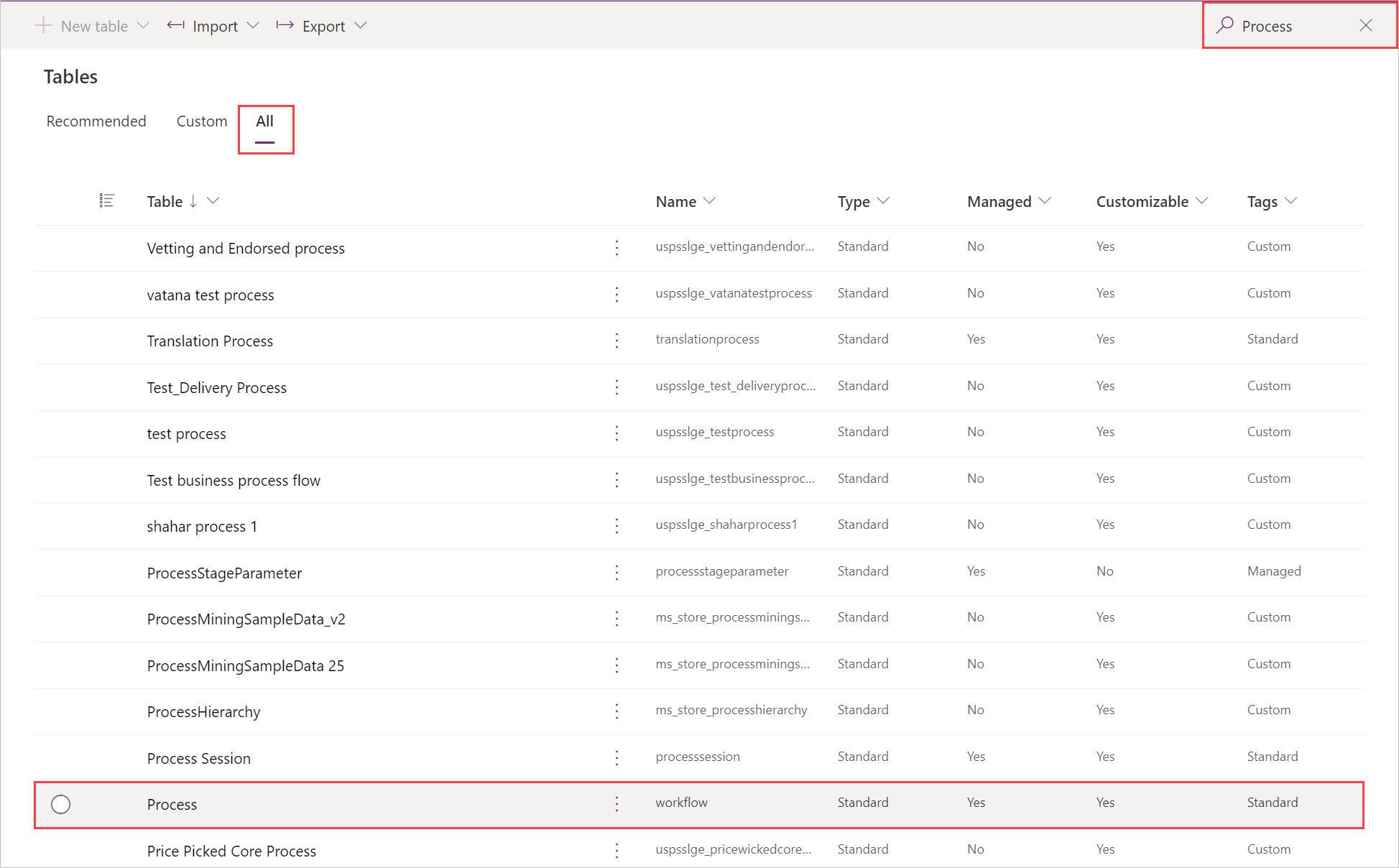
選取編輯。
在清單中選取您的桌面流程,然後選取使用表單編輯資料列。
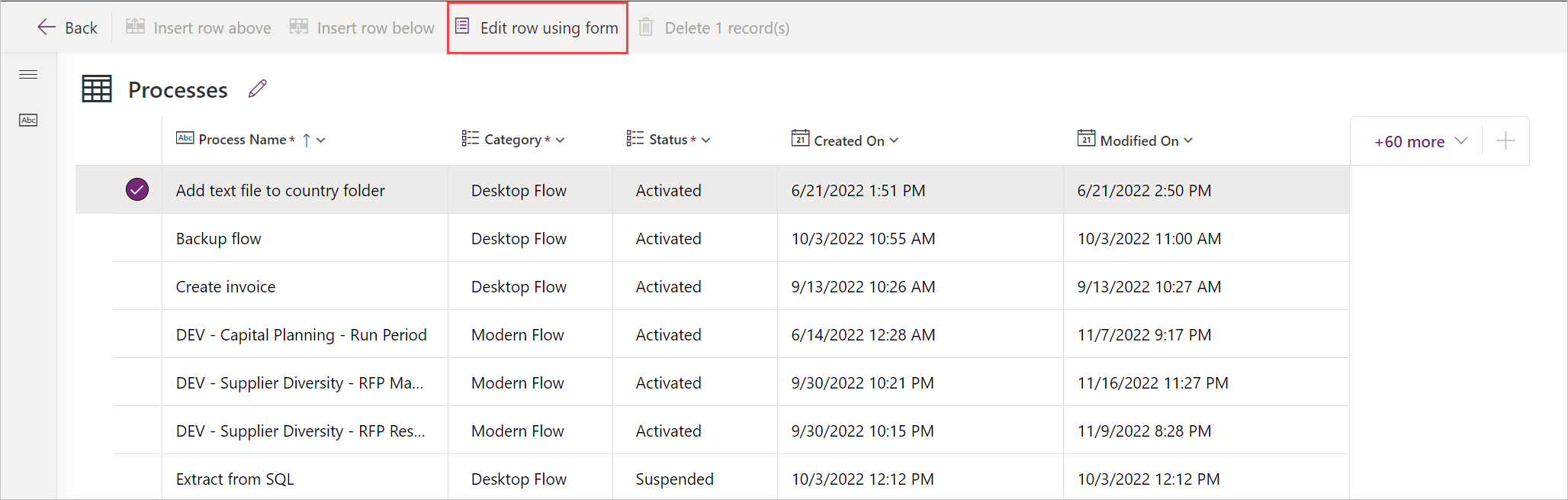
選取指派,然後確認變更。
複製桌面流程
若要複製現有的桌面流程:
移至我的流程>桌面流程。
選取您要複製的流程。
選取另存新檔。
![[另存新檔] 按鈕的螢幕擷取畫面。](media/manage-desktop-flows/manage-desktop-flows-copy.png)
輸入新桌面流程的名稱。
選取儲存。
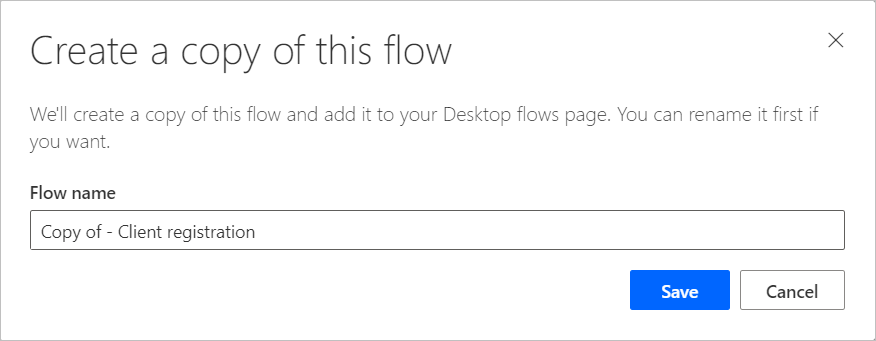
管理桌面流程存取
對於每個桌面流程,您可以在桌面流程詳細資料頁面中選取管理存取來管理其存取。
![[管理存取] 選項的螢幕擷取畫面。](media/manage-desktop-flows/manage-access.png)
在此頁面中,您可以:
- 與其他使用者共用桌面流程。
- 編輯使用者的權限。
- 移除使用者對此桌面流程的權限。
注意
- 具有 Dataverse 資訊安全角色之環境的使用者將被列為在該環境中建立的任何桌面流程的共同負責人,該資訊安全角色授予他們對程序表 (其中儲存不同類型的流程) 中的所有記錄的讀取存取權限。 除非您變更基礎資訊安全角色中的權限和存取層級,否則無法將其當作共同負責人移除。
- 系統自訂者角色是具有桌面流程環境範圍讀取權限的資訊安全角色的範例。 此角色程序表上的讀取權限設定為組織,允許具有此角色的使用者查看環境中的所有桌面流程並標記為共同擁有者。 強烈建議在將每個資訊安全角色指派給使用者之前對其進行檢查,以確保權限集和存取層級適合預期的使用案例。
- 從 Power Automate 桌面版 2.46 版本開始,如果出現一則訊息,指示使用者在使用結構描述 V2 的環境中沒有足夠的權限,則必須向其 Dataverse 中解決方案實體上各自的對應資訊安全角色提供讀取存取權限。
- 當使用者不再是環境的一部分時,您可以繼續將該使用者視為已停用的使用者。 如果此流程與已停用的使用者共用,您會在桌面流程的管理存取區段中收到通知。 在這種情況下,請刪除對它們的存取權。