桌面流程活動
隨著您擴展商務程序的自動化,您可能需要存取彙總資料,以有效地監視桌面流程。 Power Automate 入口網站的桌面流程活動 (監視>桌面流程活動) 提供儀表板、表格和圖表來以監視桌面流程、衡量效能並快速找出問題。
您可以依據日期、桌面流程、雲端流程、電腦、執行模式、執行狀態和錯誤來篩選呈現的資料。 篩選功能可讓您專注於特定範圍的資料,更有效率地加以處理。
注意
- 有些篩選條件可能因呈現的資料性質而無法用於部分樞紐。
- 當您在樞紐之間移動時,索引標籤會保留使用中篩選的選取項目。 選取清除篩選條件以重設套用的篩選條件。
管理員和製作者可用的資料
桌面流程活動區段對希望監視環境中所有活動的卓越中心 (CoE) 使用者和希望獲得自動化彙總檢視表的製作者很有幫助。 了解更多關於Microsoft Power Platform卓越中心 (CoE) 初學者工具組中的 CoE。
如果您是目前環境的管理員,則可以查看該環境 Dataverse 中存在的所有桌面流程、電腦及電腦群組。 如果您是製作者,您可以看到所有的桌面流程和電腦,包括其他人與您共用的流程。
注意
如果雲端流程顯示為私人流程,則表示它未與您共用。 雲端流程不會儲存在 Dataverse 中,且環境管理員必須取得這些流程的存取權,才能讀取它們的詳細資料。
上次執行:監視桌面流程執行
上次執行區段提供圖形和表格,以取得有意義的桌面流程執行相關深入解析,例如執行次數、錯誤百分比和執行模式。
您可以在以下清單中找到每個表格的相關資訊:
已完成的桌面流程:此卡片提供所選時段中桌面流程執行的數目。
桌面流程執行和錯誤率:此圖表依日期顯示桌面流程執行的數目和錯誤百分比。 如果一天或數天沒有任何桌面流程執行,則表格中沒有對應的資料可用。
桌面流程完成狀態:此環圈圖顯示成功、失敗或已取消桌面流程的比例。
執行狀態 – 趨勢:此堆疊區域圖協助您了解流程在各段時間的的運作方式。 使用此圖表快速識別在一段專用時間期間,是否存在特定的問題,例如失敗次數過多以及執行次數不足。
排名靠前的桌面流程執行狀態:此卡片展示一段專用時間期間執行最多的桌面流程。 對於每個展示的桌面流程,該卡片提供關於執行模式 (有人參與、無人參與或本機) 和執行狀態 (成功、略過、失敗、取消) 的詳細資料。 如果您想要檢閱特定桌面流程,請在適當的篩選條件中選取這些流程。
上次桌面流程執行:此卡片顯示最近完成的桌面流程執行。
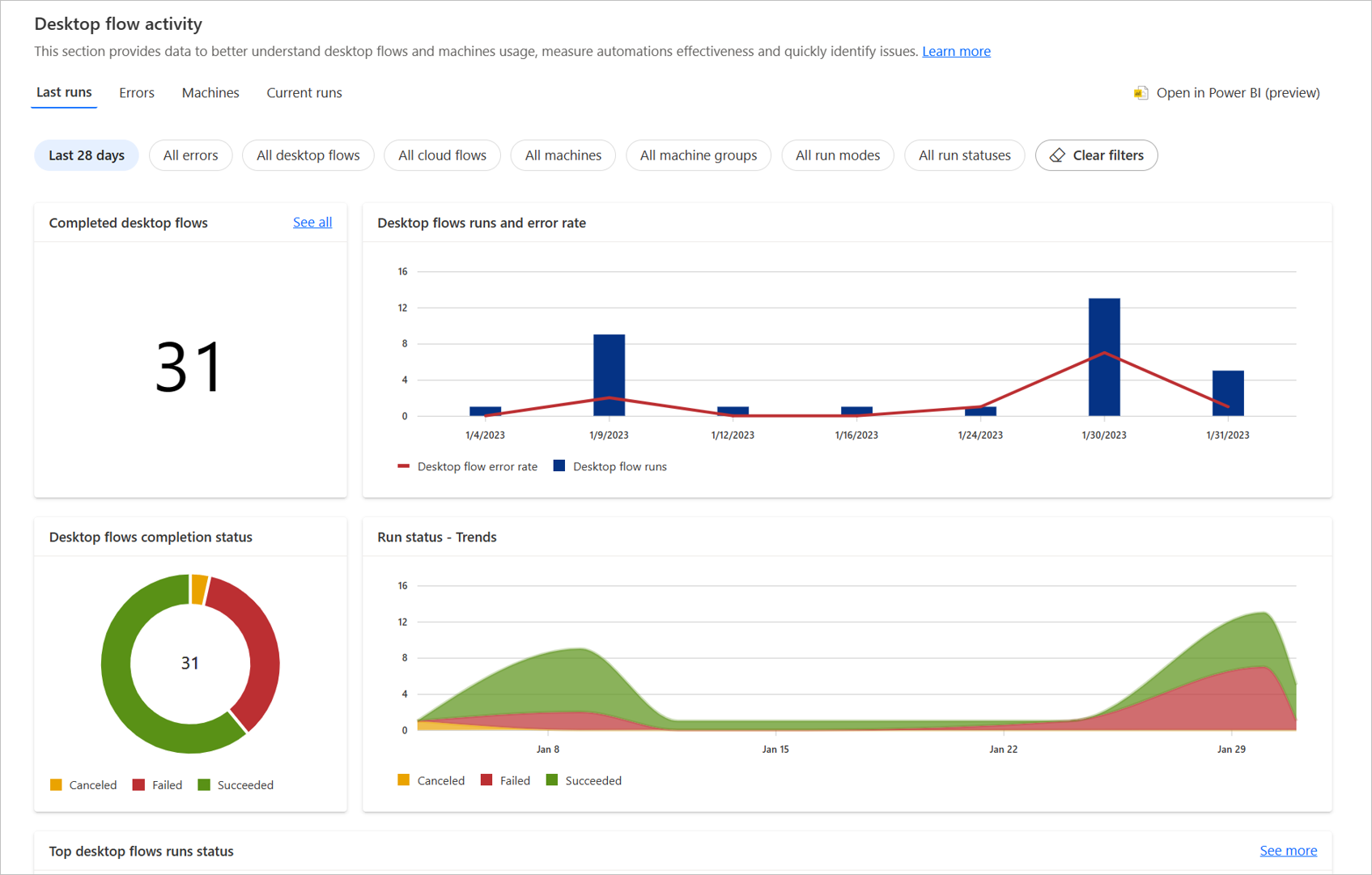
錯誤:監視桌面流程錯誤
您可以使用錯誤區段找出流程執行時最常見的錯誤。 這些樞紐分析表提供有關桌面流程、雲端流程以及發生錯誤的電腦的資訊,讓您可以查看詳細資料以找出錯誤來源。
此區段預設會顯示最近七天的桌面流程執行錯誤。 您也可以選取其他時段,並篩選特定的錯誤。
您可以在以下清單中找到每個表格的相關資訊:
最常見的錯誤:此卡片顯示在桌面流程執行期間最常發生的錯誤。 如果您在卡片中看不到特定的錯誤,請選取所有錯誤篩選條件,然後選擇要查看的錯誤。
失敗最多的桌面流程:此卡片顯示在您的環境中失敗最多的桌面流程。 您可以選取每個桌面流程來顯示其詳細資料頁面。
最常見桌面流失敗的雲端流程:此卡片提供受桌面流程失敗影響最大的雲端流程清單。 例如,如果一個雲端流程包含兩個桌面流程,而這些桌面流程每次失敗兩次,您將看到此雲端流程計為四個錯誤。
最常見的電腦失敗:此卡片顯示有關桌面流程執行失敗最頻繁的電腦的資訊。 您可以選取每個電腦名稱來顯示其詳細資料頁面。
錯誤趨勢:此圖表顯示桌面流程執行中發生錯誤的每日趨勢。 這些趨勢可以幫助您確定在最近或幾天之前是否開始出現錯誤。 除了每個錯誤的趨勢之外,此圖表還可顯示每個桌面流程和電腦的趨勢。 選取表格的下拉式功能表,以顯示您偏好的樞紐類型。
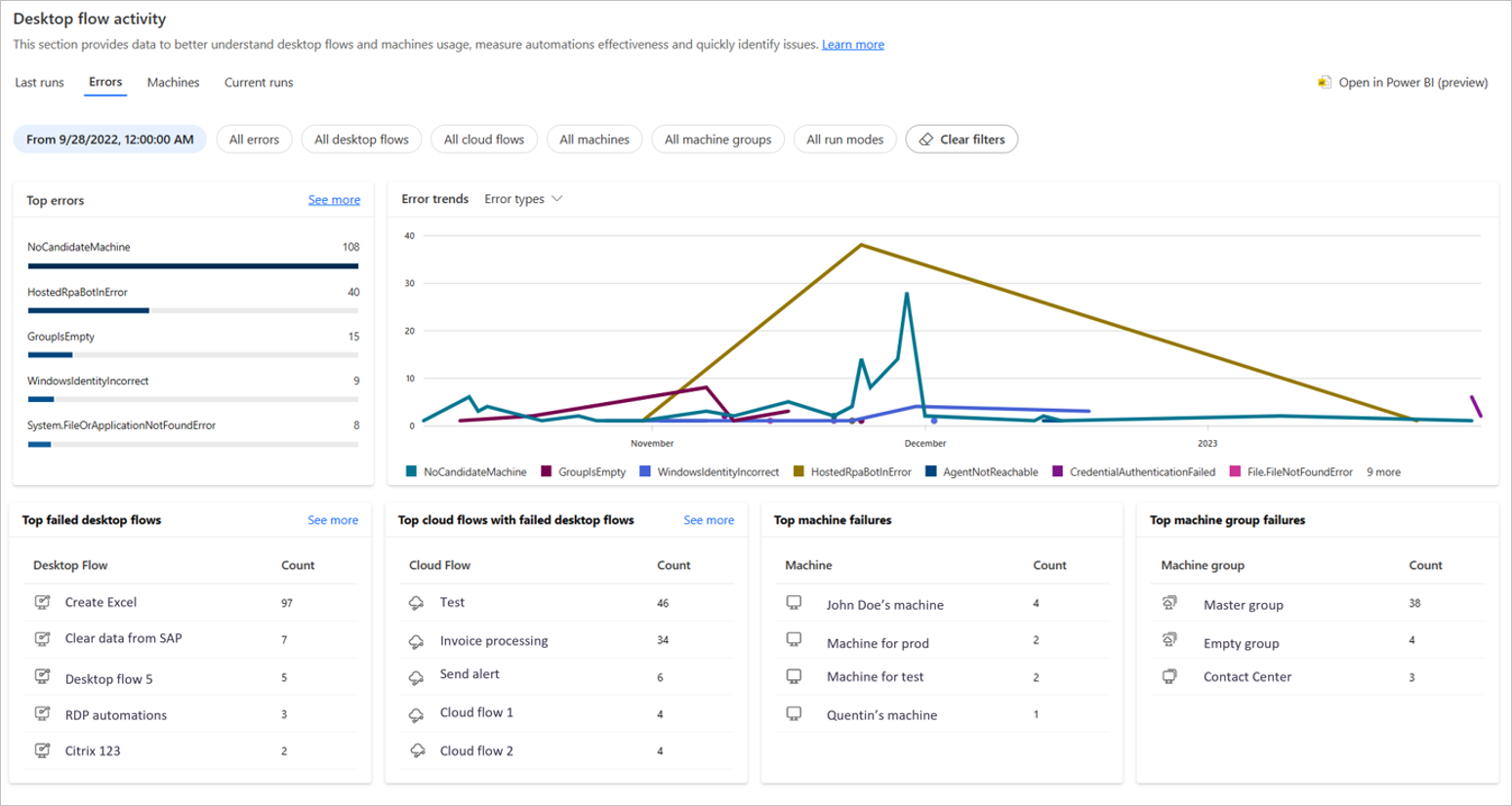
電腦:監視電腦和電腦群組
您可以使用電腦區段來監視您的電腦和電腦群組。 這些樞紐分析表提供有關電腦數量、群組數量、連線狀態、電腦已安裝之電腦版 Power Automate 以及電腦與電腦群組清單的資訊。
- 連線狀態:此卡片顯示電腦的連線狀態 (已連線、已中斷連線、需採取動作)。 如果想要查看已中斷連線的電腦,請選取查看更多。 在窗格中,可以查看每個連線狀態的所有電腦。 您可以選取電腦名稱進入其詳細資料頁面。
注意
最多同時顯示 40 個連接狀態。 如果環境中有更多的電腦,請使用篩選條件來減少目前的選取範圍。
電腦上的版本:此卡片顯示電腦版 Power Automate 的每個版本,即使用此版本的電腦數目。 此功能對於了解哪些電腦需要更新很有幫助 (您應該定期更新您的應用程式)。 從篩選條件中,您可以選取專用版本,並查看正在使用此版本的電腦。
電腦和電腦群組:這些卡片顯示 10 個上次修改的電腦和電腦群組 (名稱、描述、版本、狀態)。 如果您的電腦或群組數超過 10 個,請選取查看全部以檢視完整的項目清單。
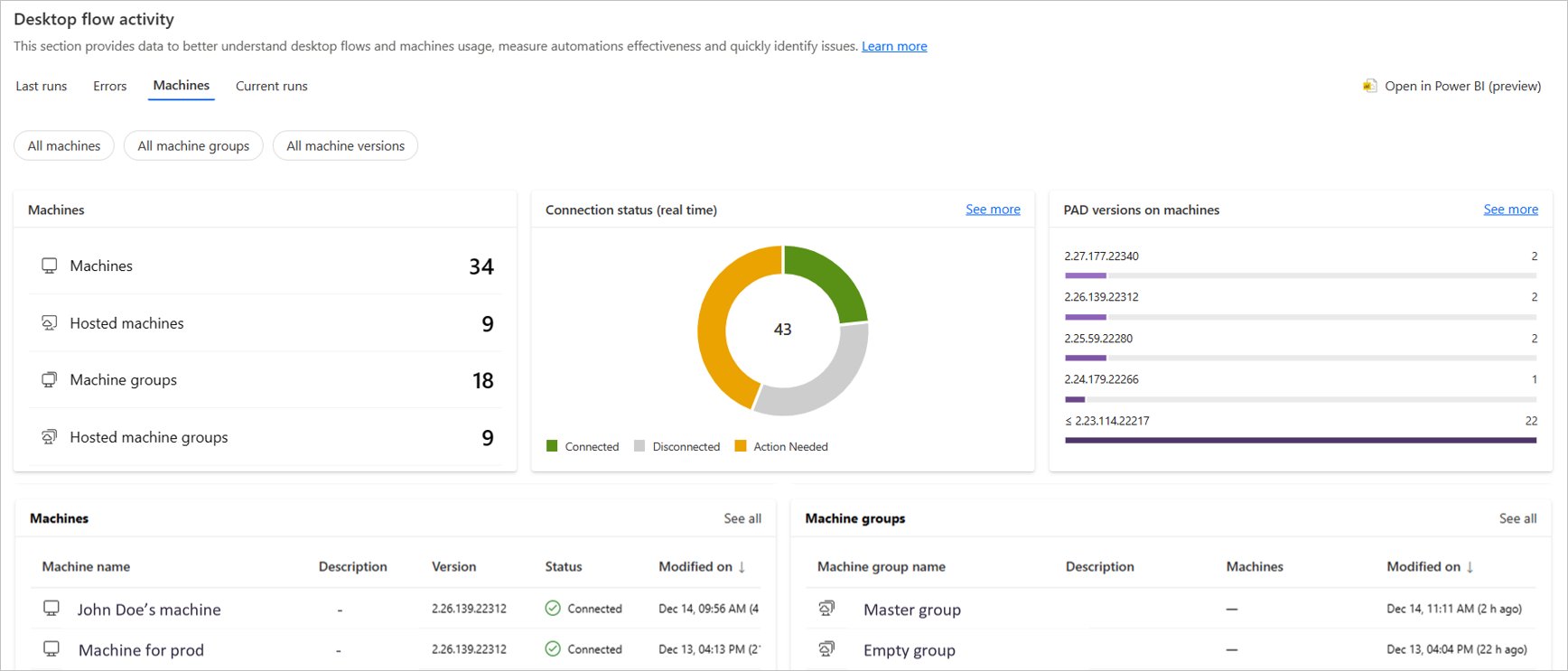
目前執行:監視已排入佇列和執行中的桌面流程
您可以使用目前執行區段來監視使用中桌面流程執行。 這些樞紐分析表提供關於執行中和已排入佇列之桌面流程數目的資訊,以及包含執行中和已排入佇列之桌面流程的清單。
只要選取自動重新整理,就會自動重新整理所有的卡片。
目前正在執行和目前已排入佇列:這些卡片顯示目前正在執行或位於佇列中的桌面流程總數。
執行中桌面流程:此卡片顯示每個時段期間執行的資料流程數目。 這可讓您查看一些桌面流程是否在其執行過程中堆積,或特定電腦是否發生節流。
正在執行的桌面流程以及執行佇列中的桌面流程:這些卡片顯示正在執行或目前位於佇列中桌面流程的清單。 您可以選取已要求項目進入執行詳細資料頁面、選取桌面流程項目進入桌面流程詳細資料頁面,以及選取目標項目進入電腦或電腦群組詳細資料頁面。
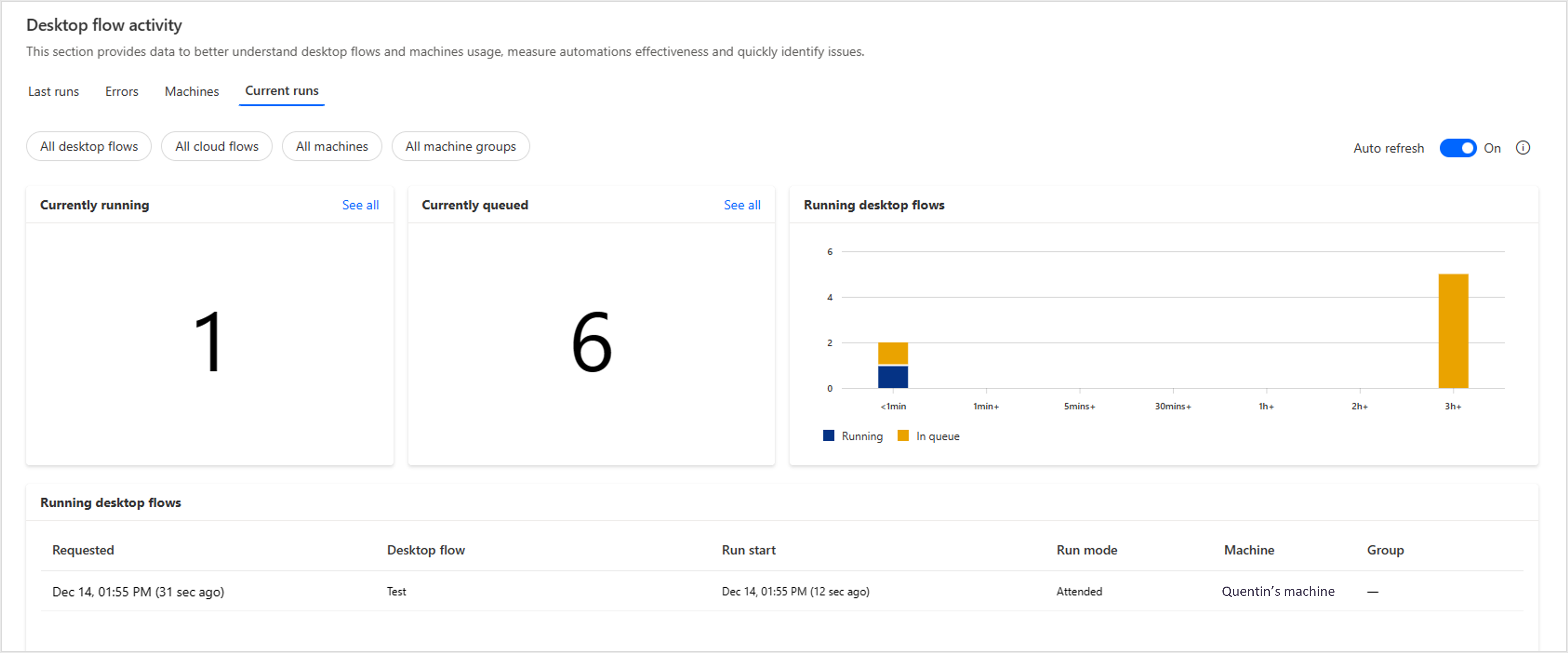
注意
限制:執行佇列表格的目標不會顯示獨立電腦的資訊。
使用 Power BI Desktop 監控桌面流程活動
Power Automate 讓您可以下載 Power BI 範本,以從 Power BI desktop 應用程式監控桌面流程活動。 深入了解 Power BI Desktop。
您可以使用此範本來檢索桌面流程活動頁面上顯示的資料和圖表,例如上次執行、主要錯誤和電腦資訊。
此外,您還可以:
- 從桌面流程活動頁面中的現有資料,自訂篩選條件和圖形。
- 新增自己的資料以建立您自己的商務儀表板。
- 發佈範本以和您的組織共用。
先決條件
- 安裝最新版本的 Power BI desktop 應用程式。
- 確定已在所選環境中,啟用 TDS 端點。
下載 Power BI 範本
若要下載範本:
導覽至桌面流程活動頁面,然後選擇以 Power BI 開啟。
在彈出式視窗上選取取得範本,並將範本儲存在本機電腦上。
範本下載完成後,請在 Power BI desktop 應用程式中將它打開。
在第一個畫面上,提供您的 orgId 並選取載入。 第一次打開範本時,您必須以您的組織帳戶登入。
注意
您可以從 Power Automate 中的彈出式視窗複製 orgId。
範本打開後,您可以將它儲存為標準的 PBIX 檔案,以避免重新輸入 orgId。
限制
在 Power BI desktop 範本中無法使用某些資料:目前的執行、電腦狀態、最上層失敗的雲端流程, 查看更多選項。
Power BI desktop 僅支援英文。
Microsoft 可以定期提供此範本的更新。 若要取得最新版本的 Power BI 範本,您必須重新下載。
範本版本之間不會移轉任何您的變更。
Power BI 模型不會根據使用者的位置或地區設定來調整時區。 時間會顯示在 UTC 時區中。