檢視、撰寫和回覆電子郵件
使用者可以使用簡化的存取方式,加快查看、建立和傳送電子郵件的速度,此方式可協助使用者使用 RTF 文字編輯與拖放附件功能來撰寫、回覆和傳送電子郵件,也能使用將圖像嵌入電子郵件的功能。
存取和檢視電子郵件
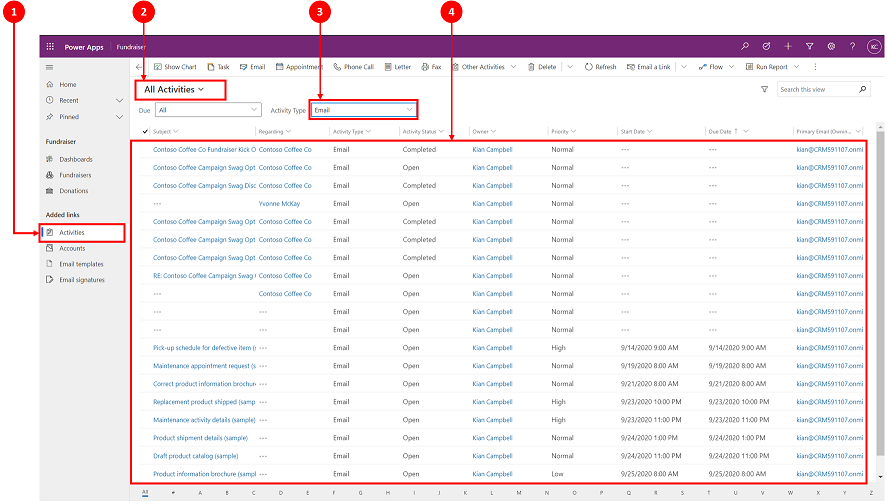 圖例
圖例
- 選取活動
- 選取所有活動
- 在活動類型底下選取電子郵件
- 電子郵件清單會出現在以下畫面中
撰寫電子郵件
撰寫電子郵件時,電子郵件功能 (例如 RTF 文字編輯、拖放影像,或複製並貼上影像) 讓客戶互動變得多彩多姿。
當系統管理員啟用時,您可以從頂端瀏覽列存取電子郵件。
撰寫電子郵件
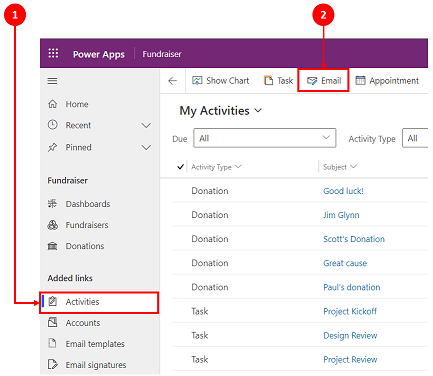
- 選取活動
- 在命令列上選取電子郵件。 電子郵件就會在新視窗中開啟,讓您可以開始撰寫。
電子郵件表單剖析
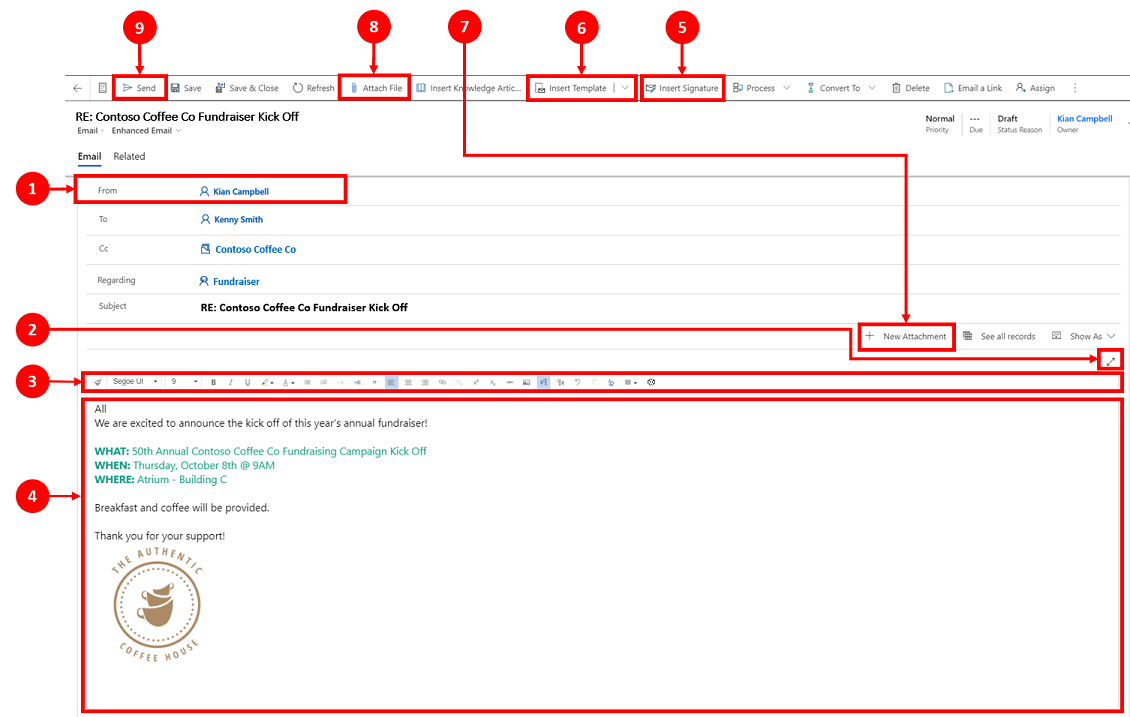
圖例
寄件者。 寄件者欄位中顯示的名稱會自動根據目前登入的使用者填入。
展開。 展開
 圖示可讓您在全螢幕檢視中撰寫電子郵件,並在完成時最小化。
圖示可讓您在全螢幕檢視中撰寫電子郵件,並在完成時最小化。RTF 編輯器。 此工具列可協助您設定電子郵件格式。 編輯器預設顯示為單行,可將其展開以檢視編輯功能的完整清單。 如需詳細資訊,請參閱在電子郵件中使用 RTF 編輯器工具列和電子郵件的協助工具捷徑。 使用者個人化。
 圖示可讓您設定電子郵件的預設字型和字型大小。 設定之後,字型和字型大小會根據預設顯示這些值。
圖示可讓您設定電子郵件的預設字型和字型大小。 設定之後,字型和字型大小會根據預設顯示這些值。本文。 本文是您撰寫和/或回覆電子郵件所在的位置。
插入簽章。 使用此命令來個人化您的訊息。
插入範本。 這會用來套用電子郵件範本。
如需詳細資訊,請參閱插入電子郵件範本。注意
收件者方塊必須包含收件者,才能選取範本。
新增附件。 此命令可用來將檔案新增電子郵件。
附加檔案。 此命令使用「加號」
 圖示功能來新增附件。
圖示功能來新增附件。注意
儲存電子郵件之後,您可以互換使用 [附加檔案] 和 [新附件]。
傳送。 完成後選擇此圖示
 以發送電子郵件。
以發送電子郵件。重要
- 寄件者和收件者欄位會根據使用者與原始記錄的客戶和連絡人自動填入。
回覆電子郵件
您回覆電子郵件的方式取決於您在應用程式中的位置。
由系統管理員啟用時,電子郵件選項會顯示在上方瀏覽列和活動命令列中。
注意
當 HTML 內容的大小小於或等於 1 MB 時,能達到最佳效能。 當 HTML 內容大小超過 1 MB 時,您可能會發現載入和編輯內容的回應時間變慢。 根據預設,圖像內容是從內容 HTML 參照的,但不會儲存為 HTML 內容的一部分,因此在預設設定中,圖像不會對效能造成負面影響。
增強的收件者處理
只有當管理員已將電子郵件收件者控制項新增至電子郵件表單時,則使用者可以執行以下動作:
將收件者姓名跨收件者、副本和密件副本欄位拖放。
查看收件者的電子郵件位址及其姓名。
查看收件者的目前狀態和外出通知訊息。
更快速地解析未解析的電子郵件地址。 在電子郵件編輯器中,如果有未解析的電子郵件地址,應用程式會顯示橫幅訊息和用於對應電子郵件的檢閱選項。 請選取該按鈕以查看未解析的電子郵件地址並將其對應到現有記錄。
注意
您無法為唯讀電子郵件解析未解析的電子郵件地址。
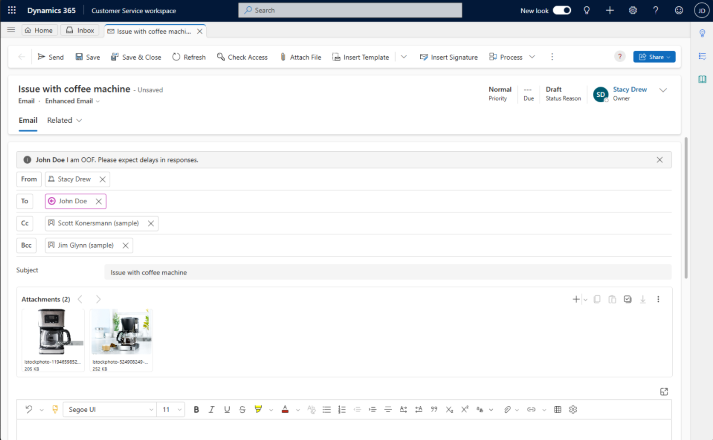
電子郵件存取
存取電子郵件時,有幾個您可使用的選項。
選項 1:

- 選取命令列上的電子郵件。
注意
只有在系統系統管理員啟用電子郵件選項時,這些選項才會出現在下拉式清單和命令列中。
選項 2:
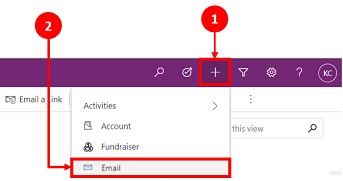
- 從瀏覽列選取加號
 新增圖示。
新增圖示。 - 從下拉式功能表選取電子郵件。
- 從瀏覽列選取加號
設定預設字型和字型大小
您可以設定電子郵件文字的預設字型與字型大小。 執行下列步驟:
- 在電子郵件編輯器的 RTF 文字編輯器工具列中,選擇
 。
。 - 在使用者個人化中,指定字型和字型大小。
- 選取確定。 應用程式預設使用 RTF 編輯器工具列的 [字型] 和 [字型大小] 欄位中指定的值。
如果您的管理員已設定預設字型和字型大小,應用程式會在 RTF 編輯器工具列的 [字型] 與 [字型大小] 欄位中顯示設定值。
在時間表中回覆電子郵件
在時間表中回覆電子郵件時,右上角的命令列會提供回覆選項。 選取選項時,電子郵件會自動進行設定,並以該狀態開啟,為您做好開始回應訊息的準備。
在時間表中處理電子郵件時,您可以使用下列命令選項。
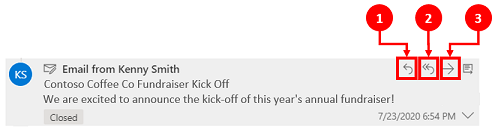
- 回覆。 使用此命令,直接回覆您所收到電子郵件的寄件者。
- 全部回覆。 您可以使用此命令回覆您收到的電子郵件中的所有人。
- 轉寄。 使用此命令,將電子郵件轉寄給其他人。
下載電子郵件
選擇下載以將電子郵件下載為 .eml 檔案。