匯出資料至 Excel 動態工作表
將您的應用程式資料匯入 Excel 動態工作表中,以從您的應用程式中取得最新資訊。 當您將資料匯出至 Excel 動態工作表,然後在應用程式中對資料進行變更時,可以使用 Excel 中的重新整理功能從應用程式中取得最新資訊。
在以下範例中,我們下載了 Excel 動態工作表,然後返回應用程式將保留天數資料行從 5 天變更為 10 天。 然後開啟 Excel 工作表,並重新整理資料以從應用程式取得最新資訊。
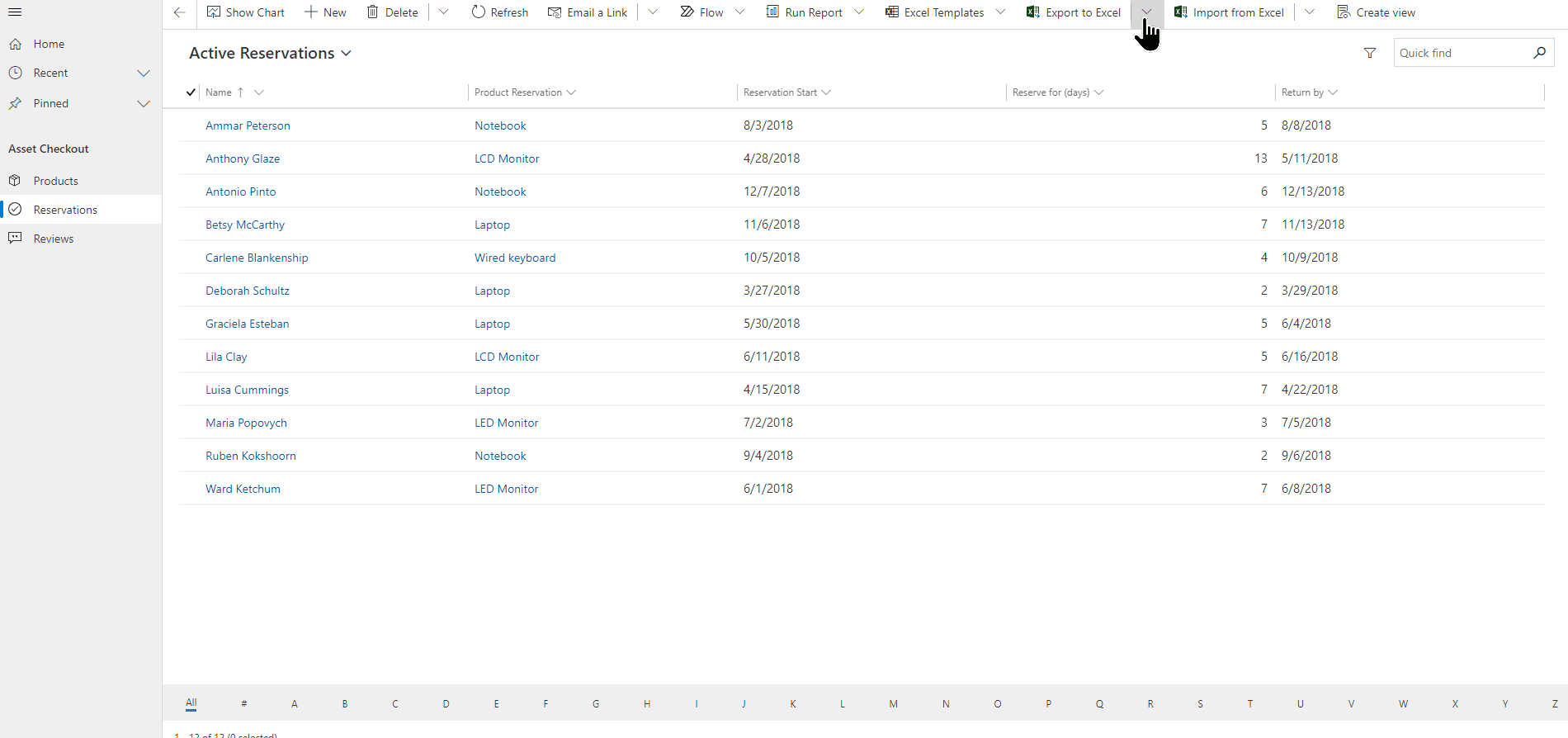
有幾點需要注意:
- 您一次最多可以匯出 100,000 筆資料列。 並非所有資料表的資料都可以匯出至 Excel 中的動態工作表。 如果您沒有看到此資料表選項,則表示其不適用於該資料表。
- 如果收件者與您位於相同的網域,您可以透過電子郵件傳送動態 Excel 檔案,或將其儲存為共用檔案。 當收件者打開動態檔案時,他們只能看到他們有權查看的資料。
- 部分系統檢視表只能匯出至靜態 Excel 工作表。
- 貨幣值會以數字的形式匯出至 Excel。 若要在完成匯出後將資料格式化為貨幣,請參閱將數字格式化為貨幣。
- 您在應用程式中看到的日期和時間值,只有在您將檔案匯出至 Excel 時才顯示為日期,但儲存格則會實際顯示日期與時間。
- 如果您是應用程式製作者,則可以使用 Microsoft Power Apps Excel 增益集下載應用程式資料,並在 Excel 中進行編輯,然後將資料儲存回您的應用程式。 如需更多資訊,請參閱在 Excel 中開啟資料表資料。
匯出動態工作表
在左側導覽上,選取資料表。
在命令列上,選取匯出至 Excel 功能表,然後選取動態工作表。
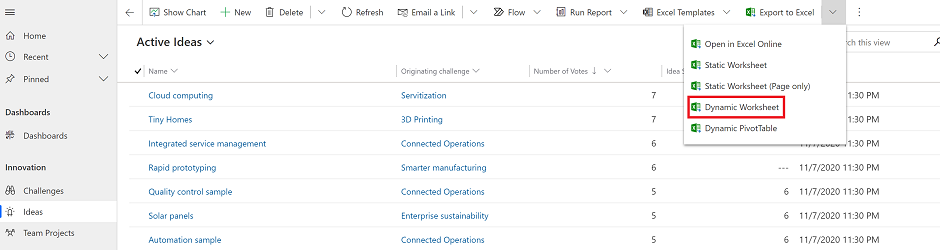
選取要匯出的資料行,然後選取匯出。
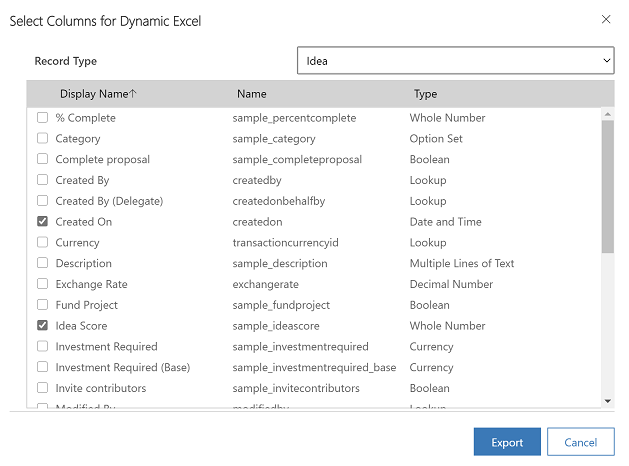
下載完成後,瀏覽至下載檔案的位置。
注意
當您下載工作表後,其應自動儲存到您的電腦中。 但如果沒有儲存,請確保在開啟和編輯它之前進行儲存。 否則可能會收到此錯誤訊息:因為記憶體或硬碟空間不足,Excel 無法再開啟或儲存任何文件。
若要修正此問題:
- 開啟 Excel,然後移至檔案 > 選項 > 信任中心 設定中心設定 > 受保護的檢視。
- 在受保護的檢視中,將三個項目全都清除。
- 選取確定 > 確定。
仍強烈建議您儲存後再開啟資料檔案,而不是停用受保護的檢視,停用的話,可能會讓電腦面臨風險。
開啟已儲存的 Excel 檔案。
如果看到安全性警告外部資料連線已停用,選取啟用內容。
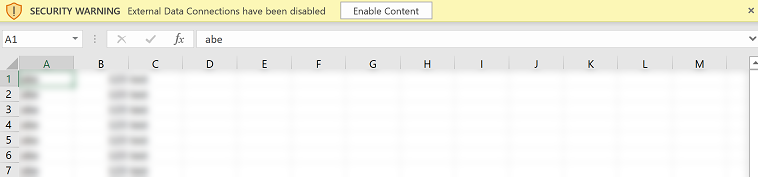
返回您的應用程式並更新您的應用程式資料。
若要在 Excel 動態工作表中查看更新,請在 Excel 中移至資料 > 全部重新整理。 如果這無法運作,請參閱全部重新整理無效。
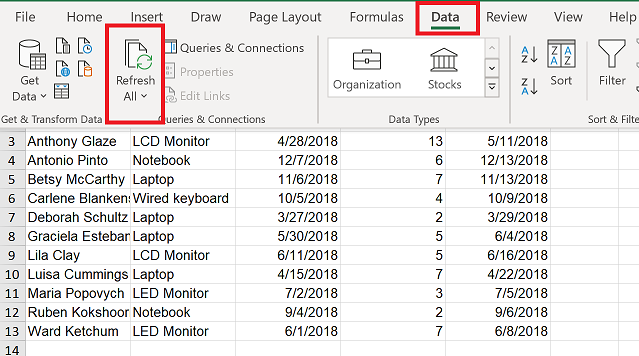
[全部重新整理] 無法運作
如果選取資料 > 重新整理全部,會導致資料在匯出至動態工作表後顯示為空白活頁簿,請參閱疑難排解:將應用程式資料匯出至動態工作表後,無法進行全部更新 。