將應用程式數據匯出至動態工作表之後,「全部重新整理」無法運作
徵兆
您可以使用 [ 匯出至 Excel] 命令,將應用程式資料匯出至動態工作表。 然後,您可以開啟下載的檔案,然後選取 [數據重新整理全部] 來重新整理數據>。 在此情況下,您會發現數據會消失,且活頁簿顯示為空白。 您可能會收到下列錯誤訊息:
此 Web 查詢未傳回任何數據。 若要變更查詢,請按兩下 [確定],按下公式列中名稱方塊上的箭號,按兩下 Web 查詢的外部資料範圍名稱,以滑鼠右鍵按下選取範圍,然後按下 [編輯查詢]。
原因
當您存取的數據受到密碼保護,且 Excel 檔案無法將密碼提交至外部數據源時,就會發生此問題。
解決方法
若要解決此問題,您必須編輯並儲存 Web 查詢。
在 Excel 檔案中,選取 [數據>查詢和連線]。
![顯示 [數據] 索引標籤中 [查詢和連線] 選項的螢幕快照。](media/export-dynamic-worksheet-refresh-all/queries-and-connections.png)
查詢和連線窗格會在視窗的右側開啟。 在 [ 連線] 索引標籤上,以滑鼠右鍵按下查詢,然後選取 [ 屬性]。
![此螢幕快照顯示 [查詢和連線] 窗格上查詢的 [屬性] 設定。](media/export-dynamic-worksheet-refresh-all/query-properties.png)
連線屬性視窗隨即開啟。 在 [ 定義] 索引標籤上,選取 [ 編輯查詢]。
![顯示 [連線] 屬性視窗 中 [編輯查詢] 按鈕的螢幕快照。](media/export-dynamic-worksheet-refresh-all/edit-query.png)
如果出現提示,請輸入使用者名稱和密碼。 輸入與登入應用程式相同的使用者名稱和密碼。
在 [ 編輯 Web 查詢 ] 視窗中,選取 [ 移至]。 發生錯誤訊息:
無法完成此動作
關閉編輯 Web 查詢視窗。
這應該能解決問題。 選取 [數據重新整理全部]>,再次重新整理工作表中的數據。
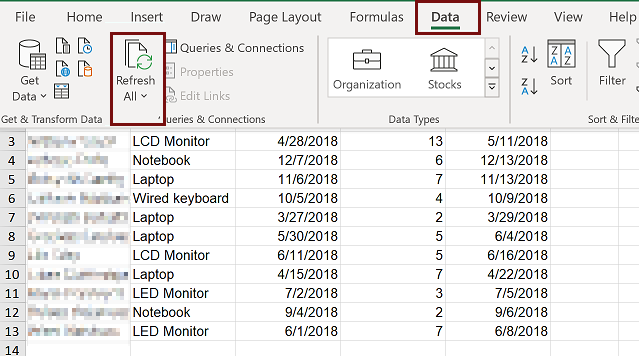
如果上述步驟無法解決問題,請遵循下列其他步驟:
在 [編輯 Web 查詢] 視窗的網址列中輸入下列連結,以存取 Microsoft Dynamics 365 Customer Engagement 中的 [進階設定] 頁面。 請記得以您的組織 URL 取代
OrgURL。https://OrgURL/main.aspx?settingsonly=true使用右上方配置檔選項連結註銷,然後使用正確的身分識別重新登入。
登入之後,請關閉 [編輯 Web 查詢] 視窗,然後在 Excel 檔案中選取 [數據>重新整理全部]。 數據會如預期般重新整理。

![顯示 [編輯 Web 查詢] 視窗中 [Go] 按鈕的螢幕快照。](media/export-dynamic-worksheet-refresh-all/go-button-in-edit-web-query.png)