組建您的第一個模型導向應用程式
在此教學課程中,您可以使用 Microsoft Dataverse 中提供的其中一個標準表格,建立模型導向應用程式。
登入 Power Apps。 如果您還沒有 Power Apps 帳戶,請選取免費開始使用連結。
選取環境。 Power Apps 中的環境是儲存、管理和共用組織商務資料、應用程式及流程的空間。 它也充當不同應用程式的容器,這些應用程式可能有不同角色、安全性需求或目標對象。
每個環境都可以有一個 Dataverse 資料庫。
選取您想要的環境。 如果您的租用戶允許您建立自己的環境,請從右上角選擇目前環境,然後選擇立即試用。 更多資訊:取得您的開發環境 (預覽版)
我們建議您從解決方案建立模型導向應用程式。 解決方案是一種套件,其中包含 Dataverse 資料表、表單、檢視、應用程式、流程和其他元件。 透過在解決方案中建立模型導向應用程式,您可以輕鬆地將它移至其他環境,或在原始程式碼管理存放庫中保留複本。
選取左導覽窗格中的解決方案。 如果此項目不在側邊面板窗格中,請選取 ...其他 ,然後選取您想要的項目。
選擇新解決方案,輸入解決方案的顯示名稱 (例如 Power Apps 訓練),選擇發行者 (本教學使用 CDS 預設發行者即可),然後選擇建立。 有關建立解決方案的更多資訊,請前往建立解決方案。
在您的解決方案中,選取新增現有的,然後選取資料表。
在新增現有資料表清單中,選擇帳戶資料表,然後選擇下一步。
由於這是一個標準資料表,因此會保留帳戶資料表物件和中繼資料的預設設定,然後選擇新增。
現在您已有一個解決方案,並已將帳戶資料表新增到其中,現在您已準備好建立模型導向應用程式。
在您的解決方案中,選取新增,選取應用程式,然後選取模型導向應用程式。
輸入應用程式的名稱,例如我的新自訂應用程式,然後選擇建立。
您的應用程式將在模型導向應用程式設計工具中載入。
在您的應用程式中新增頁面
接下來,在應用程式設計工具中為模型導向應用程式新增一個新頁面。
在命令列上選擇新增頁面,然後選擇 Dataverse 表。
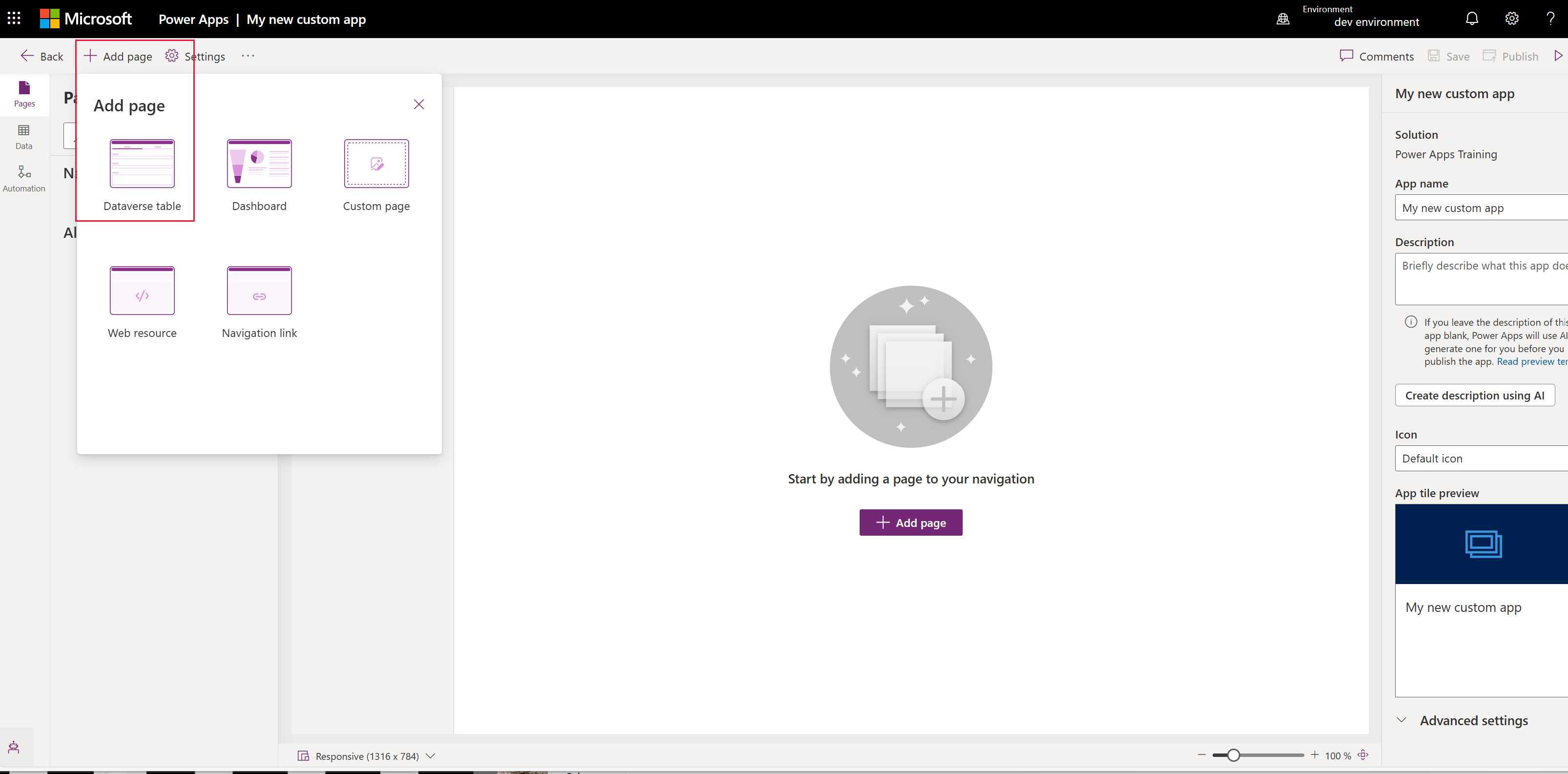
選擇帳戶,然後選擇新增。
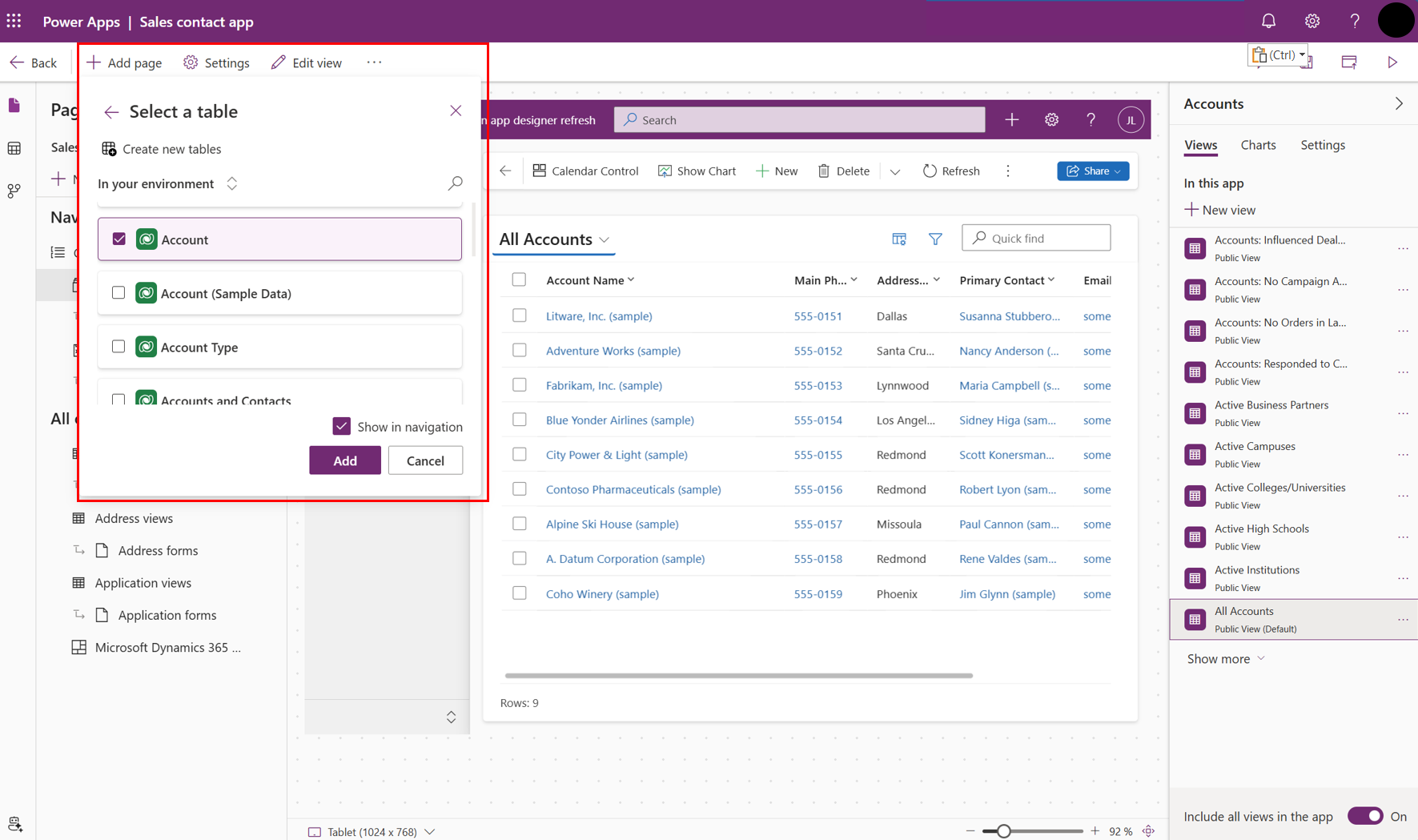
您的應用程式與帳戶表的顯示方式與發佈時,在執行階段顯示給使用者的方式類似。 如果您的環境有範例資料,則使用中帳戶的範例清單可能會出現在所有帳戶檢視中。
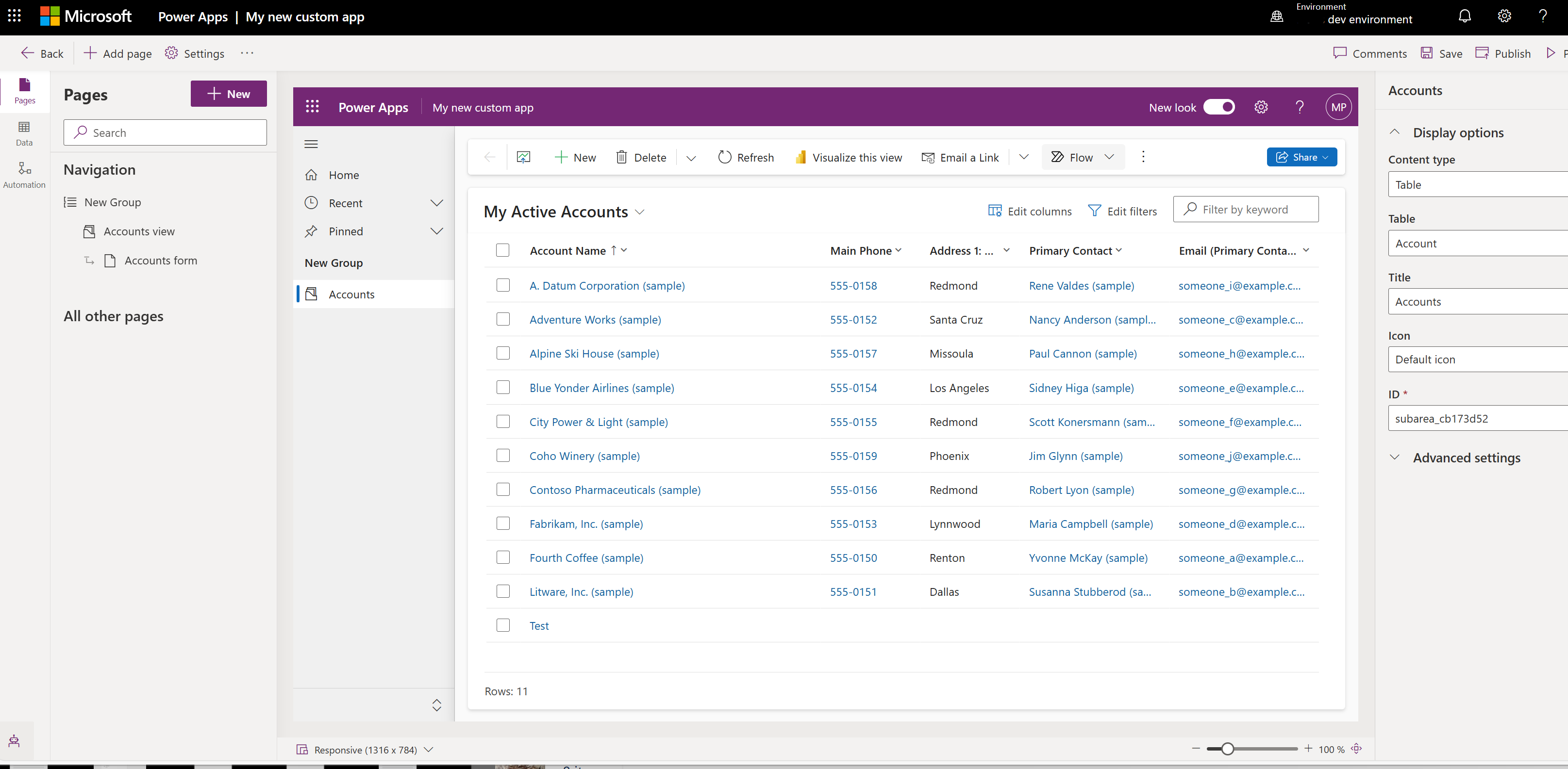
儲存並發行您的應用程式
儲存您的應用程式,以便您的應用程式和變更不會丟失。 為了讓使用者可以使用它,請發佈它。
若要儲存但不發佈,請在應用程式設計工具命令列上選擇儲存。
若要儲存並發佈,請在應用程式設計工具命令列上選擇發佈。
使用 Copilot 建立應用程式描述 (預覽版)
[本區段是發行前版本文件,並且隨時可能變更。]
如果您的應用程式處於受控環境中,您可以使用 AI 來幫助您為應用程式建立描述。
重要
- 這是預覽功能。
- 預覽功能不供生產時使用,而且可能功能受限。 這些功能是在正式發行前先行推出,讓客戶能夠搶先體驗並提供意見反應。
- 如需詳細資訊,請前往預覽條款。
- 若要使用此功能,您的應用程式必須處於受控環境中。
- 此功能是由 Azure OpenAI 服務提供。
- 此功能正在推出中,您所在的地區可能尚無法使用。
- 此功能可能會受到使用限制或容量限制。
- 若要了解 Power Apps 中 AI 驅動功能和 Copilot 功能的功能和限制,請造訪 Power Apps 負責任 AI 常見問題集
儲存並發佈應用程式時,在發佈對話方塊中選擇使用 AI 建立描述以替換目前描述,或者,如果您的應用程式沒有描述,Copilot 會為您產生一個。
您也可以移至設定>一般來產生應用程式描述。 在描述底下,選取使用 AI 建立描述。
有關描述 Power Apps 使用 Copilot 功能產生應用程式描述的 AI 影響的資訊,請參閱使用 Copilot 生成應用程式描述的常見問題集。
啟用或停用 AI 產生的應用程式描述
應用程式 AI 產生的描述是透過 Power Platform 系統管理中心的設定來管理。
- 開啟https://admin.powerplatform.microsoft.com/environments
- 選取環境,然後選取編輯受控環境。
- 在標題為啟用 AI 產生的應用程式描述的區段下,選取或清除 AI 產生的應用程式描述
- 選取儲存。
清除瀏覽器快取,並關閉任何使用中 Power Apps (make.powerapps.com) 瀏覽器視窗。 功能現已啟用或停用。
在您的桌上型電腦上執行應用程式
要執行您的應用程式,請登入 Power Apps,然後在左側導覽窗格中選擇應用程式。
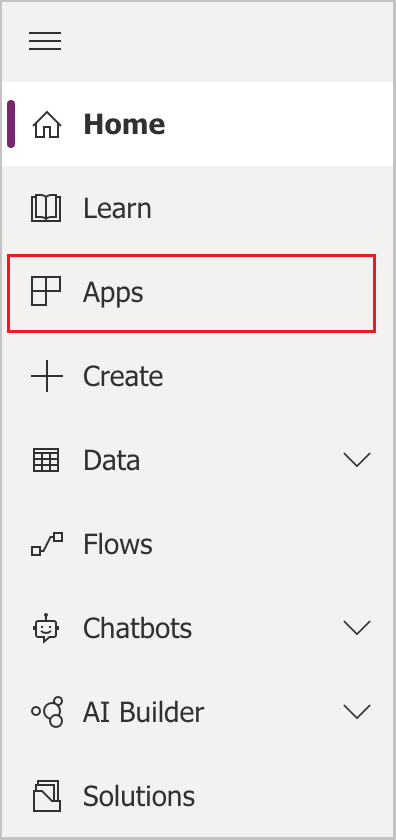
從清單中選擇應用程式。 應用程式會在您的瀏覽器中打開。 如果想要顯示圖表,請使用顯示圖表按鈕。
在行動裝置上執行您的應用程式
若要在行動裝置上執行應用程式,請執行下列步驟:
從您的裝置行動裝置市集下載應用程式:
打開應用程式,點擊登入,然後輸入您的 Microsoft 工作或學校帳戶。
從清單中選取您的應用程式以執行該應用程式。
後續步驟
增加額外的頁面和設定,讓您的應用程式發揮更多功能!
- 新增一個自訂頁面,其中畫布應用程式從模型導向應用程式執行。 其他資訊:模型導向應用程式的自訂頁面概觀
- 建立 Dataverse 自訂表,您可以按照本教學中新增帳戶表的方式將其新增至您的應用程式。 詳細資訊:使用 Power Apps 建立和編輯資料表
- 識別模型導向應用程式的 URL。 詳細資訊:在瀏覽器中執行模型導向應用程式
- 共用您的應用程式。 更多資訊:共用模型導向應用程式。
- 了解有關建立模型導向應用程式的更多資訊。 其他資訊:了解模型導向應用程式元件
提示
準備好將您的想法轉換成應用程式了嗎? 從此處開始:規劃 Power Apps 專案。