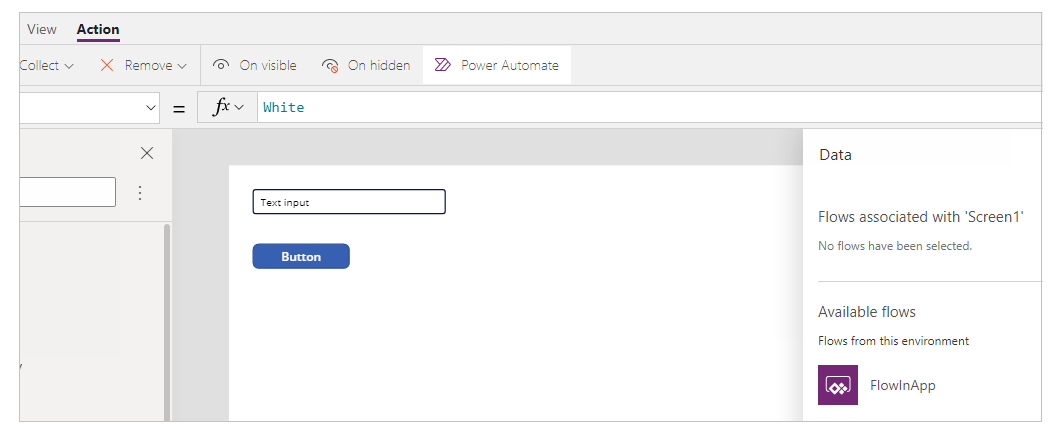在畫布應用程式中啟動流程 (已淘汰)
您可以使用 Power Automate 來建立邏輯,當事件在畫布應用程式中發生時,可執行一或多個工作。 例如,您可以設定執行單一工作或多個工作的按鈕。 按下按鈕時,會在清單 (Microsoft 清單) 中建立一個項目,傳送電子郵件或會議請求,並將文件新增至雲端。 您可以在應用程式中設定任何控制項來啟動流程,即使您關閉 Power Apps,此流程還是會繼續執行,。
注意
當使用者在應用程式中執行流程時,該使用者必須具有執行流程之指定工作的權限。 否則,流程將會失敗。
啟用傳統 Power Automate 體驗
預設會啟用新的 Power Automate 窗格。 若要使用傳統的 Power Automate 體驗建立流程,請手動切換回舊體驗。
重要
建議您使用 Power Automate 窗格來建立流程。 傳統 Power Automate 體驗應只用於疑難排解。 傳統體驗將會很快停用,而且將無法使用。
選取頂端的設定。
選取即將推出的功能。
在已淘汰索引標籤中,選取啟用傳統 Power Automate 窗格,以將開關切換至開啟。
先決條件
- 註冊 Power Apps。
- 了解如何設定控制項。
- 具有兩個清單的 SharePoint 網站。
- 清單 RepairShop 包含 Title 和 ContactEmail 資料欄。
- 清單 Assets 包含 Title、AssetType 和 RepairShop 資料欄。 AssetType 列是一個選擇列,其中包含「桌上型電腦」或「筆記型電腦」等選項。
- Assets 清單中的 RepairShop 資料行是一個查詢資料行,它從 RepairShop 清單的 ContactEmail 資料行中取得值。
- 在 RepairShop 清單中為範例連絡人建立一些項目。
建立流程
在本節中,您將使用 Power Automate 建立流程,該流程會使用來自使用 Power Apps 建立的應用程式清單輸入值在清單中建立一個項目。 您將在下一節中建立使用此流程的應用程式。
登入 Power Apps。
在左側窗格中選擇流程。
選擇 + 新流程>立即雲端流程。
輸入流程名稱,例如 FlowInApp。
在選擇觸發此流程的方式下方,選擇 Power Apps。
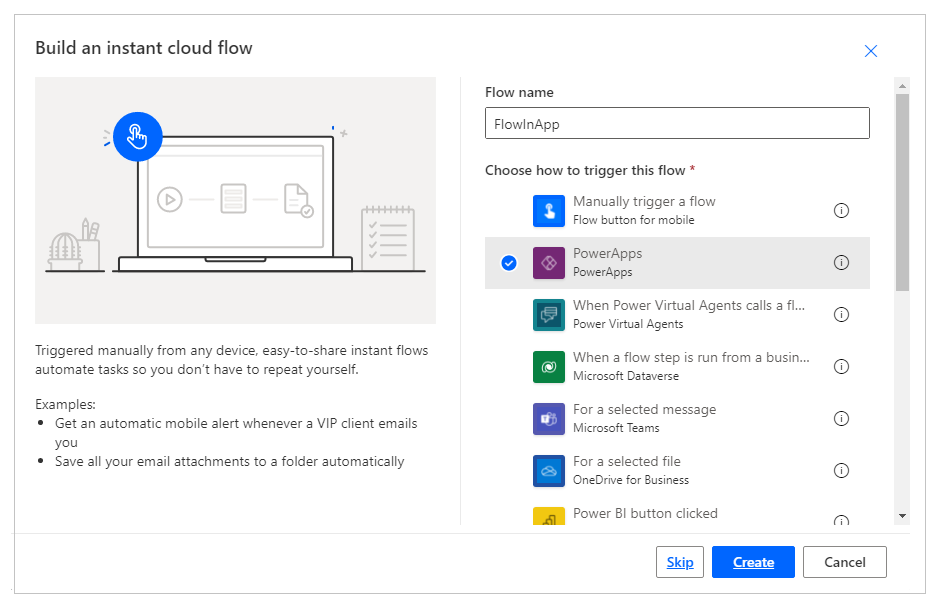
選取建立。
選取 + 新步驟。
在選擇作業下,搜索或選擇 SharePoint 連接器。
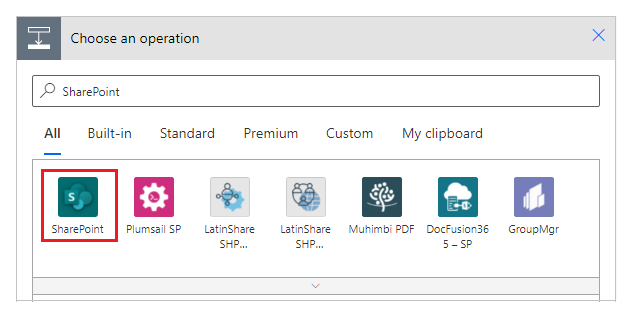
搜尋或選擇建立項目動作。
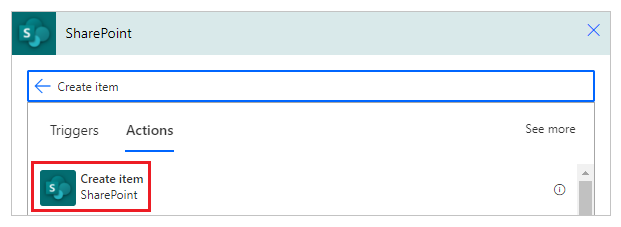
對於站點地址,輸入或選擇包含資產和 RepairShop 清單的 SharePoint 站點。
對於清單名稱,選擇資產清單。

對於標題,從動態內容索引標籤中選擇在 Power Apps 中詢問。此動作會自動更新為 Createitem_Title。
為您選擇的 AssetType Value 和 RepairShop Id 選擇值。

選取儲存。
重要
從 Power Apps 傳遞到 Power Automate 的參數作為網路流量可見,並且可以攔截。 大多數流量可能是與應用程式外部無關的無害資料,例如「yes」或「Redmond」等參數。
評估傳遞給 Power Automate 的參數,並考慮外部參與者變更這些參數時的後果 (如果有)。 為了降低風險,請驗證傳遞的參數值。
例如,如果您透過電子郵件向組織中的某人傳送敏感資料 (例如 someuser@contoso.com),請在 Power Automate 中驗證該地址。 您可以檢查傳入參數以確認組織 @contoso.com,並且僅在存在正確的組織時才允許流程繼續進行。
將流程新增至應用程式
在本區段中,您將使用 Power Apps 建立一個應用程式,該應用程式使用前面區段中建立的流程。 選擇按鈕時,應用程式會使用在文字方塊中輸入的文字來觸發流程,在所選的清單中建立項目。
建立具有名稱 (例如 AppWithFlow) 的空白畫布應用程式。
選擇左側窗格中的 + (插入)。
選取文字輸入控制項。
選取按鈕控制項。
在畫布上,將按鈕控制項移動至文字輸入控制項下方。

選取頂端的動作選單,然後選取 Power Automate。
注意
將流程新增至所選控制項或元件會清除所選屬性的任何現有公式。 例如,當您將流程新增至具有複雜公式的按鈕的
OnSelect屬性時,流程新增會清除該公式。 請務必在新增流程之前複製公式。 但是,在啟用 Power Automate 窗格的情況下新增流程時,此行為會有所不同。 如需詳細資訊,請參閱參考流程。或者,如果您啟用了啟用 Power Automate 窗格預覽功能,則可以從 Power Apps Studio 內的左側窗格中選擇流程。
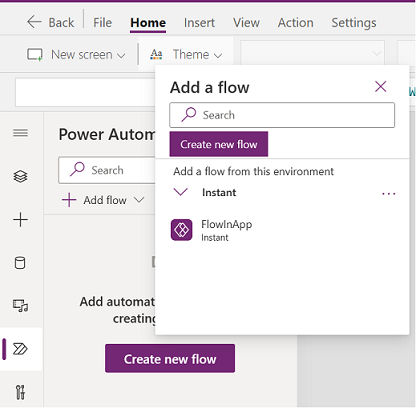
選取 FlowInApp。
在公式欄中,刪除所選 OnVisible 屬性的公式。
選取文字輸入控制項。
從畫面左上角,選擇屬性清單下拉式選單,然後選擇預設屬性。
在公式欄中,將預設屬性值從
"Text input"變更為"Enter Asset Title"。選取按鈕控制項。
從畫面左上角,選擇屬性清單下拉式選單,然後選擇文字屬性。
在公式欄中,將文字屬性值從
"Button"變更為"Create Asset"。從左上角的屬性清單中,為按鈕選擇 OnSelect 屬性。
在公式欄中輸入以下公式。
FlowInApp.Run(TextInput1.Text)在此公式中,FlowInApp 是您使用 Power Automate 新增流程的名稱。 .Run 指定要執行的流程。 流程執行時將 TextInput1 文字輸入控制項新增至此畫布,並在此文字框中輸入數值 (.Text)。
選擇此按鈕後,應用程式將使用文字輸入控制項中的值來執行流程,並將文字值傳遞給流程以執行。 並且流程使用此文字輸入值以及流程設定內的其餘選擇建立清單項目。
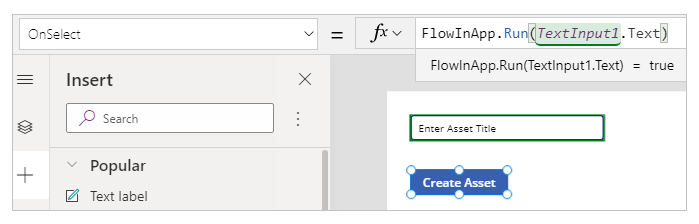
儲存並發佈應用程式。
測試流程
現在您已經建立了流程和應用程式,執行應用程式並驗證所選清單中項目的建立。
在 Power Apps 中選擇應用程式,然後選擇 AppWithFlow 應用程式。
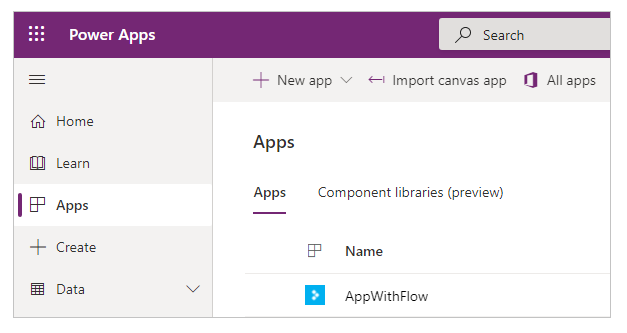
在文字輸入方塊中輸入一個數值,然後選擇 Create Asset。
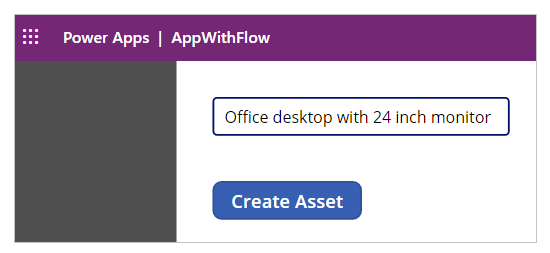
驗證是否在您的清單中建立了該項目。
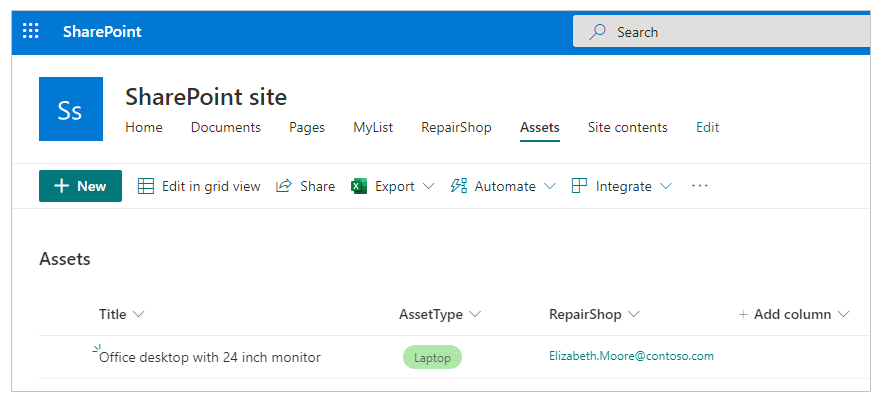
現在您已經建立了一個執行流程並在清單中新增專案的範例應用程式,您可以建立更複雜的應用程式。 您的應用程式可以與 Power Automate 互動並操作各種資料來源內的資料。