在 Power Apps 中將圖釘新增至 3D 模型
在您的畫布應用程式中將圖釘新增 (顯示為圓形標記) 至 3D 模型。 使用者可以新增自己的圖釘,並檢視他們所選圖釘的資訊。
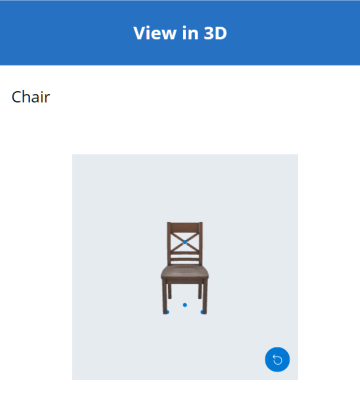
從 Excel 活頁簿將預先定義的圖釘新增至 3D 模型
將圖釘新增至 3D 模型最簡單的方式就是從 Excel 活頁簿載入它們。
圖釘的資料來源必須是 Excel 中的命名表格。 表格必須有四個資料行。 每個資料行都會對應至 3D 物件控制項中的屬性。 每個資料列都會繪製為模型上的圖釘。 這些資料列會決定圖釘在三維座標系統中的位置。
重要
Power Apps 中的混合實境 (MR) 控制項使用 左手座標系統。
| 資料行 | 對應至 |
|---|---|
| 標籤 | ItemsLabels |
| X | PinsX |
| Y | PinsY |
| Z | PinsZ |
以下是名為「TestPins」的表格範例,其中包含在 3D 模型上放置四個圖釘的座標:
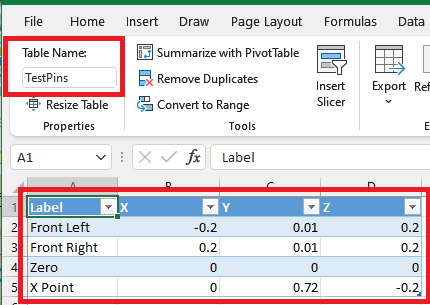
若要試用此範例,請先在 Excel 中建立表格。
複製下列範例資料,並將它貼上到新 Excel 工作表的儲存格 A1 中。
標籤 X 圖釘 Y 圖釘 Z 圖釘 左前方 -0.2 0.01 0.2 右前方 0.2 0.01 0.2 零 0 0 0 X 點 0 0.72 -0.2 選取其中一個貼上的儲存格。 在首頁索引標籤中,選取表格格式,選擇樣式,然後選取確定。
在表格設計索引標籤的表格名稱下輸入名稱,例如 TestPins。
儲存活頁簿後將其關閉。
接著,將表格新增為資料來源,以在 3D 模型上顯示圖釘。
- 在 Power Apps Studio 中,插入 3D 模型或選取現有的模型。
- 將 3D 物件控制項的 Source 屬性設為 https://raw.githubusercontent.com/microsoft/experimental-pcf-control-assets/master/chair.glb (或您選擇的任何其他模型檔案)。
注意
3D 物件控制項中的第一個執行個體預設命名為 3DObject1,這也是我們將在以下範例中使用的名稱。 此控制項的其他執行個體稱為 ViewIn3D2、ViewIn3D3 等。
- 在模型的屬性索引標籤上,選取 Pins(Items) 下拉式清單。
- 在搜尋方塊中輸入 excel,然後選取從 Excel 匯入。
- 找到先前儲存的 Excel 活頁簿,並將其打開。
- 選取您在 Excel 中為表格指定的名稱,然後選取連線。
- 在進階索引標籤上,尋找 PinsX、PinsY 和 PinsZ,並在表格中輸入對應資料行的名稱。 (在此範例中,於 ItemsLabels 中輸入標籤,於 PinsX 中輸入 X 等。) 用引號將資料行名稱括起來。
圖釘會出現在模型上座標描述的位置。
在 3D 模型上顯示圖釘的標籤與座標
使用表格來顯示畫布應用程式中所選圖釘的標籤與座標。
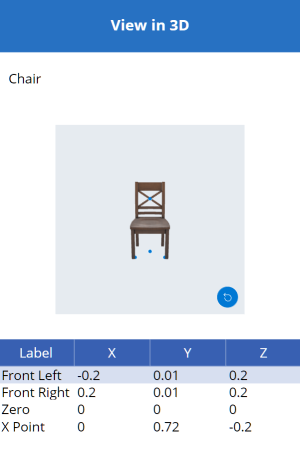
在 Power Apps Studio 中開啟應用程式以進行編輯時:
打開插入索引標籤,然後展開配置。
選取表格將表格放置在應用程式畫面中,或將控制項拖曳到畫面以更精確地定位。
選擇顯示所有圖釘的相關資訊,或只顯示所選圖釘的資訊。 選取的表格:
顯示所有圖釘: 在屬性窗格中,選取 Pins(Items) 下拉式清單,並選取您先前連接的 Excel 表格。
只顯示所選圖釘: 在 Power Apps Studio 運算式編輯器中,輸入 3DObject1.SelectedItems。
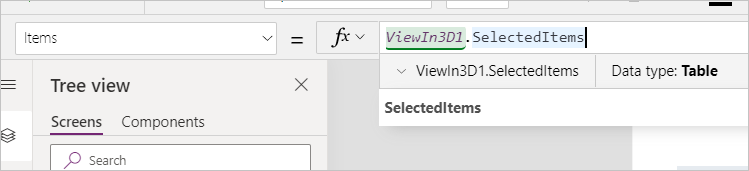
在屬性窗格中,選取編輯欄位,然後選取新增欄位。
選取要顯示的資料行,然後選取新增。
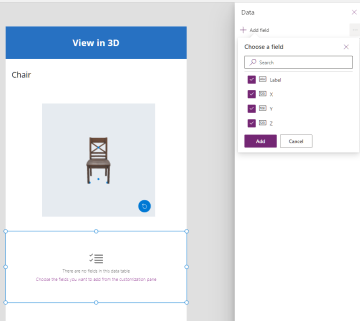
在 3D 模型上顯示所選圖釘的標籤
使用文字方塊,只顯示畫布應用程式中所選圖釘的標籤。
在 Power Apps Studio 中開啟應用程式以進行編輯時:
- 開啟插入索引標籤。
- 選取 文字標籤 將文字方塊放置在應用程式畫面中,或將控制項拖曳到畫面以更精確地定位。
- 在運算式編輯器中,輸入 3DObject1.Selected.Label。
建立集合,讓使用者將自己的圖釘新增至 3D 模型
如果您想要允許使用者將圖釘放在 3D 模型上,請使用集合。
在 Power Apps Studio 中開啟應用程式以進行編輯時:
開啟插入索引標籤。
選取文字輸入以在應用程式畫面中放置文字輸入方塊。
複製文字方塊並將它貼上三次,以建立四個文字輸入控制項。
將每個控制項的 Default 屬性分別設定為 X、Y、Z 和標籤。
開啟樹狀檢視索引標籤。
視需要將每個控制項重新命名為 XCoordinate、YCoordinate、ZCoordinate 和 LabelInput。
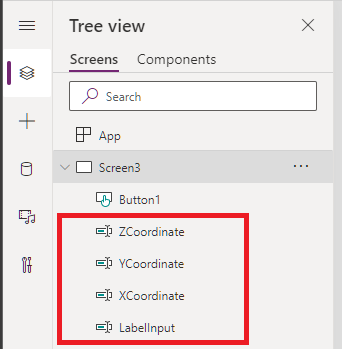
接著,新增按鈕以將使用者的資料附加至圖釘集合。
開啟插入索引標籤。
選取按鈕,在應用程式畫面中放置按鈕。
將按鈕的 Text 屬性設定為新增圖釘。
在按鈕的 OnSelect 屬性中輸入以下程式碼,如下所示:
Collect( PinsCollection, { X: XCoordinate.Text, Y: YCoordinate.Text, Z: ZCoordinate.Text, Label: LabelInput.Text } )
現在,您會將圖釘的資料來源從 Excel 表格變更為新集合。
選取 3D 模型。
在屬性索引標籤上,選取 Pins(Items) 下拉式清單,然後選取 PinsCollection。
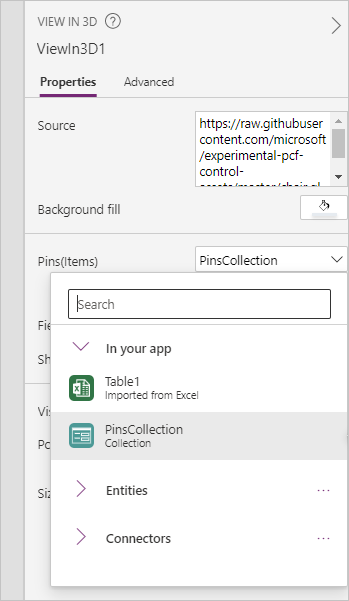
在進階索引標籤上,尋找 PinsX、PinsY 和 PinsZ,並分別將它們設定為 X、Y和Z。
當使用者輸入座標和標籤並選取新增圖釘時,具有標籤的圖釘將放置在輸入座標處的模型上。
在將圖釘新增到 3D 模型時顯示圖釘的資訊
最後,透過在使用者新增圖釘時顯示的圖釘資訊來組合先前的範例。
在 Power Apps Studio 中開啟應用程式以進行編輯時:
- 將表格新增至畫面。
- 在屬性索引標籤上,選取 Pins(Items) 下拉式清單,並選取 PinsCollection。
- 選取編輯欄位,然後選取新增欄位。
- 選取要在表格中顯示的資料行,然後選取新增。