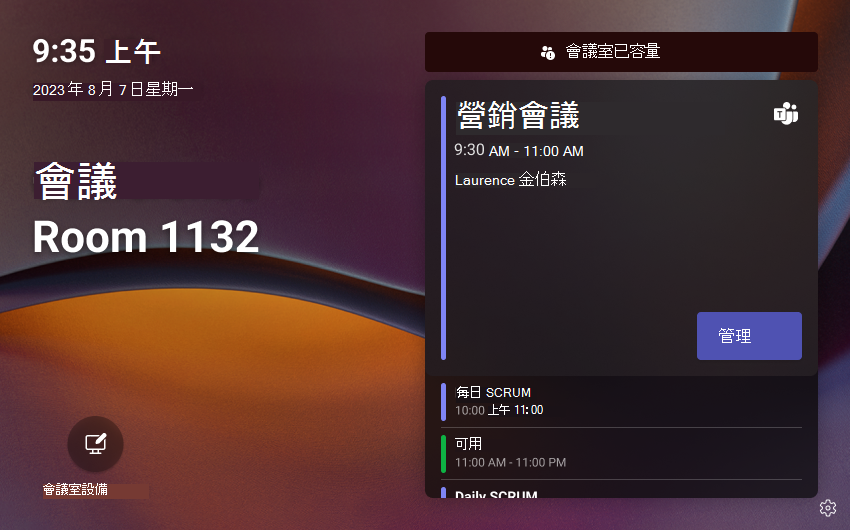Microsoft Teams 面板概觀
將每個空間轉換成Teams空間。 Teams 面板是專為提升組織效率所設計的智慧型手機裝置。 這些是協助用戶流覽工作場所以及管理這些會議空間的絕佳解決方案。 只要幾個步驟,您就可以在貴組織中部署 已通過Teams認證的裝置 ,讓您的空間更容易找到、預約及管理。
步驟 1:考慮 Teams 面板 使用的空間
Teams 面板提供各種可根據您的空間自定義的功能。 無論是會議室、擁擠的空間,甚至是像是牁蔑蛲般的聊天室,Teams 面板都可以在任何可預約的空間中使用。 此外,當您決定要購買哪 Teams 面板 裝置時,會議室內的裝置品牌並無相依性。 您可以混合並比對設備,為組織提供完美的組合。
步驟 2:挑選空間所需的授權
我們提供兩種Teams面板的授權類型,讓您能靈活地適應各種設定:
如果您的房間已經配備 Surface Hub 或 Microsoft Teams 會議室 裝置,請移至專業版! 有了 Teams 會議室專業版 授權,Teams 面板就不需要其他授權。 使用此授權,您也可以將 Teams 面板 與 Android 上的 Teams 會議室 配對,並解除鎖定功能,例如全室通知和簽入通知。 一個聊天室,一個帳戶,全部都擁有一個授權!
對於沒有會議室裝置的空格,您可以以每月實惠的價格購買Teams共用裝置授權。 此授權可讓您存取許多 Teams 面板的功能,例如 QR 代碼預約和自動發行。
您可以使用下列其中一個授權,使用 Microsoft 的裝置管理服務遠端管理 Teams 面板:Teams 會議室專業版 管理入口網站和 Teams 系統管理中心。
步驟 3:設定使用者所需的體驗
登入 Teams 面板 之後,您可以從各種功能中挑選,以協助為使用者量身打造體驗。 您可以直接在裝置上登入,或透過 Teams系統管理中心 使用 組態配置檔進行遠端登入。
裝置上的 Teams 系統管理員設定
Teams 系統管理中心的設定配置檔
讓我們看看您可以使用Teams面板解除鎖定的體驗
用戶可以輕鬆地預約會議室。 無論是臨時通話或一對一會議,使用者都可以直接點選Teams面板上的 [ 預約 ]、選取結束時間,然後預約會議室。 若要順暢地預約行事曆上的新會議或排程會議,他們會使用行動電話掃描主畫面上的 QR 代碼 。
使用 簽入功能最大化您的空間。 您可以放心,當會議室保留時,系統會使用該聊天室,如果沒有,則會將它提供給其他人預約,以協助優化空間。
透過 Teams 面板,用戶可以對其預約進行實時調整。 他們可以從預約中提早釋出聊天室,或直接從 Teams 面板 延長會議室預約。
用戶可以隨時得知會議室內發生的情況,而不會中斷。 Teams 面板會向他們顯示目前是否正在使用會議室、是否空間已滿,以及可使用哪些會議室設備。 它甚至可以提醒聊天室內的人員有人正在等待會議室。
您可以將 企業營運應用程式 部署到 Teams 面板,讓您的使用者能夠隨時隨地使用組織應用程式。
關於 Teams 面板的常見問題
問題:我已經有排程顯示器。 我需要購買新的硬體才能執行Teams嗎?
回答: 不一定! 如果您有我們已 認證的其中一個 Teams 裝置,您可以建立聊天室帳戶、將服務提供者變更為 Teams,以及登入。 視硬體而定,您可能需要重設出廠預設值,才能將服務提供者變更為 Teams。
問題:Teams 面板支援哪些雲朵或部署?
回答: 公用雲端、政府社群雲端 (GCC) 以及政府社群雲端高 (GCCH) 部署都支援 Teams 面板。
問題:硬體廠商是否有任何差異?
回答: 有一些小差異,例如裝置是否支援感測器配對或紫色 LED。 整體而言,建議您挑選最適合您和貴組織的產品。
問題:您對部署有什麼建議?
回答: 您需要與 IT 小組合作來安裝 Teams 面板,這需要透過乙太網路 (PoE) 和網路連線。 我們也建議與原始設備製造商 (OEM) 討論如何正確安裝裝置的最佳做法,例如根據牆壁材質安裝程式的指導方針。
問題:我是否需要有 Teams 會議室 裝置?
回答: 您沒有。 您可以在會議室內沒有任何裝置的會議室外安裝 Teams 面板。 例如,Teams 面板可用於運動室、運動室或其他可預約空間之外。
問題:如何? 建立帳戶?
回答: 就像您在其他 Teams 裝置上一樣。 在 Teams 系統管理中心,您可以在 [會議室 & 設備] 底下建立帳戶,或者,如果您有會議室內的裝置,則會重複使用相同的帳戶來 Teams 面板。 登入 Teams 面板後,您會看到裝置出現在 [Teams 裝置>面板] 底下。 如果裝置標示為不健康或非緊急,則有可用的更新。 在 [Teams 會議室專業版 管理] 入口網站中,您會看到裝置列在 [會議室] 和/或 [庫存] 頁面上。
問題:我要到哪裡遠端管理裝置?
回答:您可以使用 Teams 會議室專業版 管理入口網站或 Teams 系統管理中心。 在專業管理入口網站中,您可以在 [會議室] 和 [庫存] 頁面中檢視 Teams 共用裝置或專業授權面板。 您可以在Android裝置上的 Teams 會議室 上採取類似動作,例如重新啟動裝置、搜尋並套用組態配置檔、在裝置上提交票證等等。 在 Teams 系統管理中心,您可以建立、編輯及套用組態配置檔、將更新推送到裝置等等。
問題:需要更新軟體的頻率為何?
回答: 我們每年都會發行新的應用程式,而 OEM 的韌體有自己的發行週期。 您可以選取要透過Teams系統管理 中心 自動套用這些更新,這樣您就不需要檢查。 如需詳細資訊,請參閱最佳做法。
問題:我可以前往何處深入瞭解 Teams 面板?
回答: 您可以 在這裡深入瞭解,並確定隨時掌握我們所有最新 版本的最新資訊。
最佳做法
- 管理韌體和 Teams 應用程式更新:若要分階段推行更新,請啟用 在 Teams 系統管理中心找到之韌體和 Teams 應用程式的自動更新,並將裝置指派給不同的頻道, (驗證、一般、最終) 。 您可以將驗證通道指派給小型 Teams 面板,以便測試它們,然後將其他面板指派給一般和最終頻道。
注意事項
您也可以視需要決定手動更新。 您可以 在這裡深入瞭解。
管理驗證:如需密碼管理,請檢閱驗證最佳做法。 我們提供登入裝置、透過網路或遠端登入的功能。
優化計算機使用時間:啟用辦公室時間,讓裝置在工作時間以外關閉,以節省電力。
安全面板:若要提供 Teams 面板設定的安全存取權,請在您建立的組態設定檔中設定 管理員 密碼。
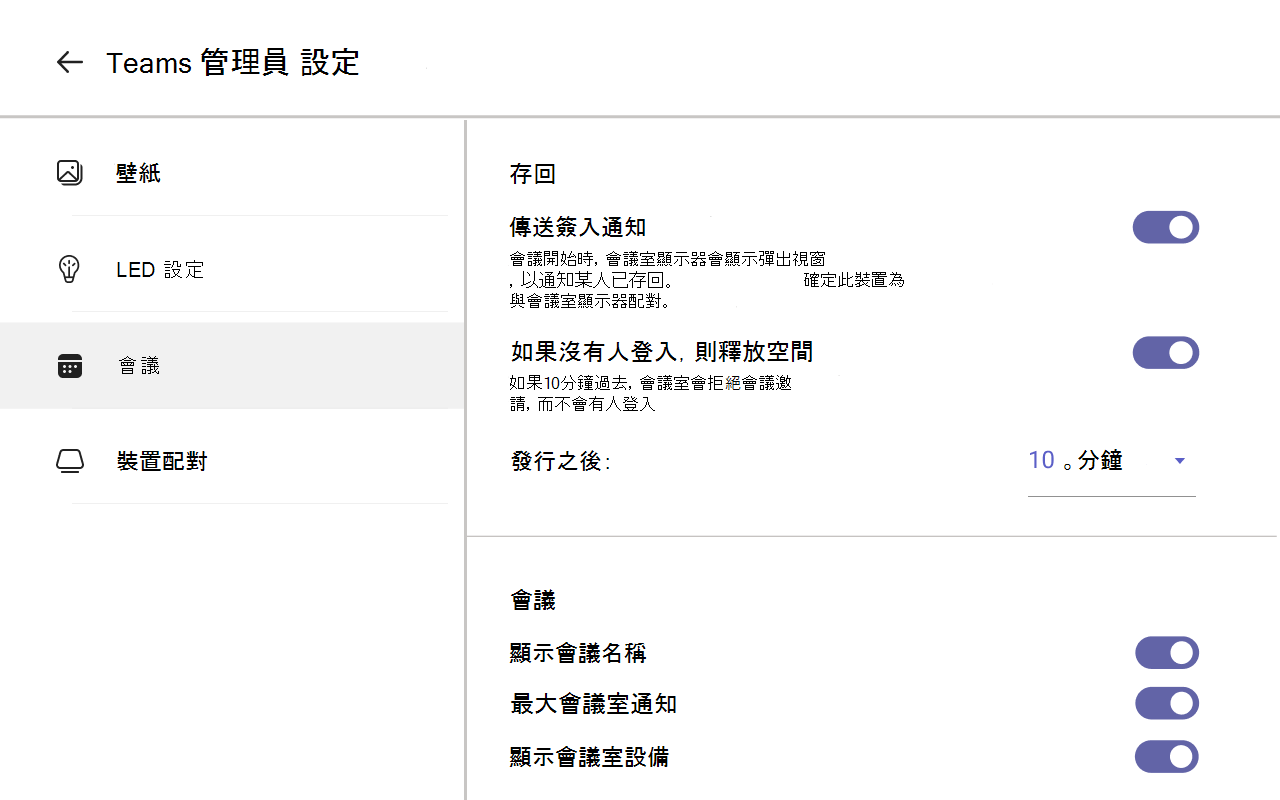
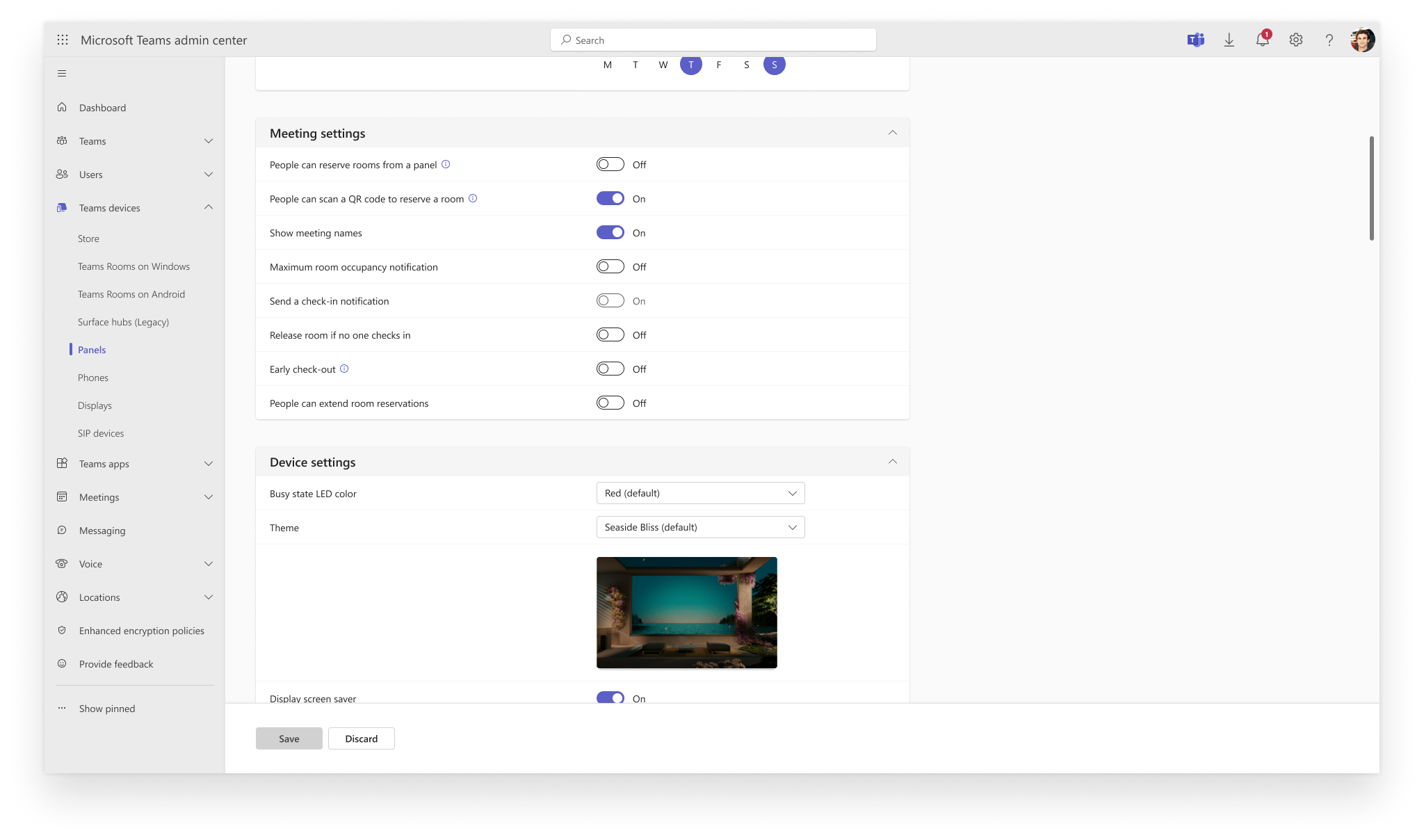
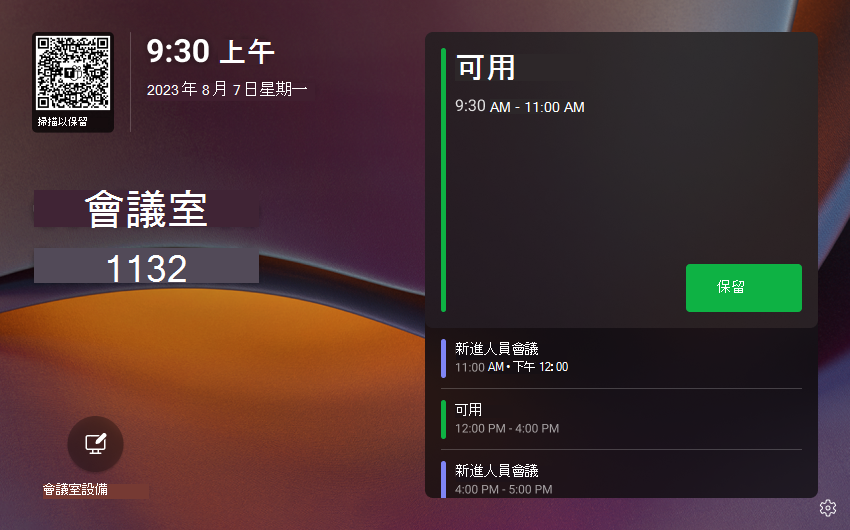
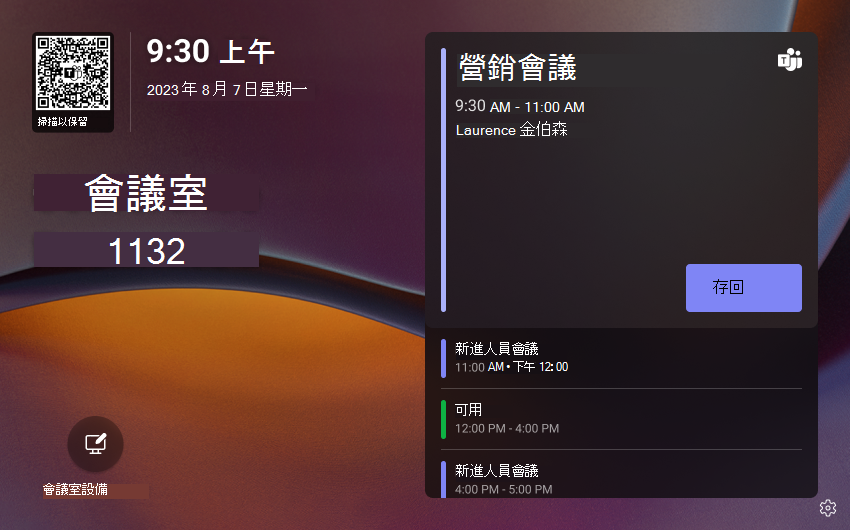
![Teams 面板主畫面的影像,包含 [取出] 或 [延長會議室預約] 選項。](../media/mtr-devices/teams-panels/extend-reservation-2.png)