在 Teams 面板上使用 QR 代碼來保留會議室
Teams 面板支援使用者透過掃描主畫面上的 QR 代碼來預約會議室的能力。 這項功能可讓使用者透過幾個步驟,立即、未來或作為已排程會議的一部分來預約會議室。 掃描 QR 代碼之後,他們可以排程預先填入會議室的新會議,或檢視會議室的可用性,並輕鬆選取以預約會議室。
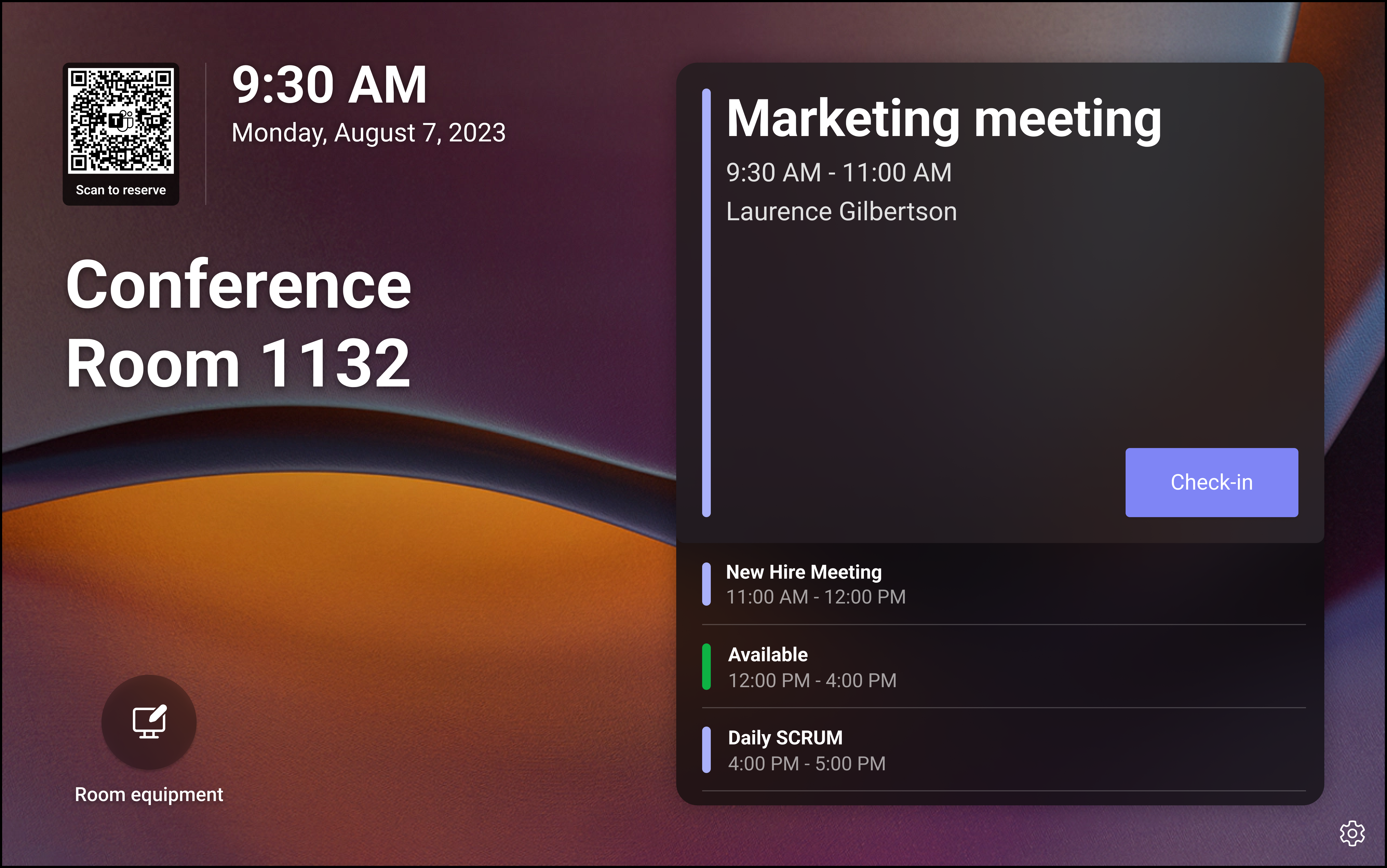
每個組織預設會開啟此功能。 不過,您可以移至 [設定>裝置設定>] Teams 管理員 [設定>會議] 並關閉 [依 QR 代碼允許會議室預約],將它關閉。 若要遠端關閉,請登入 Teams 管理員 中心>移至 Teams 裝置>面板>選取 [設定設定檔>] [新增] 或 [編輯>會議設定>] 關閉 人員 可以掃描 QR 代碼來預約會議室。
重要
Teams 面板必須已指派 Teams 共用裝置或 Teams 會議室專業版 授權。
那麼它如何運作呢?
用戶必須與會議室位於同一個組織中,才能使用 QR 代碼預約會議室。 他們可以使用手機的相機應用程式來掃描 QR 代碼,當他們掃描 QR 代碼後,就會開啟 Teams 行動裝置 App。
重要
如果使用者使用Android型行動裝置且已啟用Android工作配置檔,則Teams應用程式和相機都必須列在同一個配置檔下方。 當它們位於個別的配置檔中時,相機應用程式無法正確掃描資訊並將資訊傳輸到 Teams 應用程式。
如果您無法移除設定檔,或將相機應用程式或 Teams 應用程式新增至同一個設定檔,您必須連絡貴組織的系統管理員。您可以瞭解如何將 Teams 應用程式和相機應用程式新增至工作設定檔。 當使用者掃描 QR 代碼時,他們可以選擇 [ 排程新會議 ] 或 [ 保留現有會議]。 如果他們選擇排程新會議,則會在會議邀請中為他們新增會議室,這樣他們就不需要花時間尋找會議室。 如果他們選擇保留現有會議的會議室,則會顯示其已排程的會議清單,並於後天開始。 在每個會議旁邊,他們可以查看會議室是否已預約或是免費,而且可以輕鬆地預約會議室。
注意事項
雖然使用者只能在會議室可用時使用 Teams 面板上的 [ 保留 ] 按鈕,但不論會議室狀態為何,使用者都可以隨時掃描 QR 代碼來預約會議室。
裝置的需求為何?
- 確定 Teams 面板在 Teams 應用程式版本 1449/1.0.97.2023080401 或更新版本上執行,且已指派 Teams 共用裝置或 Teams 會議室專業版 授權。
- 確定使用者已將行動裝置上的 Teams 應用程式更新為最新版本。
- 確定行動裝置正在執行:
- Android 裝置:1416/1.0.0.2023153001 或更新版本。
- iOS 裝置:5.15.0 或更新版本。
若要預約會議室:
使用手機的相機應用程式時,用戶應該將它停留在螢幕左上方找到的QR代碼上方, (日期和時間) ,然後等待訊息彈出。 他們接著可以選取手機上的訊息來開啟 Teams 應用程式。
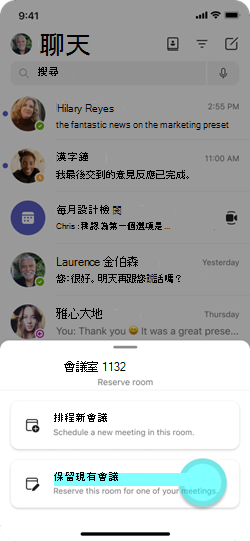
他們可以選擇是否要預約新會議或現有會議的會議室。 在他們的行動電話上的 Teams 應用程式中,他們應該分別選取 [ 排程新會議] 或 [ 保留現有會議] 。
排程新會議:會議室會自動新增為會議參與者。 然後,他們可以輸入會議的其他詳細數據,例如標題、日期、時間,以及想要邀請的人員。
或
保留現有會議:系統會提供他們正在進行的會議清單,並於後天午夜之前開始。 在每個會議選項旁邊,他們可以查看該會議室當時是否空閒或忙碌,並點選 [預約] 來預約會議室。
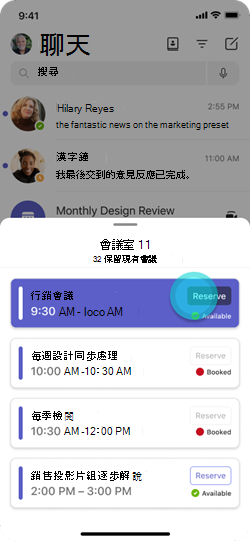
預約聊天室之後,如果他們已啟用聊天室的簽入功能,就必須記得存回。
將 Teams 應用程式和相機應用程式新增至工作設定檔
雖然有許多 QR 代碼掃描器應用程式可用,但我們建議您使用可在所有 Android 和 iOS 裝置上使用的內建相機應用程式。 不過,如果使用者使用 Android 裝置,如果裝置同時啟用了工作和個人配置檔,則可能無法運作。 如果是這種情況,且 Teams 應用程式位於工作設定檔中,您也需要將相機應用程式新增至工作設定檔。
若要將相機應用程式新增至工作設定檔:
- 在 [Intune 管理員 中心] 中,移至 [應用程式>Android],然後選取 [新增]。
- 選 取 [Android 企業系統應用程式]。
- 輸入 Android 裝置的類型,然後貼上操作系統相機套件名稱。
- 將套件指派給使用者或群組。