在 Teams 面板上 Microsoft Teams 應用程式 / 商務 (LOB) 應用程式支援
Teams 面板正在新增 Teams 應用程式/商務 (LOB) 應用程式的支援。 這可讓企業在面板上新增更多體驗,以符合貴組織的需求。 此版本支援靜態網頁內容。
重要
此功能只有在更新 Teams 面板裝置 () 後才能使用。 您需要有 Teams 應用程式版本 1449/1.0.97.2021070601 或更新版本,才能在 Teams 面板中取得應用程式支援。
Teams 面板上的 Teams 應用程式體驗
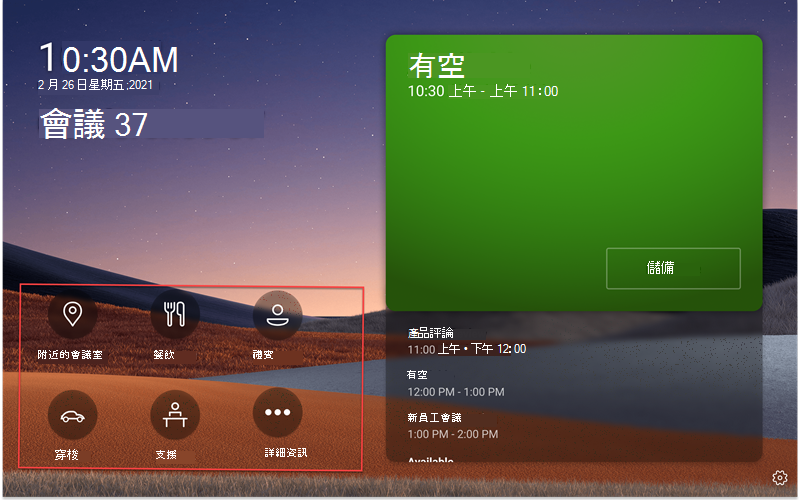
Teams 面板主畫面包含應用程式導覽選項,以紅色顯示在螢幕快照中。 這些是範例圖示,可能無法使用。
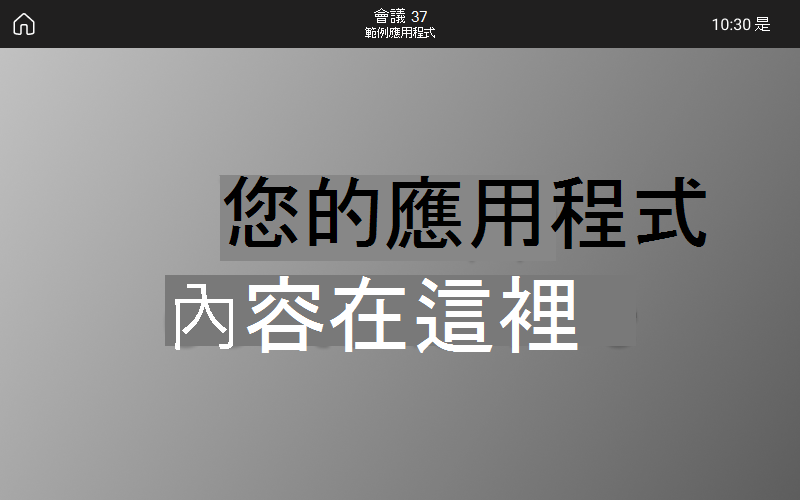
當使用者點選其中一個應用程式圖示時,他們會看到Teams應用程式畫面顯示在上一個螢幕快照中。 螢幕快照中的灰色矩形是應用程式在 Teams 面板上顯示的位置。 應用程式行已修正,屬於Teams面板應用程式的一部分。
在 Teams 系統管理中心設定及管理 Teams 面板應用程式
Microsoft Teams 應用程式會將重要資訊、常用工具和受信任的程式帶入人們收集、學習及工作的地點。 Teams 應用程式 可透過整合功能運作。 現在,身為IT系統管理員,您可以選擇要在貴組織的Teams面板裝置中加入哪些應用程式,並透過 Teams系統管理中心自定義許可權。
您現在可以在 Teams 面板上使用 Teams 應用程式,並根據貴組織的需求自定義用戶體驗。 您可以決定使用者可以存取及使用哪個 Web 應用程式,並排列應用程式檢視的優先順序。 目前不支援某些選項,例如 Bot 和訊息中心功能。 深入瞭解 Teams 應用程式 ,以及 如何在 Microsoft Teams 中管理您的裝置。
在 Teams 系統管理中心管理 Teams 面板上的應用程式
注意:您必須是Teams服務系統管理員,才能存取 Teams系統管理中心。
用戶可以在 Teams 面板上檢視但無法安裝應用程式。 身為系統管理員,您可以透過Teams系統管理中心檢視和管理貴組織的所有Teams應用程式。 透過 [管理應用程式] 頁面深入瞭解如何在 Microsoft Teams 系統管理中心管理您的應用程式。 您也可以在 Teams 系統管理中心內的 [ 管理應用程式 ] 頁面上傳 自定義應用程式。
設定應用程式之後,您可以使用 應用程式許可權原則 和 應用程式設定原則 ,為組織中的特定聊天室帳戶設定應用程序體驗。
使用應用程式設定原則在 Teams 面板上釘選應用程式
由於 Teams 提供顯示各種應用程式的功能,系統管理員可以決定哪些應用程式對組織最為重要,並且只將這些應用程式釘選到 Teams 面板 主 畫面以供快速存取。 如果有超過五個釘選的應用程式或任何未釘選的應用程式,它們會顯示在 [ 其他 ] 畫面下方。 Microsoft建議您在專門針對 Teams 面板的應用程式設定原則中建立自定義原則。
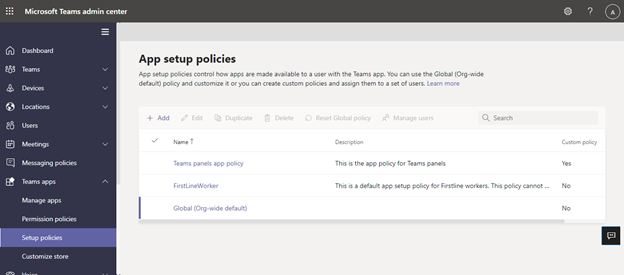
若要管理 Teams 面板上顯示的釘選應用程式,請登入貴組織的 Teams 系統管理中心,並流覽至 Teams 應用程式>設定原則>選取或建立釘選的應用程式新原則>。
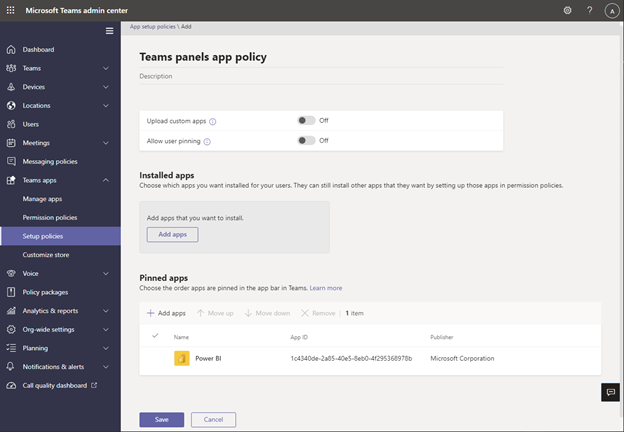
此影像中包含的應用程式只是範例,可能無法使用。
Microsoft建議您關閉 [上傳自定義應用程式 ] 和 [使用者釘選 ],以在 Teams 面板上獲得最佳的 Teams 應用程式體驗。
如需釘選應用程式的詳細資訊,請參閱 管理應用程式設定原則。
管理 Teams 面板中的應用程式顯示順序
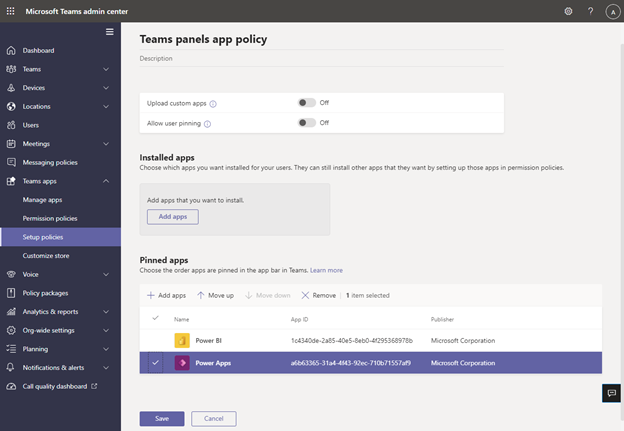
此影像中包含的應用程式只是範例,可能無法使用。
若要管理在 Teams 面板上顯示應用程式的順序,請登入貴組織的 Teams 系統管理中心,然後流覽至 Teams 應用程式>設定原則>選取>[原則釘選的應用程式:上移/下移]。
將設定原則指派給會議室資源帳戶
建立設定原則之後,系統管理員必須將此原則指派給要登入Teams面板的聊天室資源帳戶。 如需詳細資訊,請參閱 指派原則給使用者和群組。
常見問題集
Teams 面板需要多久時間才能取得新的或更新的應用程式設定原則?
在 Teams 系統管理中心編輯或指派新原則之後,最多可能需要 24 小時,變更才會生效。 系統管理員可以嘗試從面板註銷/登入、點選 [ 設定 ] 圖示,然後回到 [ 主 畫面] 嘗試重新整理原則。
「更多」畫面上應用程式的順序為何?
在 [ 其他應用程式] 頁面上,釘選的應用程式會先出現。 然後,任何其他已安裝的應用程式會依字母順序顯示。
為什麼 Bot 應用程式無法顯示在 Teams 面板上?
目前僅支持靜態索引標籤內容。
為什麼原生Teams應用程式,例如行事曆和工作,不會顯示在Teams面板上?
原生 Teams 應用程式,例如行事曆和工作,不會顯示在 Teams 面板上。
在 Teams 系統管理中心[設定原則] 區段底下,已安裝的應用程式與釘選的應用程式之間有何差異?
針對 Teams 面板,Microsoft 建議使用釘選的應用程式,讓系統管理員能夠選取所需的應用程式,並重新排列其順序。
注意: 有些應用程式不支援應用程式釘選。 請連絡應用程式開發人員以啟用應用程式釘選功能。
為什麼其他應用程式即使不屬於 Teams 應用程式設定原則區段中已安裝或釘選的應用程式,也會出現在 [其他] 畫面中?
如果應用程式先前是透過其他應用程式原則安裝,或手動在 Teams 桌面/Web 用戶端中安裝在 Teams 面板上使用的聊天室資源帳戶,則系統管理員可能需要登入 Teams 中的會議室資源帳戶,並以滑鼠右鍵按兩下應用程式,然後選取 [卸 載],手動卸載應用程式。
為什麼我在 [新增釘選的應用程式] 窗格中找不到應用程式?
並非所有應用程式都可以透過應用程式設定原則釘選到 Teams。 某些應用程式可能不支援此功能。 若要尋找可釘選的應用程式,請在 [新增釘選的應用程式] 窗格中搜尋應用程式。 如需詳細資訊,請參閱 使用應用程式設定原則中的常見問題。
為什麼在關閉 [使用者釘選] 之後,我在設定原則面板中看到「使用者釘選」快顯?
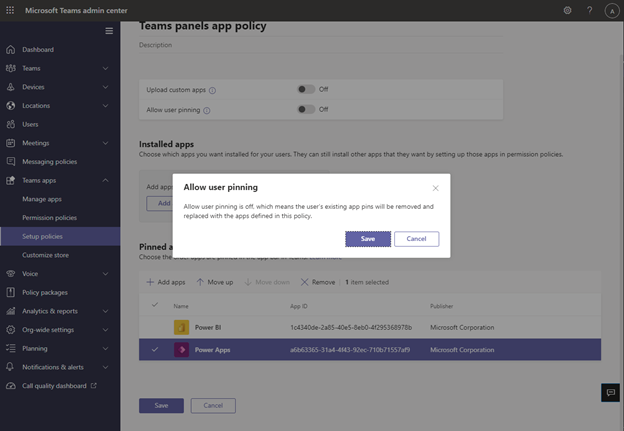
此影像中包含的應用程式只是範例,可能無法使用。
這是裝置在共用空間中的預期行為,有助於防止非意意的應用程式釘選。