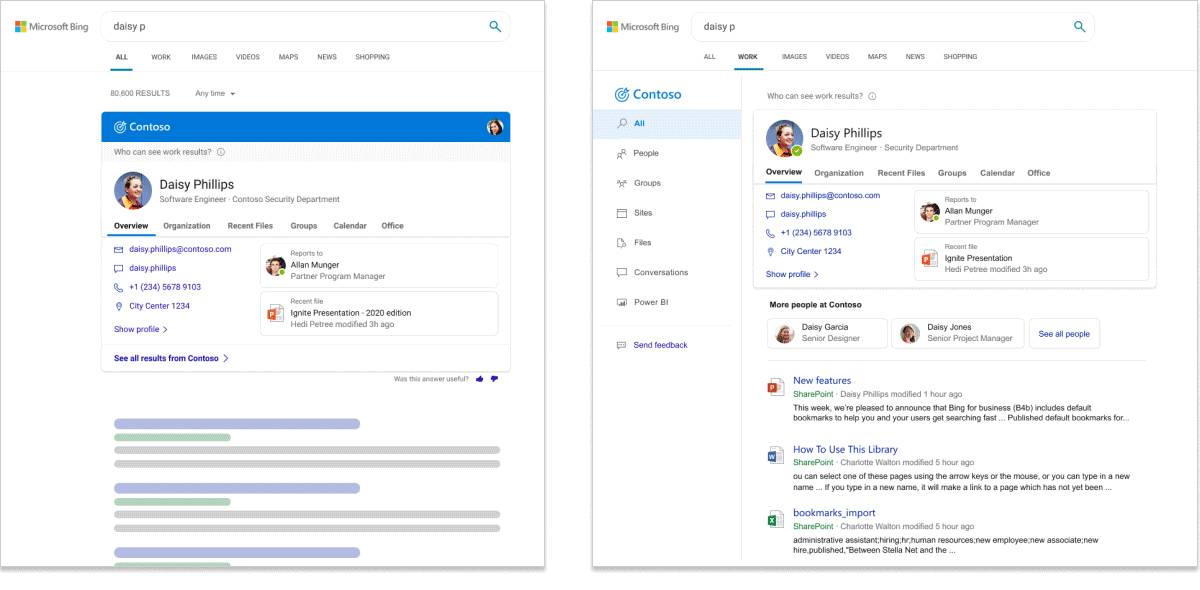Bing 中Microsoft搜尋概觀
重要事項
從 2025 年 3 月 31 日開始,Microsoft365.com、Office.com 和 SharePoint Online 將會是Microsoft搜尋的新家。 Microsoft Bing 中的搜尋將無法再使用。 我們鼓勵Microsoft Bing 使用者中的搜尋,立即更新您的書籤。 深入了解。
Microsoft在 Bing 中搜尋會將Microsoft搜尋和 Bing Web 搜尋的功能結合在一起。 它提供熟悉的搜尋體驗,可協助使用者從組織和 Web 尋找相關結果。 為了協助讓使用者和您的數據保持私密和安全,用戶必須先登入其在 Bing 上的工作或學校帳戶,才能找到內部結果。 已登入Microsoft應用程式的使用者,包括Microsoft Edge、Outlook 和 SharePoint,會在前往 Bing 時自動登入。
使用者看到的內容
當貴組織中的人員在 Bing 中使用Microsoft搜尋時,有兩個地方可以看到工作或學校結果:
- 所有結果頁面:如果有相關的工作或學校結果,它會出現在搜尋結果頁面的頂端,後面接著公用 Web 結果。
- 工作或學校結果頁面:只有您組織的結果才會出現在此頁面上。 它永遠不會包含公用 Web 結果。
用戶可以藉由尋找貴組織的標誌、名稱或其配置檔影像,輕鬆地識別公司或學校結果。
用戶可以從何處開始搜尋
為了讓尋找工作或學校結果更容易,Microsoft Bing 中的搜尋支援多個進入點。 根據進入點,使用者可能會看到 [所有結果] 頁面或 [公司或學校結果] 頁面:
| 搜尋進入點 | 帶使用者前往 |
|---|---|
| Bing 首頁 | 所有結果頁面 |
| 工作 搜尋開始頁面 | 工作結果頁面 |
| 學校 搜尋開始頁面 | 學校結果頁面 |
| Windows 搜尋 | 內部網站、檔案、所有結果或公司或學校結果頁面,視其選取的相符專案而定 |
| Microsoft Edge 網址列 | 所有結果頁面 |
| Microsoft Edge 工作快捷方式 | 工作結果頁面 |
| Microsoft Edge 新索引標籤面 | 所有結果頁面 |
| Microsoft Edge 擴充功能 | 工作結果頁面 |
| 內部網路或內部應用程式上的內嵌搜尋方塊 | 公司或學校結果頁面 |
在 Bing 中開始使用Microsoft搜尋
Microsoft組織中的每個人預設會啟用 Bing 中的搜尋。 為了協助確保您的使用者受到保護,Microsoft Bing 中的搜尋會使用增強的隱私權和安全性措施。 如需詳細資訊,請參閱Bing 專用 Microsoft 搜尋的安全性和隱私權。
如果您不熟悉 Bing 中的Microsoft搜尋,建議您檢閱 bing 管理員 Essentials 指南中的Microsoft搜尋,以取得設定和部署資訊。 為了協助提高使用者對搜尋Microsoft認知,我們的 採用套件 包含訓練和通訊資源。
公司與學校的搜尋體驗
Microsoft Bing 中的搜尋提供根據工作和學校使用者需求量身打造的搜尋體驗。 在具有企業服務方案的組織中,用戶會獲得專為工作設計的搜尋體驗,包括組織結構和 Power BI 解答。
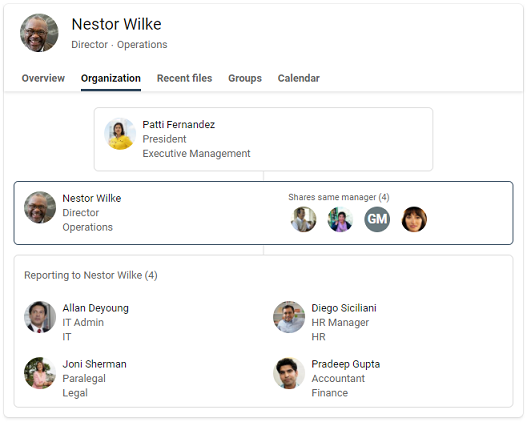
具有教育服務方案之組織中的用戶將獲得專為搜尋學校而設計的體驗,包括有關班級和即將進行之作業的解答。
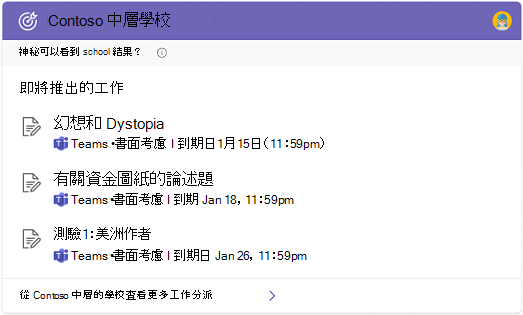
如果您的組織有教育和企業服務方案,您可以為使用者 (學校或公司) 選取 Bing 專用 Microsoft 搜尋體驗。 如需詳細資訊,請 參閱選取學校或公司搜尋體驗。
在 Bing 中將Microsoft搜尋新增至內部網路
Microsoft搜尋的設計目的是要讓內部資訊更容易存取使用者搜尋的任何地方。 如果您組織中的人員使用您的內部網路網站來開始工作或學校搜尋,請考慮將內嵌搜尋方塊新增至您的網站。
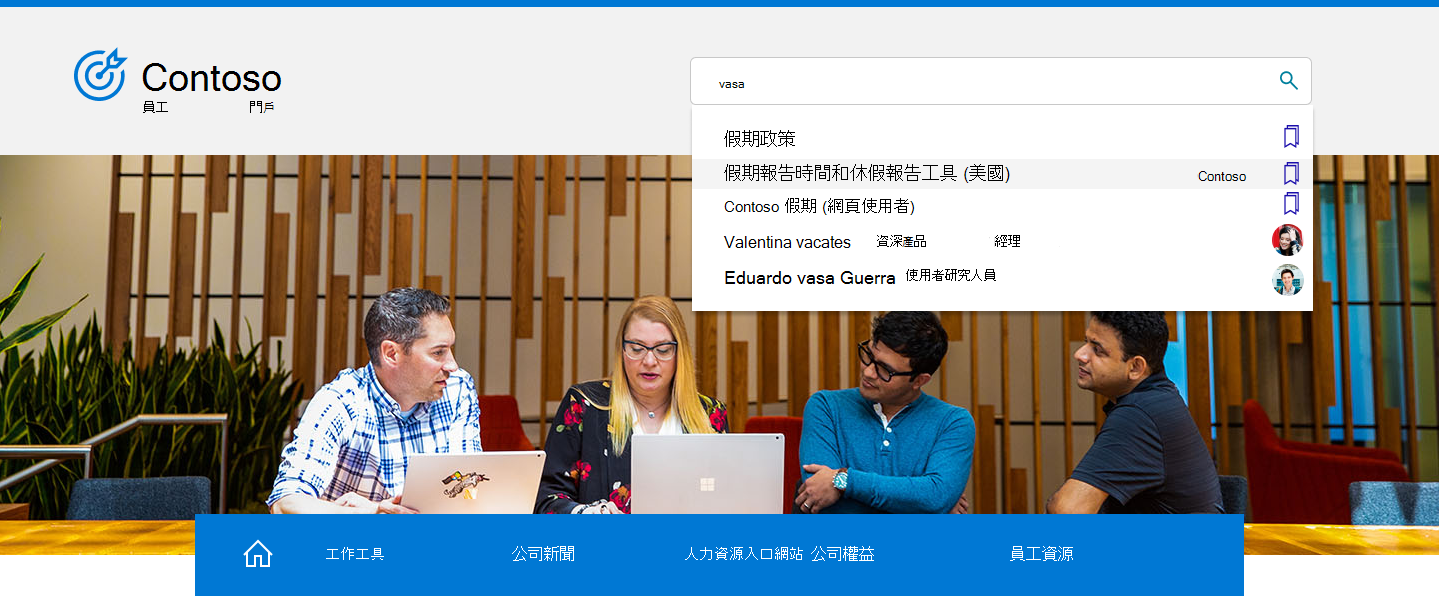
使用簡單的腳本,您可以新增自定義的搜尋方塊,甚至將它導向至自定義垂直。 若要深入瞭解,請 參閱將搜尋方塊新增至您的內部網路網站。
將 Microsoft 搜尋延伸模組新增至 Google Chrome
如果您的組織使用Google Chrome,Microsoft搜尋延伸模組可讓用戶輕鬆地從瀏覽器存取工作結果。 您不需要變更任何搜尋或瀏覽器預設值。 如需使用群組原則來部署擴充功能的相關資訊,請參閱 Chrome Enterprise and Education 說明網站上的設定 Chrome 應用程式和擴充功能政策 (Windows)。
使用者也可以從 Chrome Web Store 新增Microsoft搜尋擴充功能。
設定預設值,讓搜尋工作或學校更容易
若要協助提高在 Bing 中採用Microsoft搜尋,請考慮設定預設值,使其順暢地成為使用者一天中一部分的方法。
默認瀏覽器:當您將 Microsoft Edge 設為預設瀏覽器時,您的使用者可以直接從網址列搜尋您的組織,並取得相關的搜尋建議。 從網址列搜尋是快速且容易找到的資訊,而且不需要移至 Bing 來開始搜尋。 如需詳細資訊,請 參閱將 Microsoft Edge 設定為預設瀏覽器。
默認搜尋引擎:如果變更預設瀏覽器不是選項,您可以從網址列啟用公司或學校搜尋,方法是將 Bing 設定為預設搜尋引擎。 如需詳細資訊,請 參閱將 Bing 設為預設搜尋引擎。
默認首頁:將 Bing 設定為組織的預設首頁,將無法從網址列搜尋公司或學校,但它確實提供任何簡單的方式來存取 bing.com。 如需詳細資訊,請 參閱讓 Bing.com 預設首頁。
控制對 Microsoft 365 的 Copilot 存取
IT 系統管理員應該使用 PowerShell 腳本來控制 Bing、Edge 和 Windows 中 Microsoft 365 的 Copilot 存取權。 執行此指令碼控制能在 Bing.com、Edge 資訊看板、Edge 行動裝置應用程式、Windows 中的 Copilot、copilot.microsoft.com 和 Copilot 應用程式中存取適用於 Microsoft 365 的 Copilot。 它不會變更使用者在其他Microsoft 365 應用程式中存取 Copilot 的方式。
若要在 Bing、Edge 和 Windows 中開啟或關閉 Microsoft 365 的 Copilot,請遵循下列步驟:
下載 PowerShell 指令碼。
以系統管理模式開啟 Windows PowerShell 的執行個體。
先執行下列命令:『Set-ExecutionPolicy unrestricted』。
執行 PowerShell 指令碼。
依照聊天機器人提示的指令碼進行。
Cmdlet 會提示您使用 AAD 帳戶登入, (必須是搜尋 管理員 帳戶) 。
依照下列步驟執行:
若要在租用戶中取得 Bing、Edge 和 Windows 中取得 Microsoft 365 的 Copilot 目前狀態,請執行:'.\ConfigureM365Copilot.ps1'
若開啟 Bing、Edge 和 Windows 中取得 Microsoft 365 的 Copilot,請執行:'.\ConfigureM365Copilot.ps1 -enable $true'
若關閉 Bing、Edge 和 Windows 中取得 Microsoft 365 的 Copilot,請執行:'.\ConfigureM365Copilot.ps1 -enable $false
如果發生任何錯誤,請再次執行腳本。 如果問題持續發生,請連絡支持人員。
安全性與隱私權
Microsoft Bing 中的搜尋會使用增強的安全性和隱私權措施來協助保護貴組織的數據和使用者。 如需詳細資訊,請參閱 Bing 中Microsoft搜尋的安全性和隱私 權和 Bing 中Microsoft搜尋如何協助保護您的資訊安全。