讓 Bing 成為預設搜尋引擎
重要事項
從 2025 年 3 月 31 日開始,Microsoft365.com、Office.com 和 SharePoint Online 將會是Microsoft搜尋的新家。 Microsoft Bing 中的搜尋將無法再使用。 我們鼓勵Microsoft Bing 使用者中的搜尋,立即更新您的書籤。 深入了解。
本文將說明如何讓 Bing 成為 Microsoft Edge、Google Chrome 和 Internet Explorer 的預設搜尋引擎。
Windows 10 版本 1703 或更新版本上的 Microsoft Edge
雖然您可以將 Bing 設定為預設的搜尋引擎,Microsoft Edge 可讓使用者變更其設定,以使用不同的搜尋引擎。
如需適用於其他版本 Windows 的最新 ADMX 檔案,請參閱如何在 Windows 中建立和管理群組原則系統管理範本的集中存放區。
如果在 GPMC 中找不到本節中描述的設定,請下載適當的 ADMX 並將它們複製到集中存放區。 如需詳細資訊,請參閱使用 ADMX 檔案編輯網域型 GPO。 控制器上的中央存放區是具有下列命名慣例的資料夾: %systemroot%\sysvol\<domain>\policies\PolicyDefinitions
控制站處理的每個網域都應該有個別的資料夾。 可以透過命令提示字元使用下列命令來複製 ADMX 檔案:
Copy <path_to_ADMX.ADMX> %systemroot%\sysvol\<domain>\policies\PolicyDefinitions
- 開啟 [群組原則管理主控台] (gpmc.msc),然後切換以編輯現有原則或建立新原則。
- 瀏覽至 [電腦/使用者設定]<>\[系統管理範本]\[Windows 元件]\[Microsoft Edge]。
- 按兩下 [設定預設搜索引擎],將它設為 [已啟用],然後輸入
https://www.bing.com/sa/osd/bfb.xml - 將結果 GPO 連結到適當網域以強制執行結果 GPO。
Windows 10 版本 1507 或更新版本上的 Google Chrome
設定此原則之後,使用者將無法變更預設的搜尋引擎。
Chrome 隨附自己的一組群組原則設定,您可以從 Google Chrome Enterprise 說明以 ADMX 檔案的格式下載。
針對網域控制站上的 ADMX 檔案,將範本檔案複製到集中存放區。 如需詳細資訊,請參閱使用 ADMX 檔案編輯網域型 GPO。 控制器上的中央存放區是具有下列命名慣例的資料夾: %systemroot%\sysvol\<domain>\policies\PolicyDefinitions
控制站處理的每個網域都應該有個別的資料夾。 可以透過命令提示字元使用下列命令來複製 ADMX 檔案:
Copy <path_to_Chrome.ADMX> %systemroot%\sysvol\<domain>\policies\PolicyDefinitions
開啟 [群組原則管理主控台] (gpmc.msc),然後切換以編輯任何現有原則或建立新原則。
確定在 [使用者設定]/[電腦設定] 中的 [系統管理範本] 區段中都有下列資料夾:Google Chrome 和 Google Chrome - 預設設定。
- 第一個區段的設定是固定的,而且本機系統管理員無法在瀏覽器中變更它們。
- 使用者可以在瀏覽器設定中變更原則後面區段的設定。
瀏覽至 [<電腦/使用者>設定]\[系統管理範本]\[Google Chrome]\[預設搜尋引擎]。
按兩下 [啟用預設搜尋引擎],然後設為 [已啟用]。
按兩下 [預設搜尋提供者圖示],將它設為 [已啟用],然後輸入
https://www.bing.com/sa/simg/bb.ico按兩下 [預設搜尋提供者立即 URL],然後輸入
https://www.bing.com/business/search?q={searchTerms}&form=BFBSPR按兩下 [預設搜尋引擎名稱],將它設為 [已啟用],然後輸入「Bing 中的 Microsoft Search」
按兩下 [預設搜尋提供者搜尋 URL],將它設為 [已啟用],然後輸入
https://www.bing.com/business/search?q={searchTerms}&form=BFBSPR將結果 GPO 連結到適當網域以強制執行結果 GPO。
Internet Explorer 11 或更新版本
設定此原則之後,使用者將能夠變更搜尋提供者。
步驟 1: 設定將用來設定 GPO 的本機電腦
將下列文字貼到 reg (*.reg) 檔案中。
Windows 登錄編輯程式 5.00 版
[HKEY_CURRENT_USER\Software\Microsoft\Internet Explorer\SearchScopes]
"DefaultScope"="{D54CD0C8-C007-4BC4-B2DD-1E4896B8406D}"
[HKEY_CURRENT_USER\Software\Microsoft\Internet Explorer\SearchScopes\{D54CD0C8-C007-4BC4-B2DD-1E4896B8406D}]
"Codepage"=dword:0000fde9
"DisplayName"="Microsoft Search in Bing"
"OSDFileURL"="https://www.bing.com/sa/osd/bfb.xml"
"FaviconURL"="https://www.bing.com/sa/simg/bb.ico"
"URL"="https://www.bing.com/business/search?q={searchTerms}&form=BFBSPR"
按兩下所建立的檔案,然後按照步驟操作以匯入檔案。 成功匯入後應該會出現下列對話方塊:
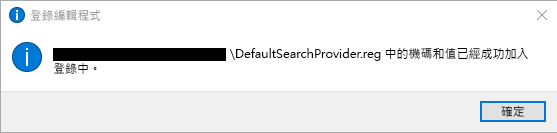
步驟 2: 開啟 [群組原則管理主控台] (gpmc.msc),然後切換以編輯現有原則或建立新原則
瀏覽至 [使用者設定]\[原則]\[喜好設定]\[Windows 設定]。
以滑鼠右鍵按一下 [登錄]\[新增],然後選取 [登錄精靈]。 從 [登錄瀏覽器] 視窗中,選取 [本機電腦],然後按 [下一步]。
瀏覽至 HKEY_CURRENT_USER\SOFTWARE\Microsoft\Internet Explorer\SearchScopes。
請務必從此機碼選取 DefaultScope。
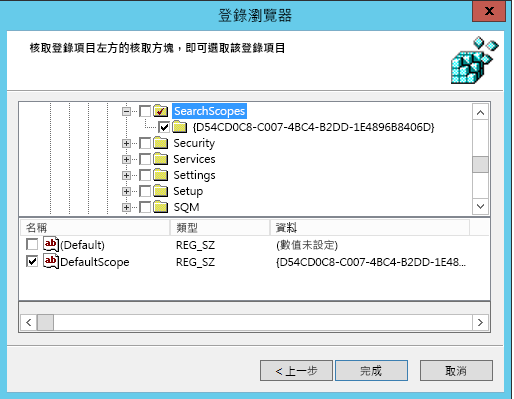
選取包含 Bing 中 Microsoft Search 的 GUID 的所有子機碼,以及該機碼下的所有值,但不要選取任何使用者設定檔的路徑。 向下捲動以選取其他項目。
按一下 [完成] 以完成此組態。
步驟 3: 設定使用者喜好設定以協助減少強制執行 DefaultScope 時使用者會收到的警告
此警告是預設的設計,目的是要警示使用者有某個程式正在嘗試修改他們的設定。
- 在同一個 GPO 內,以滑鼠右鍵按一下 [登錄]\[新增] 然後選取 [登錄精靈]。
- 瀏覽至 HKEY_CURRENT_USER\SOFTWARE\Microsoft\Internet Explorer\User Preferences。
- 選取 User Preferences 機碼。
- 按一下 [完成]。
- 按一下新建立的物件。 在右側窗格中,於 User Preferences (使用者喜好設定) 物件上按兩下,將 [動作] 變更成 [刪除],然後儲存。
- 將結果 GPO 連結到適當網域以強制執行結果 GPO。