在 Teams 或 Outlook 中分享 CRM 記錄
Copilot for Sales 可讓您在 Teams 聊天或管道交談中,或是在電子郵件中與團隊成員分享 CRM 記錄,可讓他們在其工作流程中檢視記錄詳細資料。 CRM 記錄以調適型卡片形式來分享,此卡片根據 CRM 系統中的資料保持最新。
在 Teams 中,調適型卡片還會顯示 AI 產生的記錄摘要,讓您可以在交談流程中快速取得記錄的詳細資料。 請注意,只有在您的組織啟用 Copilot 功能時,才會顯示 AI 產生的摘要。
您可以使用 Copilot for Sales 搜尋訊息擴充功能,或是在聊天或電子郵件中貼上記錄的連結來分享 CRM 記錄。 分享記錄時,將會建立顯示記錄詳細資料 (例如記錄名稱、擁有者和索引鍵欄位) 的調適型卡片。
注意
- 如需 Outlook 支援,請確定已部署增強型 Teams 應用程式。
- 如果您要使用 Dynamics 365 做為 CRM 系統,而且您在電子郵件或 Teams 聊天或管道中收到調適型卡片,則即使未登入 Outlook 中的 Copilot for Sales 應用程式,或即使已登入其他 Dynamics 環境,只要您有記錄讀取存取權和 Copilot for Sales 權限,仍然可以檢視調適型卡片中的資料。
- 如果用來做為 CRM 系統的是 Salesforce,而且您在電子郵件、Teams 聊天或管道中收到調適型卡片,則必須透過 Outlook 中的 Copilot for Sales 應用程式登入 Salesforce,才能檢視調適型卡片中的資料,同時還必須擁有記錄讀取存取權和 Copilot for Sales 權限。
- 每次在 Teams 聊天或電子郵件中檢視調適型卡片時,或是手動重新整理該卡片時,都會從 CRM 系統重新整理卡片中的資料。
使用搜尋訊息擴充功能在 Teams 中分享 CRM 記錄
前往要在其中分享 CRM 記錄的交談。 選取更多應用程式 (...)、搜尋 Copilot for Sales 應用程式,然後選取該應用程式。 如果應用程式已釘選到動作列,請選取訊息方塊下的 Copilot for Sales 圖示。
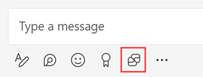
在 Copilot for Sales 視窗中,搜尋並選取記錄。
注意
預設會顯示最近存取的記錄,而不執行任何搜尋。 您可以搜尋記錄,也可以選取進階搜尋來搜尋特定記錄類型。
如果您變更 CRM 中記錄類型的名稱,則不會在 Teams 的調適型卡片或在傳訊擴充功能加以更新。 例如,如果將「客戶」重新命名為「顧客」,則調適型卡片和傳訊擴充功能中的名稱仍會顯示為「客戶」。
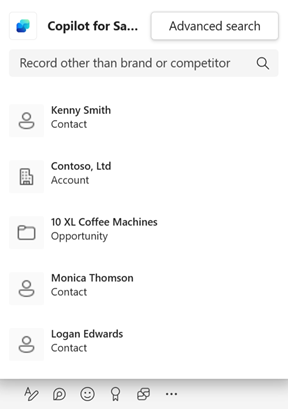
該記錄卡就會新增至訊息方塊。
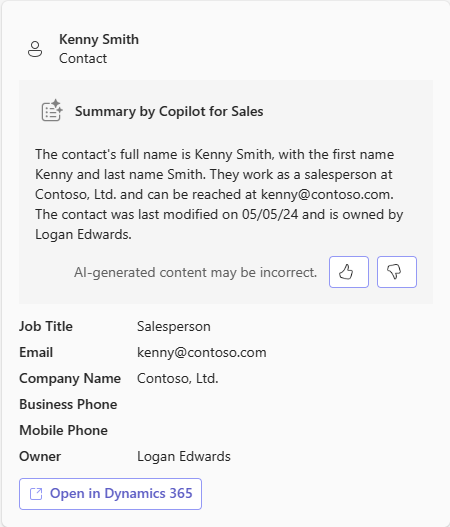
注意
記錄卡片上的欄位會依照 CRM 系統管理員所設定的顯示。
傳送訊息到聊天。
如果收件者未在 Teams 中安裝 Copilot for Sales 應用程式,則在傳送訊息前,於卡片底部顯示一則訊息。 此訊息通知收件者,他們必須安裝 Copilot for Sales 應用程式才能檢視記錄詳細資料。 安裝應用程式後,只要收件者可以存取 CRM 記錄,就會顯示包含記錄詳細資料的調適型卡片,否則在卡片中顯示指向記錄的連結。
如果應用程式已遭管理員封鎖,則此訊息通知收件者,他們需要連絡其管理員來啟用該應用程式。
使用搜尋訊息擴充功能在 Outlook 中分享 CRM 記錄
撰寫電子郵件時使用 Copilot for Sales 搜尋訊息擴充功能的體驗,與在傳統 Outlook 桌面、最新 Outlook 桌面及 Outlook 網頁版中的體驗略有不同。
傳統 Outlook 桌面
在功能區上,選取 Copilot for Sales 或所有應用程式>Copilot for Sales。
在快顯視窗中,選取Copilot for Sales。
或者,也可以選取進階搜尋來搜尋特定記錄類型。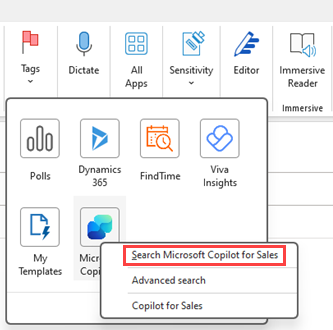
在銷售用 Copilot 窗格中,從最近存取的記錄清單中選取記錄,或是搜尋並選取 CRM 記錄。
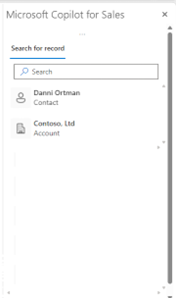
調適型卡片已新增至電子郵件。
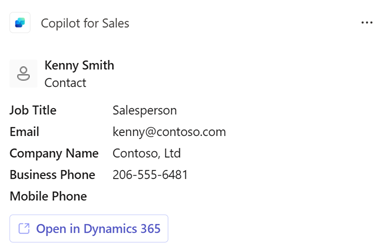
新的 Outlook 桌面和 Outlook 網頁版
在功能區中,選取應用程式>Copilot for Sales。
在快顯視窗中,選取搜尋 Copilot for Sales。
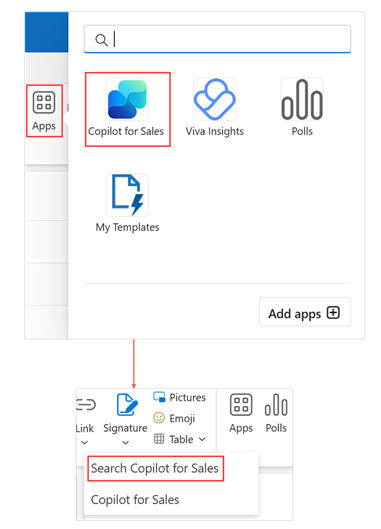
在 Copilot for Sales 快顯視窗中,從最近存取的記錄清單中選取記錄,或是搜尋並選取 CRM 記錄。
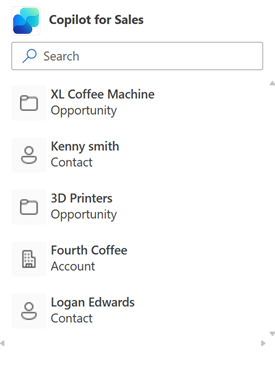
調適型卡片已新增至電子郵件。
使用進階搜尋來共用記錄
在進階搜尋視窗中,輸入或選取下列值:
搜尋要分享的記錄:要分享的記錄名稱。
篩選依據:要搜尋的記錄類型。
注意
全部篩選條件可讓您搜尋系統管理員新增至 Copilot for Sales 之任何記錄類型的記錄。 其他篩選用於特定記錄類型,可讓您搜尋該記錄類型。
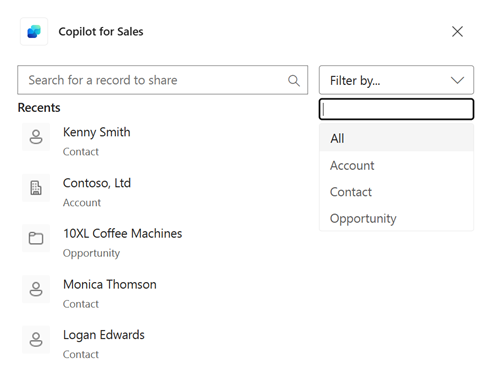
在結果中,選取記錄名稱旁邊的向下箭頭以預覽記錄。 選取要在聊天上以卡片形式分享的記錄。
貼上連結到 CRM 紀錄
在聊天或電子郵件中貼上連結。
該記錄卡就會新增至訊息方塊。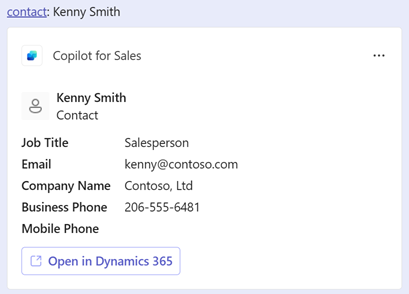
傳送訊息到聊天。
注意
您必須從 Outlook 的 Copilot for Sales 增益集複製記錄連結。 如果從 Salesforce 複製記錄連結,則此連結不會展開來顯示調適型卡片。 不過,如果從 Dynamics 365 複製記錄連結,則會展開來顯示調適型卡片。