使用交易室範本來設定團隊
您可以僅使用適用於 Outlook 的 Copilot for Sales 增益集,從銷售範本建立共同作業空間。 您可以使用 Dynamics 365 Sales 中的增強型共同作業功能,設定已連結至客戶關係管理 (CRM) 帳戶的基本團隊及管道。 不過,銷售範本提供的預先定義管道和已釘選應用程式並未隨附這些帳戶。
不論您如何設定這些帳戶,從 Outlook 和從 Sales 應用程式都可以存取連結的團隊及管道。
使用交易室團隊範本建立共同作業空間時,您可以建立交易室團隊,或將現有團隊設定為交易室團隊。
將現有團隊設定為交易室團隊
在 Outlook 中,開啟與客戶之間往來發送的電子郵件,然後開啟 Copilot for Sales。
移至在 Teams 中共同作業卡片、將游標暫留在商機名稱上,然後選取設定交易室。
![在 Outlook 適用 Copilot for Sales 的 Teams 卡片中進行共同作業的螢幕擷取畫面,其中反白顯示 [設定交易室] 按鈕。](media/deal-room.png)
在設定交易室步驟中,選取使用現有團隊。
在選取團隊步驟中,從您擁有或所屬的團隊清單中選取團隊,然後選取下一步。
如果商機的上層客戶已連結至團隊,則連結的團隊會顯示建議要在其中建立交易室管道的團隊。 不過,您可以在列出的任何其他團隊中建立管道。
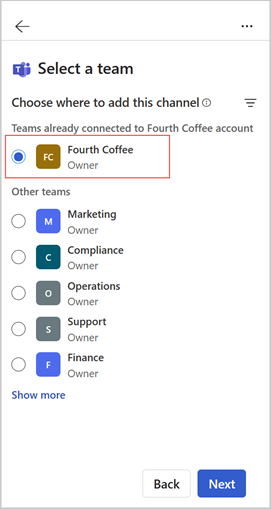
在設定管道步驟中,視需要變更管道名稱,然後選取隱私權選項。 若要新增與客戶共同作業的共用管道,請讓包含共用管道保留已選取狀態。
只有團隊負責人才可以建立共用管道。 如果您選取不屬於您的團隊,則會停用包含共用管道的選項。
不會自動將客戶和同事新增至共用管道。 團隊負責人稍後可以直接在 Teams 中新增成員至管道。
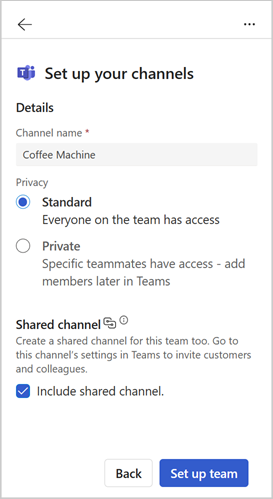
選取設定團隊。
設定團隊之後,就會顯示確認訊息。 選取在 Teams 中開啟以檢視新的團隊。
建立交易室團隊
在 Outlook 中,開啟與客戶之間往來發送的電子郵件,然後開啟 Copilot for Sales。
移至在 Teams 中共同作業卡片、將游標暫留在商機名稱上,然後選取設定交易室。
![在 Outlook 適用 Copilot for Sales 的 Teams 卡片中進行共同作業的螢幕擷取畫面,其中反白顯示 [設定交易室] 按鈕。](media/deal-room.png)
在設定交易室步驟中,選取建立新團隊。
在設定團隊步驟中,視需要變更團隊名稱、選取其敏感度與隱私權,然後選取下一步。
預設會將團隊名稱設定為商機名稱。 租用戶系統管理員可能已在租用戶設定中設定敏感度標籤和隱私權選項。
如果敏感度選項是由系統管理員所設定,則團隊的隱私權 (私人/公開) 預設為租用戶管理員設定。
在 新增團隊成員步驟中,選取建議要新增至團隊一般管道的同事 (適用於內部共同作業)。 您稍後可以直接在 Teams 中新增更多成員。
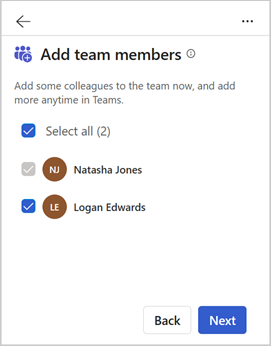
注意
選取的團隊成員不會新增至共用管道。 團隊負責人必須明確地從 Microsoft Teams 中新增這些成員。
團隊成員是根據下列準則所建議:
Dynamics 365:CRM 商機負責人、商機團隊成員以及與之共用商機的成員。 如果商機負責人是群組,則會列出該群組的成員。
Salesforce CRM:CRM 商機負責人和商機團隊成員。 深入了解在 Salesforce 中使用商機團隊。
在設定管道步驟中,視需要變更管道名稱,然後選取隱私權選項。 若要新增與客戶共同作業的共用管道,請讓包含共用管道保留已選取狀態。
不會自動將客戶和同事新增至共用管道。 團隊負責人稍後可以直接在 Teams 中新增成員至管道。
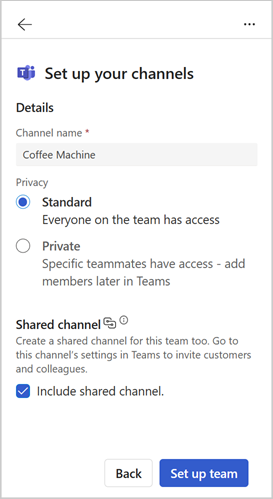
選取設定團隊。
設定基本一般管道之後,就會顯示確認訊息。 選取在 Teams 中開啟以檢視新的團隊。
設定交易室團隊的其他方式
您還可以透過下列方式使用交易室範本來設定團隊:
在 Copilot for Sales 窗格的商機卡片中,將游標暫留在商機名稱上,然後選取其他動作 (...)>Teams>設定交易室。 設定新的團隊或使用現有團隊做為交易室團隊。
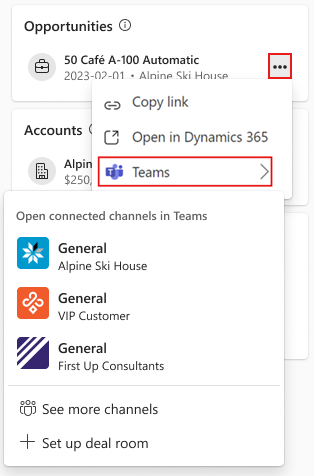
在 Copilot for Sales 窗格中檢視商機詳細資料時,移至在 Teams 中共同作業卡片,然後選取設定交易室。 如果交易室團隊已存在,則顯示的按鈕名稱為設定另一個交易室。 設定新的團隊或使用現有團隊做為交易室團隊。
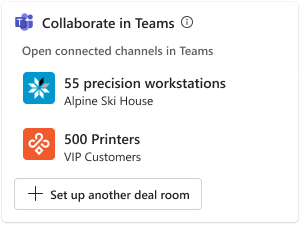
設定團隊後,您可以使用新團隊在 Teams 中進行共同作業。