在帳戶和交易室團隊中共同作業
您可以透過多種方式開啟共同作業空間 (客戶團隊或 Microsoft Teams 中的交易室管道)。
在 Outlook 中,開啟銷售用 Copilot,然後依照下列其中一個步驟操作:
向下捲動至在 Teams 中共同作業卡片,然後選取客戶團隊名稱,或針對商機,選取商機管道名稱。
![Outlook 銷售用 Copilot 中 [在 Teams 中共同作業] 卡片的螢幕擷取畫面,其中反白顯示交易室管道。](media/created-deal-room-viva-sales.png)
在客戶或商機卡片中,將游標暫留在記錄上,選取其他動作 (...)>Teams,然後選取客戶團隊名稱,對於商機,則選取商機管道名稱。
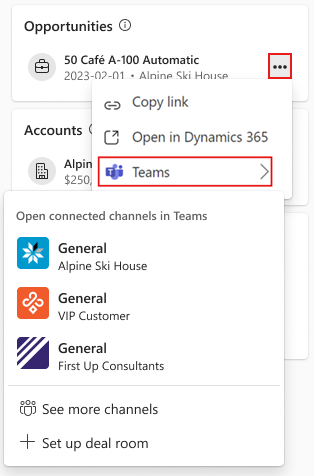
開啟客戶或商機詳細資料。 向下捲動至在 Teams 中共同作業卡片,然後選取客戶團隊名稱,或針對商機,選取商機管道名稱。
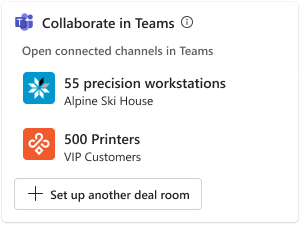
在 Teams 中,選取客戶團隊或交易室管道。
在 Dynamics 365 Sales 中,開啟客戶或商機。 選取共同作業,然後選取已連結至客戶或商機的團隊。 了解如何存取連結的團隊和管道。
共同作業空間剖析
使用客戶團隊範本或交易室範本建立的團隊一律都有一般管道。 其他管道取決於團隊的建立方式以及後來是否建立更多管道。
一般管道可用來與銷售團隊成員或其他同事一起處理客戶相關活動。 如果團隊是使用客戶團隊範本所建立,則會將一般管道連結至 CRM 中的客戶。
以商機命名的管道 (例如咖啡機) 可用來與銷售團隊或其他同事合作進行與特定商機相關的活動。 如果團隊是使用交易室範本建立的,則會將管道連結至 CRM 中的商機。
名為客戶 - AccountName 或客戶 - OpportunityName 的管道,可用來與組織外部人員 (例如客戶) 合作進行客戶及商機活動。
使用客戶的同盟身分識別將客戶新增至共用管道之前,租用戶系統管理員必須在 Teams 中開啟共用管道。 深入了解與共用管道中的外部參與者共同作業
一般和咖啡機等內部管道將下列應用程式釘選為索引標籤:
檔案隨附三個起始資料夾 (用於組織與客戶或商機相關的文件) 和一個 CRM 資料夾 (用於組織與 CRM 相關的文件)。 系統管理員可能已將 CRM 資料夾連結至與客戶或商機相關聯的 CRM 儲存位置。
CRM:顯示連結的 CRM 客戶或商機記錄。 您可以在此索引標籤中檢視和更新 CRM 資訊。
注意
- 如果您要使用 Salesforce 做為 CRM,則必須使用 Teams 桌面應用程式來檢視客戶或商機詳細資料。 CRM 索引標籤不會在 Teams Web 應用程式中載入。
- CRM 索引標籤不會在新版本的 Teams 中載入。 若要在新版本的 Teams 中查看 CRM 記錄,請使用銷售用 Copilot 應用程式,以調適型卡片的形式分享客戶記錄。 或者,也可以使用傳統版本的 Teams 來檢視 CRM 索引標籤中的客戶或商機詳細資料。
附註是可用來與 Teams 管道所有成員分享筆記的 OneNote 筆記本。
CRM OneNote 是可用來與 Teams 管道所有成員分享筆記的 OneNote 筆記本。 這只能在 2024 年 4 月 15 日以前所建立的現有共同作業空間中使用。
注意
如果 CRM OneNote 索引標籤在您將其開啟時顯示錯誤訊息,則必須在索引標籤中按滑鼠右鍵並選取移除來加以刪除。 您必須使用 Teams 提供的附註索引標籤,才能在管道中分享筆記。
客戶 - Fourth Coffee 或 客戶 - 咖啡機等共用管道將下列應用程式釘選為索引標籤:
檔案隨附三個起始資料夾,用於組織與客戶或商機相關的文件。
OneNote 是 OneNote 筆記本,可用來與客戶分享筆記。 此筆記本與內部共同作業管道中所建立的筆記本不同。 不屬於共用管道的團隊成員無法存取此筆記本。
下列螢幕擷取畫面顯示 Fourth Coffee 客戶的客戶團隊範例:
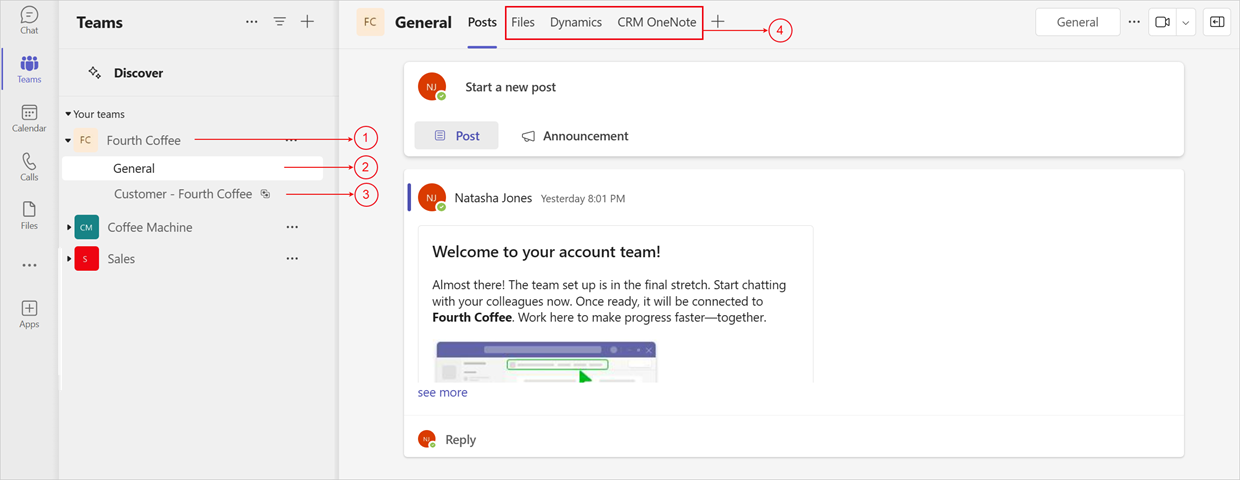
下列螢幕擷取畫面顯示 Fourth Coffee 客戶的交易室團隊範例:
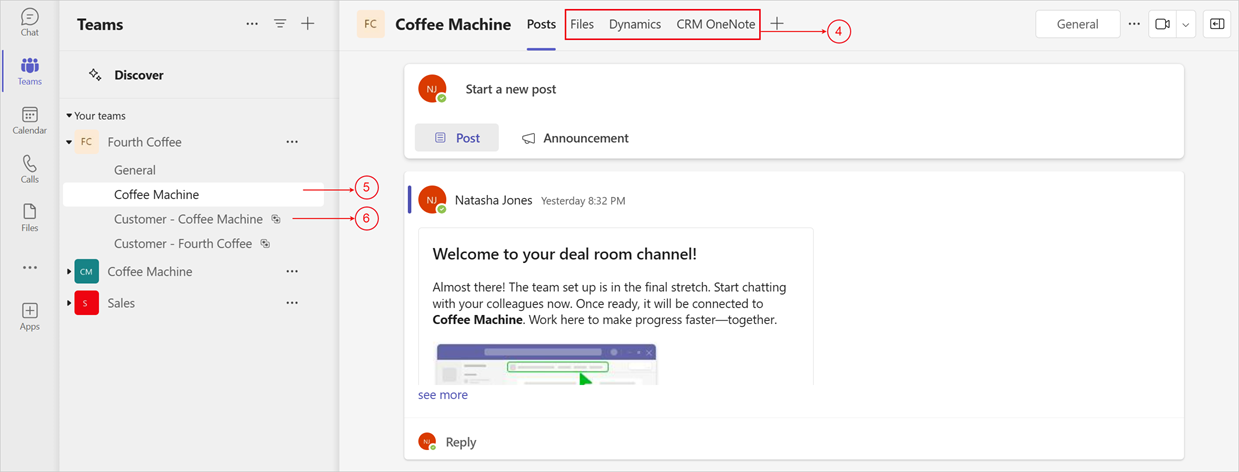
| 註釋 | 描述 |
|---|---|
| 1 | 使用兩個預設管道建立的新客戶團隊 |
| 2 | 一般管道,用於與您組織中的人員對客戶相關活動進行共同作業;已連結至 CRM 客戶 |
| 3 | 共用客戶團隊管道,用於與組織外部人員進行共同作業 |
| 4 | 預先已釘選應用程式 |
| 5 | 現有客戶團隊中所建立的新交易室管道,用於與您組織中的人員進行共同作業;已連結至 CRM 商機 |
| 6 | 共用交易室管道,用於與組織外部人員進行共同作業 |
在交易室管道中檢視 AI 產生的商機摘要
設定交易室時,系統會自動為所選團隊安裝銷售用 Copilot Teams 應用程式和機器人。 第一次開啟交易室管道時,AI 產生的商機摘要會包含在標準管道歡迎貼文中。
注意
- 如果您要使用 Dynamics 365 做為 CRM 系統,則即使未登入 Outlook 中的銷售用 Copilot 應用程式,或即使已登入其他 Dynamics 環境,只要您有記錄讀取存取權和銷售用 Copilot 權限,仍然可以檢視商機摘要。 這僅適用於自動張貼的商機摘要。
- 如果您使用 Salesforce 做為 CRM 系統,則必須在 Outlook 的銷售用 Copilot 應用程式中登入 Salesforce,同時還要有記錄的讀取存取權和銷售用 Copilot 權限,才能檢視商機摘要。
- 商機摘要不會顯示在私人管道中,因為私人管道中的 Microsoft Teams 不支援機器人。 此外,共用管道還有新增的客戶,因此這裡也不分享 CRM 資訊。
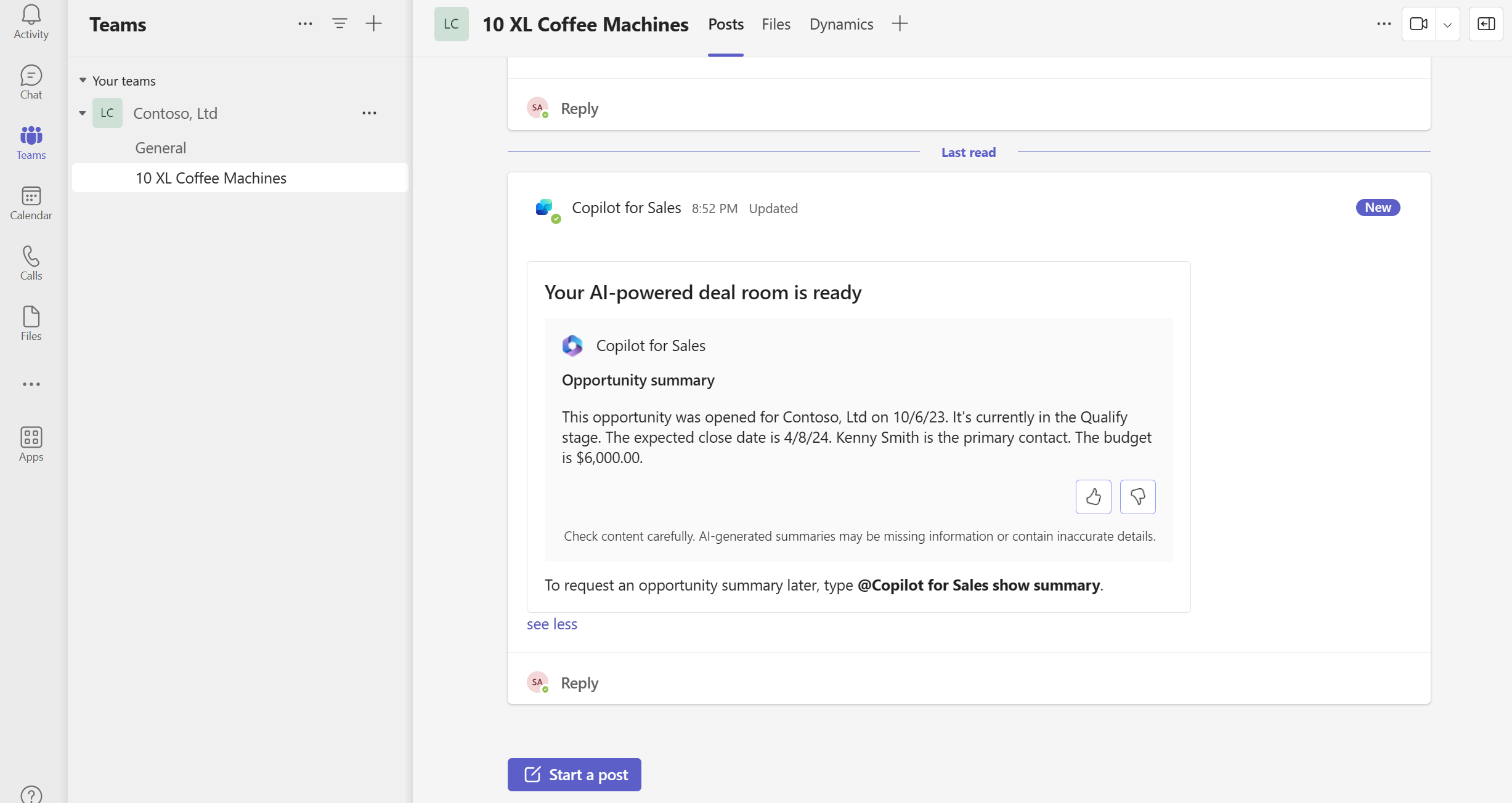
若要稍後再次檢視商機摘要,請使用下列任一方法:
- 在訊息方塊中輸入
@Copilot for Sales show opportunity summary。 - 在訊息方塊中輸入
@Copilot for Sales help,然後從選項清單選取產生商機摘要。
摘要使用 CRM 中商機記錄的下列資料行:
- 商機名稱
- 商機 ID
- 建立時間
- 估計關閉日期
- 銷售階段
- 預算金額
- 描述
- 上層客戶名稱
- 主要連絡人名稱
最新活動內容是根據商機記錄中的最後三個附註所產生。
只有在系統管理員已開啟副手 AI 功能時,才會提供 AI 產生的商機摘要。 如果系統管理員沒有開啟這些功能,則商機摘要會以欄位/值組的形式顯示。 摘要中包含的欄位取決於系統管理員設定的內容。
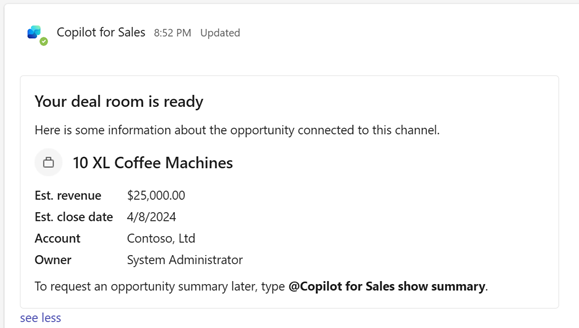
如果系統管理員已關閉 Teams 中的銷售用 Copilot 應用程式,則完全無法使用商機摘要。