查看銷售用 Copilot 中的最新通訊
如果您最近使用 Outlook 或 Teams 與客戶互動,則 Outlook 中銷售用 Copilot 窗格中的最近的通訊卡片會顯示您最近與該客戶的電子郵件對話和 Teams 會議。 從該卡片中,您可以獲得 AI 產生的電子郵件對話摘要,並導覽至 Teams 中 AI 產生的會議回顧。 您也可以在 Outlook 中開啟電子郵件對話和會議邀請。 因此,您可以快速了解客戶狀況,並透過明智的回應推動交易。
最近的通訊卡片上的資訊會顯示在 Outlook 中開啟的電子郵件或會議的上下文中。 您最多可以查看過去 30 天內與開啟的電子郵件或會議中的第一個外部連絡人進行的最多三個最近的電子郵件對話和三個最近的 Teams 會議。 (第一個外部連絡人是電子郵件或會議中不來自您的組織的第一個連絡人。) 根據電子郵件或會議是在閱讀模式還是撰寫模式下打開,第一個外部連絡人是從以下電子郵件地址中選擇的。
| Outlook 項目 | 閱讀模式 | 撰寫模式 |
|---|---|---|
| 寄件者 + 收件者 + 副本 | 收件者 + 副本 | |
| 會議 | 召集人 + 必要 + 選用 | 必要 + 選用 |
最近的通訊卡片會從 Microsoft Graph 擷取以下通訊:
- 外部聯繫人給您的通訊
- 您給外部聯繫人的通訊
- 其他人給外部聯繫人 (包括您) 的通訊
注意
- 最近的通訊卡片會顯示與目前執行緒不同的最新電子郵件對話。 它不會顯示目前電子郵件對話之前的回應。
- 最近的通訊卡片僅顯示包含 Teams 會議連結的會議。
- 如果過去 30 天內沒有與第一個外部連絡人進行電子郵件對話或 Teams 會議,則不會顯示最近的通訊卡片。
- 只有當 Teams 會議已錄製並且您有權存取錄製內容時,查看會議回顧的選項才可用。
授權需求
必要條件
電子郵件摘要支援的語言和長度
此功能包括彙總電子郵件對話摘要的功能。 只有當電子郵件使用支援的語言時,才能產生電子郵件對話的摘要。 僅針對超過 1,000 個字元 (即超過約 180 個單字) 的電子郵件或電子郵件對話產生摘要。
檢視最近的通訊
在 Outlook 中,開啟銷售用 Copilot 側窗格。
前往最近的通訊卡片。
預設情況下,該卡片顯示涉及第一個外部連絡人的最新電子郵件對話和 Teams 會議 (如果過去 30 天內有任何聯繫)。 若要查看過去 30 天內最多三個電子郵件對話和三個 Teams 會議,請選擇查看全部。
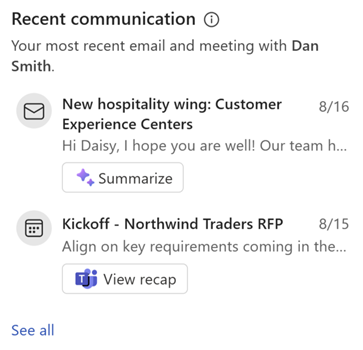
請依照以下步驟操作最近的通訊卡片上的電子郵件對話和團隊會議:
若要在 Outlook 中開啟電子郵件對話或會議邀請,請選擇其名稱。
若要產生電子郵件對話的摘要,請選取摘要。 電子郵件摘要顯示在電子郵件摘要卡片上。
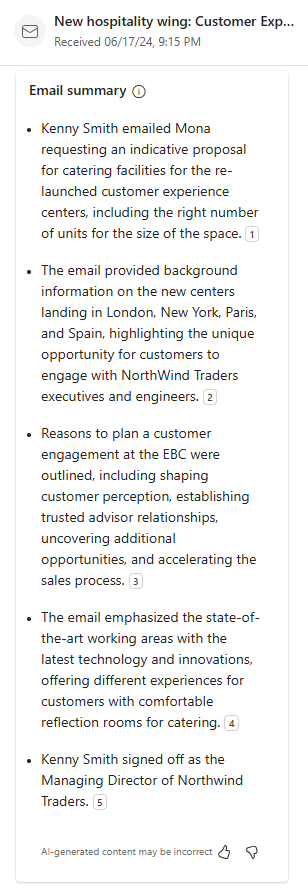
若要查看 Teams 會議的回顧,請選擇查看回顧。 系統會帶您前往 Teams 中的會議回顧。