在 Microsoft Teams 會議回顧中檢視銷售見解
Microsoft 365 銷售用 Copilot 包含 Microsoft 365 Copilot 中的所有功能,可為使用者提供有價值的見解,以協助您支援客戶參與。 Microsoft Teams 等產品中的組合 Copilot 體驗結合 Teams 和 Sales 中 Copilot 的強大功能,提供緊密銜接的角色特定功能,以改善共同作業。 該體驗提供彙總的會議見解和產生的會議回顧,讓賣家可以發展客戶關係並完成交易。
以下影片顯示 Teams 中的會議準備卡片以及如何使用 Teams 會議回顧檢視 Sales Insights:
授權需求
注意
如果您現在已有 Sales Copilot 授權,請前往檢視並了解會議摘要。
必要條件
- 在您的環境中開啟 Copilot AI 功能。
- 將銷售用 Copilot 應用程式新增至 會議。
- 轉錄會議。
支援的語言
若要查看支援的語言清單,請前往支援的語言。
在會議回顧中檢視銷售相關見解
如果您錄製並轉錄會議,則可以檢視會議回顧。 將 Copilot for Sales 新增至 Teams 會議後,您可以在會議回顧中檢視銷售相關見解。
若要檢視銷售相關見解,請在 Teams 中開啟會議回顧、選取文字記錄旁邊的向下箭頭,然後選取銷售。
提供下列資訊:
會議後動作:檢視建議的會議後動作清單,例如為會議參與者建立摘要電子郵件。
會議中建議的跟進:檢視會議期間建立的跟進工作清單。 您還可以選取建立工作,在 CRM 中建立工作。
問題:查看會議期間提出的問題。 這可協助您確定賣家是否提出適當的問題來了解客戶需求。 問題依提問者組成群組。 當您選取問題時,影片會跳轉至交談中提出該問題的時間點。
參與者統計資料:檢視參與者 (來自組織內部和外部) 清單以及下列統計資料:
- 講話對聆聽比率:查看談話時間與聆聽時間的平均比率。 這可協助您確定賣家在客戶通話期間說得太多還是太少。 還有助於確定賣家是否在傾聽客戶的意見並了解他們的需求。
- 每段交談往來發話切換次數:檢視銷售代表與客戶之間在交談中的平均切換次數;表示交談發話方從一個人切換到另一個人的次數。 這可協助您確定賣家在交談期間是否與客戶互動。
- 平均暫停:檢視交談期間銷售代表在發言之前的平均暫停時間。 這可協助您識別賣家是否在客戶說完之前打斷其發言,或者他們是否有足夠的耐心。
- 最長的客戶獨白:檢視客戶在交談過程中講述的最長時間。 這可協助您確定賣家是否讓客戶有足夠的時間來說話並表達他們的需求。
提及的關鍵字:檢視會議期間提及的關鍵字。 關鍵字依下列類別組成群組:
- 品牌:會議期間提及的品牌名稱。
- 時間:會議期間提及的時間段。
- 人員:會議期間提及的人員姓名。
- 其他:會議期間提及的其他關鍵字。
如果您在 CRM 中追蹤關鍵字和競爭者,則此區段也會顯示這些。
注意
如果多次開始和停止會議錄製,則不會產生銷售見解。
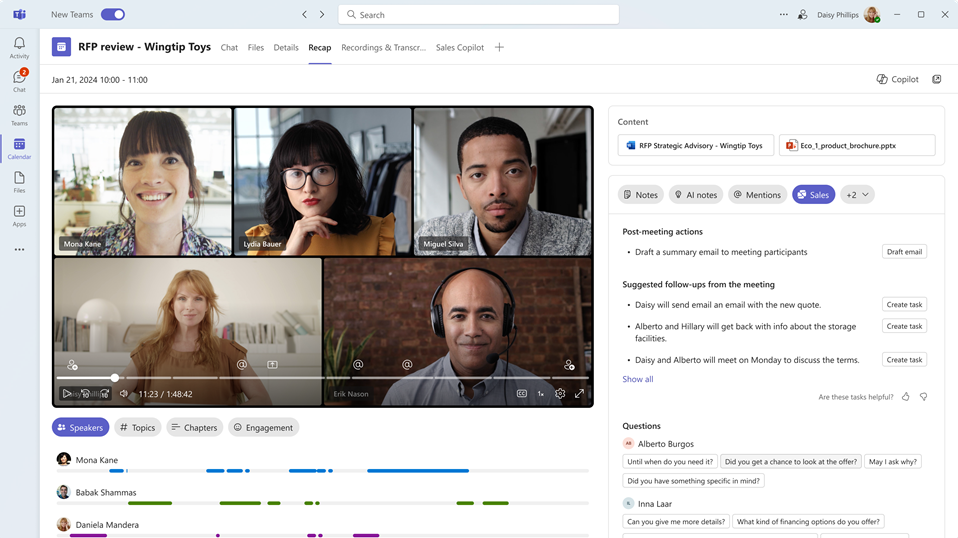
根據會議回顧建立 CRM 工作
尋找需要為其建立工作的後續跟進項目,然後選取建立工作。
新增或更新以下資訊:
項目 Description 必要 主旨 工作的名稱。 是 所有人 誰來完成工作;如果不是您,則可以指派其他人。 是 已連線至 提供工作相關資訊的記錄;從與電子郵件收件者相關聯的客戶和商機中選取。 否 到期日 負責人應完成工作的日期。 否 Description 跟進項目的文字片段;您可以視需要變更。
注意:會議的連結會自動填入此欄位中。否 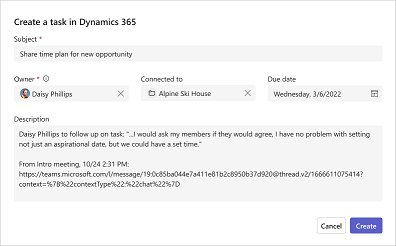
選取建立。
建立工作後,建立工作會變更為開啟工作。 選取開啟工作以在 CRM 中打開工作。
建立會議後摘要電子郵件
與客戶會面後,您通常會傳送電子郵件,其中包含互動、相關動作項目或後續步驟,以及後續日期的摘要。 手動建立會議摘要並編撰會議期間的所有筆記和動作項目需要花費一些時間,而且常常會遺漏。
您可以使用銷售用 Copilot,從 Teams 中的會議回顧快速建立電子郵件草稿。 此電子郵件包含會議、動作項目和跟進工作的摘要。
若要建立會議後摘要電子郵件:
在會議後動作區段下方,選取草稿電子郵件。 電子郵件草稿已建立並在快顯視窗中開啟。
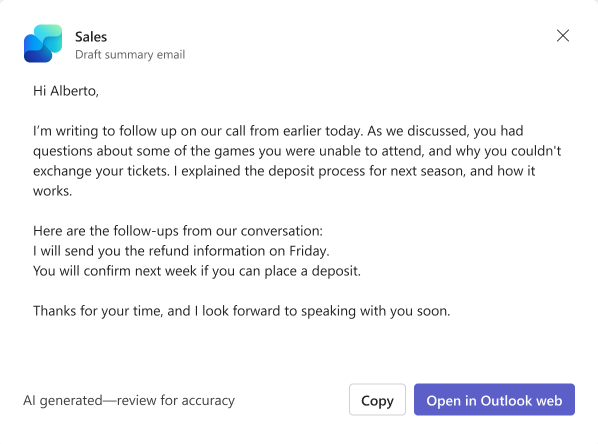
若要將電子郵件內容複製到剪貼簿,請選取複製。
若要在 Outlook Web 中開啟電子郵件,請選取在 Outlook Web 中開啟。
視需要檢閱和更新電子郵件內容,然後將其傳送給客戶。