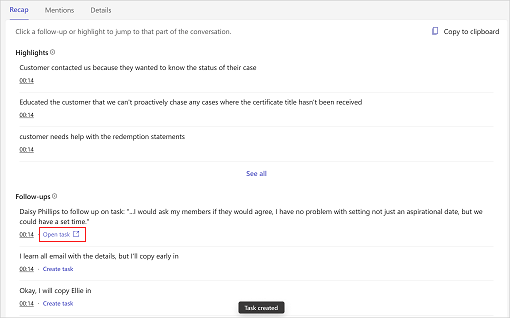檢視並了解會議摘要
賣家和他們的經理需要一種簡單的方式來審視他們與客戶所進行的交談,並快速尋找相關的討論話題、關鍵字和見解。 銷售用 Copilot中的會議摘要頁面提供有關與客戶交談過程的概略觀點,包括跟進動作項目、重要關鍵字、時間表、通話文字記錄及其他有用資訊。
授權需求
本文中介紹的體驗僅顯示給正在存取可與現有 Sales Copilot 授權搭配使用的隨附功能的 Dynamics 365 Sales 客戶。 已購買銷售用 Copilot 的組織將會在 Teams 會議回顧中看到完全整合的體驗。 如需詳細資訊,請參閱在 Microsoft Teams 會議回顧中檢視銷售相關見解。
檢視會議摘要
會議摘要準備就緒時,您會在個人聊天中收到 Copilot for Sales 機器人的訊息 。 訊息包含會議詳細資料,例如標題、日期、時間和出席者以及摘要的連結。 您可以使用訊息中的連結來檢視摘要或移至會議中的 Copilot for Sales 索引標籤。
移至聊天中的銷售用 Copilot 機器人清單,並選取開啟回顧。 通知會提供會議和跟進動作項目的摘要。
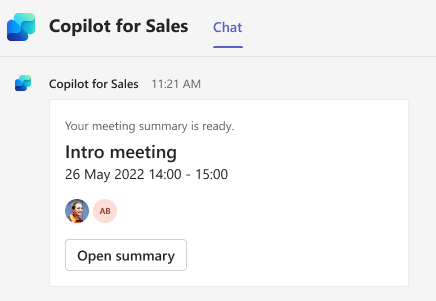
移至聊天清單中的會議聊天,或在 Teams 的行事曆上開啟事件,然後選取 Copilot for Sales 索引標籤。
如果單一會議有多份錄音檔 (發生於當您停止並重新開始錄製時),或定期會議有多份錄音檔,您可以從會議摘要的下拉式清單中選取日期來查看個別會議的會議摘要。
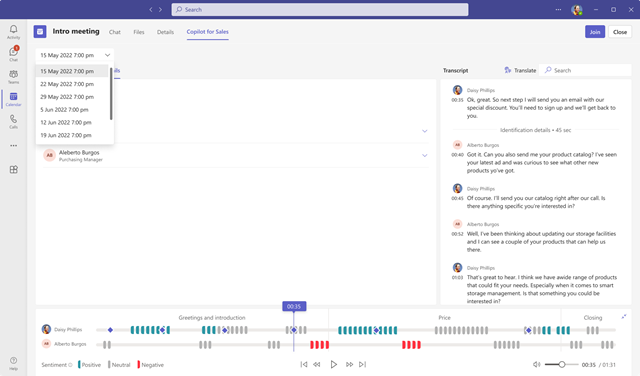
了解會議摘要
會議摘要頁面包含下列部分:
回顧、提及和詳細資料
通話文字記錄和翻譯
通話播放時間表和區隔
回顧
回顧索引標籤顯示 Copilot for Sales 在通話期間確定的通話重點和跟進動作項目。
注意
如果會議錄製內容持續時間超過 70 分鐘,則不會產生通話重點和跟進。 在北美洲和歐洲地區,支援的會議製持續時間為 100 分鐘。
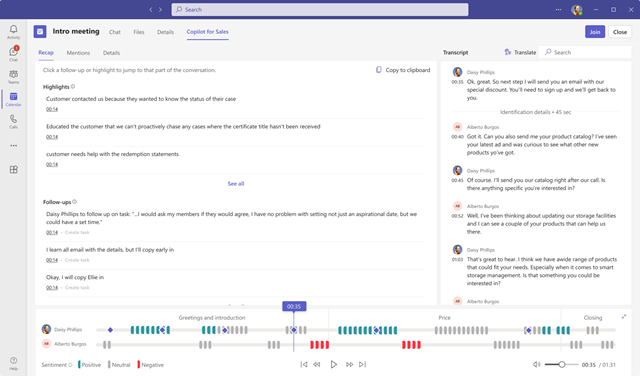
若要共用通話重點及跟進交辦事項,請選取複製到剪貼簿,然後將資料貼到電子郵件、Teams 聊天或其他任何您想要放入的媒體中。 摘要會以下列格式顯示:
會議標題:顯示會議的標題。
參與者:列出出席會議的人員。
會議日期和時間:顯示會議的日期與時間。
重點項目:以項目符號清單形式摘要列出交談的每個部分。
跟進:顯示動作項目的項目符號清單,您可據以在客戶關係管理 (CRM) 系統中建立工作。 了解如何將會議摘要動作項目轉換成 CRM 工作
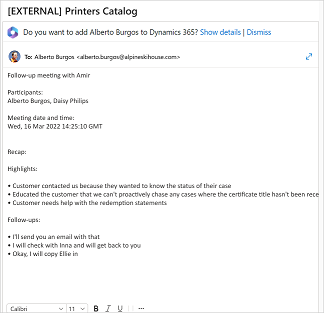
提及
提及索引標籤會顯示通話期間所提及的關鍵字、利害關係人、產品和競爭者。 當您在以下區段中選取字詞時,文字記錄會指出提及該字詞的位置。
人員:顯示通話期間提及的人員名稱;例如,從 Contoso 來電的 Sarah。
產品:顯示通話期間所提及的產品名稱; 例如「我只知道如何使用 Fabrikam LED 電視。」
關鍵字:顯示可在通話期間依照最佳做法使用的關鍵字。
其他品牌和組織:顯示客戶在通話期間所提及的品牌和組織名稱 (而非您自己的姓名)。
賣家提出的問題:顯示賣家在通話期間提出的問題,例如,“您對示範有什麼看法?"
其他人提出的問題:顯示其他參與者在通話期間提出的問題。
時間:顯示通話時提到的時段。
描述
詳細資料索引標籤會顯示參與會議的人員名稱。
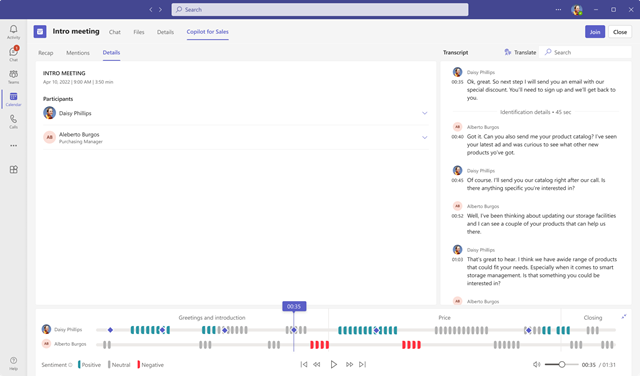
通話文字記錄和翻譯
文字記錄區段會顯示通話書面記錄,您可以讀取和翻譯,另外再加上通話時間表。
如果文字記錄的語言不是英文 (且是 Microsoft 所支援的語言),則可以選取翻譯,讓您能夠以英文讀取文字記錄。
通話播放、時間表和分段
如果您是會議召集人或錄製通話的人員,則可以使用通話播放功能聆聽錄製的通話。 您可以收聽整段通話,也可以拖曳進度列以跳至時間表上的特定點。 通話文字記錄會自動捲動至您選取的位置。 您也可以在整段通話中暫停、倒轉和前移,並調整播放音量。
時間表會顯示交談中偵測到的情緒 (正面、中性或負面)。 您可以將進度列拖曳至時間表上的特定點。 通話文字記錄會自動捲動至您選取的位置。
當您在提及索引標籤上選取字詞時,播放時間表上的菱形圖示會指出提到該字詞的位置。 如果將滑鼠懸停在提及索引標籤上的某個字詞,時間表上的灰色菱形圖示會指出所有提到該字詞的位置。
若要快速移至文字記錄中的留言,請在時間表上選取其圖示。
時間表也會指出交談區段,例如簡介、解決方案、報價和通話結束。 選取一個區段以查看與其相關的深入解析。 文字記錄會捲動到區段的起始處,並在時間表上醒目顯示該區段。 如果選取的區段包含任何動作項目或關鍵字,則會顯示在其各自的索引標籤上。

從會議摘要建立 CRM 工作
您可以將會議摘要中建議的動作項目轉換為工作,並直接從 Teams 將其儲存在 CRM 中。
開啟會議摘要,然後移至回顧索引標籤。
尋找需要為其建立工作的後續跟進項目,然後選取建立工作。
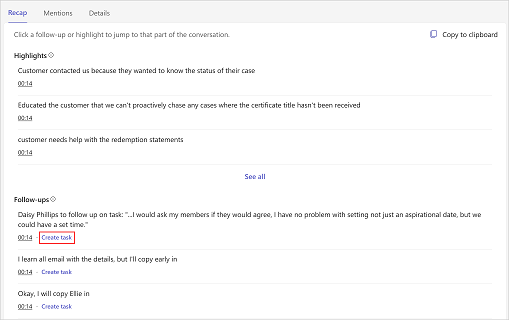
新增或更新以下資訊:
項目 描述: 必要 主旨 工作的名稱 是 所有人 誰來完成工作;如果不是您,則可以指派其他人 是 已連線至 提供工作相關資訊的記錄;從與電子郵件收件者相關聯的客戶和商機中選取 否 到期日 負責人應完成工作的日期 否 描述 跟進項目的文字片段;您可以視需要變更。
注意:會議的連結會自動填入此欄位中。否 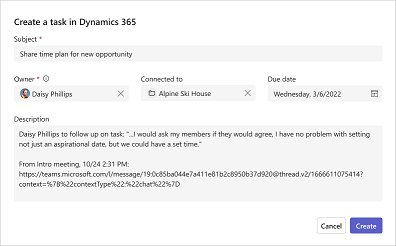
選取建立。
建立工作之後,將建立工作變更為開啟工作。 選取開啟工作以在 CRM 中打開工作。