Win32 範例應用程式
WebView2APISample 應用程式示範如何使用 WebView2 控制項和 WebView2 API,將功能新增至 Win32 C++應用程式。 這是主要的 Win32 範例,具有最新功能和 API 的測試網頁,以及數百個用來測試各種 API 的功能表項。
- 範例名稱: WebView2APISample
- 存放庫目錄: WebView2APISample
- 解決方案檔:
WebView2Samples.sln(位於父目錄中,\SampleApps\) - 方案總管 中的項目名稱:WebView2APISample
WebView2APISample 會在 Win32 原生應用程式內嵌 WebView2 控制件。
此範例會在 WebView2 環境中使用 C++ 和 HTML/CSS/JavaScript。
WebView2APISample 展示 WebView2 事件處理程式和 API 方法的選取專案,可讓原生 Win32 應用程式直接與 WebView2 控件互動,反之亦然。
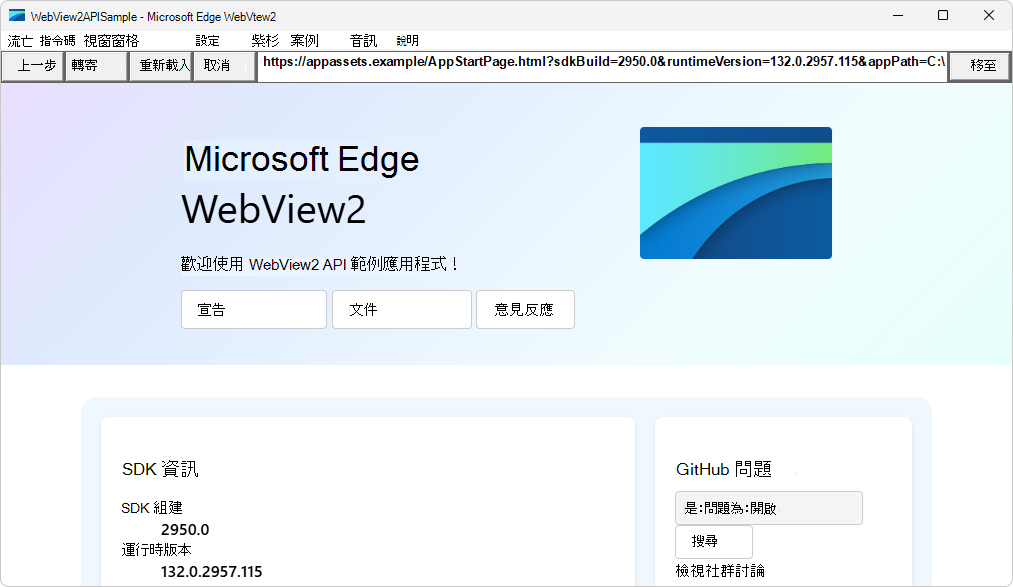
此範例及其方案檔是唯一的:它包含 方案總管 中其他範例的複本。
WebView2APISample 是使用 Microsoft Edge WebView2 控制件所建置的混合式應用程式;也就是說,此應用程式結合了原生端和瀏覽器 Web 應用程式端。 請參閱 Microsoft Edge WebView2 簡介中的混合式應用程式方法。
執行中的 WebView2APISample 應用程式視窗會顯示 WebView2 SDK 版本,以及 WebView2 運行時間版本和路徑。 有許多實用的功能表和功能表點可用來測試及示範WebView2 API。
文章順序
若要開始學習 WebView2,請使用這一系列建議的文章和範例專案:
取得此 WebView2APISample 以使用目前的文章來建置和執行,即使您自己的應用程式適用於不同的平臺也一樣。
如果您最感興趣的平臺不是 Win32,請使用平臺的範例文章;請參閱 範例應用程式。
針對您感興趣的平臺使用開始使用文章;請參閱 使用者入門 教學課程。
步驟 1:安裝 Visual Studio 2022
按 下 Windows 鍵,輸入 Visual Studio 2022,然後按兩下 [ 開啟]。
[Visual Studio 開啟最近的 ] 對話框隨即開啟。
此範例不支援Microsoft Visual Studio Code。
如果未安裝 Visual Studio 2022,請移至 Visual Studio 2022 ,然後使用 [下載 Visual Studio ] 下拉式按鈕。
繼續進行下一個步驟: 步驟 2:複製 WebView2Samples 存放庫。
舊版 Visual Studio
也支援 Visual Studio 2019 和 2017。
Visual Studio 2019
此範例是以Visual Studio 2019作為Visual Studio 2019專案所建立。 若要依目前狀態開啟此範例的專案,您可以使用Visual Studio 2019。
Visual Studio 2017
如果您想要使用 Visual Studio 2017 開啟此範例:
在 Visual Studio 2017 中開啟解決方案。
變更專案屬性組態屬性>一般>平臺工具組中的專案>平臺工具組。
您可能也需要在電腦上安裝最近的 Windows SDK。
步驟 2:複製 WebView2Samples 存放庫
按 Windows + E。
檔案總管 視窗隨即開啟。
流覽至您複製的位置,或規劃複製 WebView2Samples 存放庫。
範例路徑:
C:\Users\localAccount\GitHub\WebView2Samples如果尚未完成,請將存放庫複製
WebView2Samples到本機磁碟驅動器。 在個別的視窗或索引標籤中,請參閱設定 WebView2 的開發環境中的複製 WebView2Samples 存放庫。 請遵循該區段中的步驟,然後返回此頁面,然後繼續進行下列步驟。如果尚未開啟,請開啟 git bash 命令提示字元:按 下 Windows 鍵,然後輸入 git bash。
提取認可
切換到複製的存放庫目錄:
cd C:/Users/localAccount/GitHub/WebView2Samples`替換您複製 WebView2Samples 存放庫的路徑。
將最新的認可提取到存放庫的本地副本:
git pull建立工作分支
建立工作分支並切換至該分支:
git checkout -b test返回:
Switched to branch 'test'
您現在可以自由修改工作分支中的程序代碼,而不需要變更存放庫 「main」 分支中的程式代碼。 稍後,您可能想要切換回“main” 分支,例如提取新的認可,或根據 “main” 分支建立不同的分支。
步驟 3:在 Visual Studio 中開啟解決方案
開啟和建置範例將會修改範例。 最佳做法是避免變更 「main」 分支中的程式代碼,方法是建立並切換至工作分支,您可以從 Visual Studio 中執行此動作。
按 下 Windows 鍵,輸入 Visual Studio 2022,然後按兩下 [ 開啟]。
Visual Studio [ 開啟最近開啟] 對話框隨即開啟:
![[最近開啟] 對話框](webview2apissample-images/open-recent.png)
按兩下右下方的 [ 不使用程式代碼繼續]。
在 Visual Studio 2022 中,選取 [檔案>開啟>專案/方案]。
[ 開啟專案/方案] 對話框隨即開啟。
流覽至
WebView2Samples\SampleApps\WebView2Samples.sln檔案,然後按兩下 [ 開 啟] 按鈕。範例路徑:
C:\Users\localAccount\GitHub\WebView2Samples\SampleApps\WebView2Samples.sln不同於其他範例,範例存放庫目錄中沒有包含此範例自述檔的專用
.sln檔案。 相反地.sln,此範例的檔案 (包含其他範例專案以及) 位於父目錄中。[ 檢閱專案和方案變更] 對話框可能會開啟:
![[檢閱專案和方案變更] 對話方塊](webview2apissample-images/review-project-solution-changes.png)
按兩下 [ 確定] 按鈕。
解決方案會在 Visual Studio 中開啟:
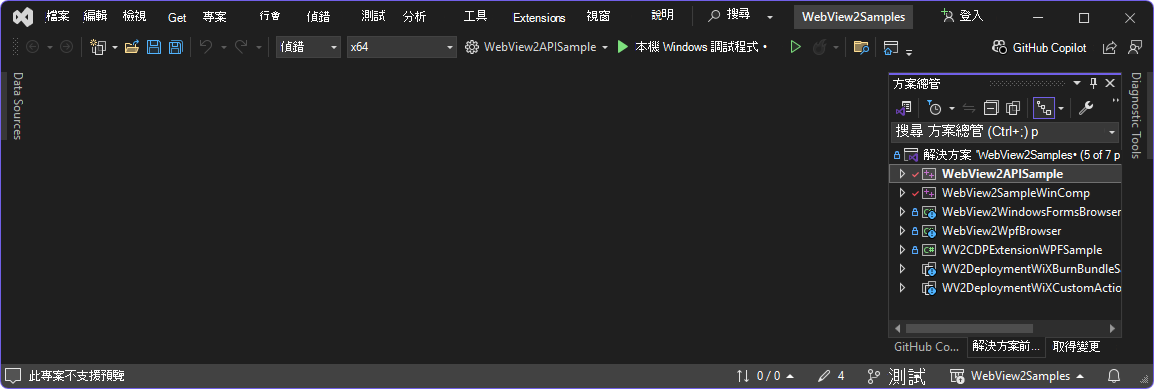
步驟 4:更新工具組
從上述繼續:[ 檢閱解決方案動作:複位目標專案 ] 對話框可能會開啟:
![[檢閱解決方案動作] 對話框](webview2apissample-images/retarget-projects.png)
這個螢幕快照顯示:
- Windows SDK 版本:10.0 (最新安裝的版本)
- 平臺工具組:升級至 v143
這些選項會針對這些項目列出:
WebView2APISample.vcxproj - 目前的主要範例。
WebView2APISampleWinComp.vcxproj - 不同的範例。
如果該對話框開啟,請按兩下 [ 確定] 按鈕。
Visual Studio 中的 [輸出 ] 窗格會顯示結果,例如:
Upgrading project 'WebView2APISample'... Configuration 'Debug|ARM64': changing Platform Toolset to 'v143' (was 'v142'). Configuration 'Debug|Win32': changing Platform Toolset to 'v143' (was 'v142'). Configuration 'Debug|x64': changing Platform Toolset to 'v143' (was 'v142'). Configuration 'Release|Win32': changing Platform Toolset to 'v143' (was 'v142'). Configuration 'Release|ARM64': changing Platform Toolset to 'v143' (was 'v142'). Configuration 'Release|x64': changing Platform Toolset to 'v143' (was 'v142'). Upgrading project 'WebView2SampleWinComp'... Configuration 'Debug|Win32': changing Platform Toolset to 'v143' (was 'v142'). Configuration 'Debug|x64': changing Platform Toolset to 'v143' (was 'v142'). Configuration 'Release|Win32': changing Platform Toolset to 'v143' (was 'v142'). Configuration 'Release|x64': changing Platform Toolset to 'v143' (was 'v142'). Retargeting End: 2 completed, 0 failed, 0 skipped在瀏覽器中,移 轉報告 頁面隨即開啟,例如:
file:///C:/Users/localAccount/GitHub/WebView2Samples/SampleApps/UpgradeLog.htm
步驟 5:更新 .NET
從上面繼續:在 Visual Studio 中,在右上 方案總管 中,可能會出現訊息:此專案的目標是未安裝的 .NET 版本。
如果您收到該訊息,請按兩下訊息旁的 [ 安裝 ] 連結。
[Visual Studio 安裝程式] 對話框隨即開啟:
![[Visual Studio 安裝程式] 對話框](webview2apissample-images/visual-studio-installer.png)
按兩下 [ 安裝] 按鈕。
[ 用戶帳戶控制] 對話框隨即開啟。
按兩下 [ 是] 按鈕。
[Visual Studio 安裝程式] 對話框會顯示下載和安裝的進度,然後顯示安裝已完成。
按兩下 [ 關閉] 按鈕。
[Visual Studio 安裝程式] 對話框隨即關閉。
方案總管 顯示時不會顯示「未安裝」訊息。
步驟 6:安裝適用於 Visual Studio 的C++工作負載
從上述繼續:如果您嘗試建置項目時出現安裝工作負載的提示:
在 Visual Studio 中,選取 [工具>] [取得工具和功能]。
[Visual Studio 安裝程式] 對話框隨即開啟,然後開啟 [修改] 對話框。
在 [ 工作負載] 索 引標籤中,選取 [使用C++卡片的桌面開發 ],以便在卡片上顯示複選標記。
在右側的 [安裝詳細資料 ] 中,展開 [ 使用 C++ 進行桌面開發] 。
按兩下 [ 更新 ] 或 [安裝] 按鈕。
安裝程式隨即關閉。
另請參閱:
- 步驟 4 - 如果 在 Win32 應用程式中開始使用 WebView2 中出現提示,請安裝工作負載。
- 在設定 WebView2 的開發環境中安裝 Visual Studio 工作負載。
您不需要安裝WiX即可繼續;適用於此方案檔中的不同專案。 安裝WiX涵蓋在 WiX燒錄套件組合中,以部署WebView2運行時間。
步驟 7:使用舊版 SDK 建置和執行
在 Visual Studio 頂端,設定建置目標,如下所示:
在 [ 方案組態] 下拉式清單中,選取 [ 偵錯]。
在 [ 解決方案平臺] 下拉式清單中,選取 [x64]。
在 方案總管 中,以滑鼠右鍵按兩下 WebView2APISample 專案,然後選取 [建置]。
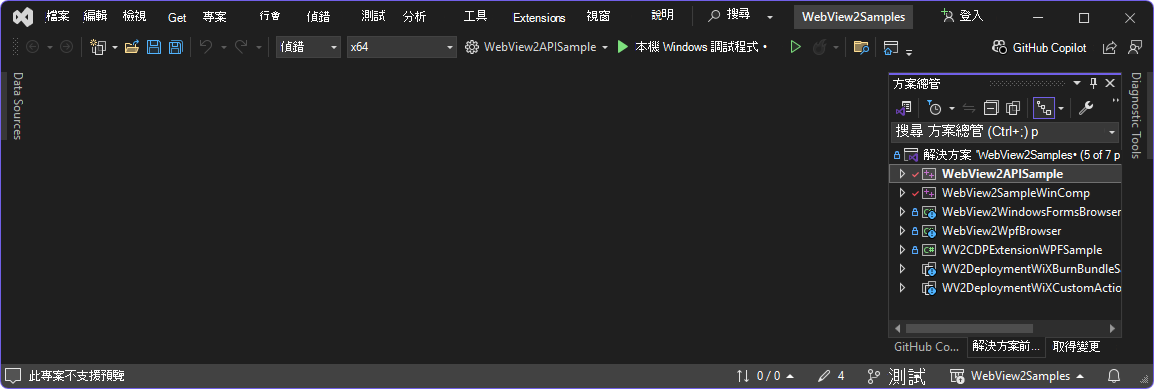
這會建置項目檔
SampleApps/WebView2APISample/WebView2APISample.vcxproj。選 取 [偵錯>開始偵 錯] (F5) 。
WebView2APISample 應用程式視窗隨即開啟:
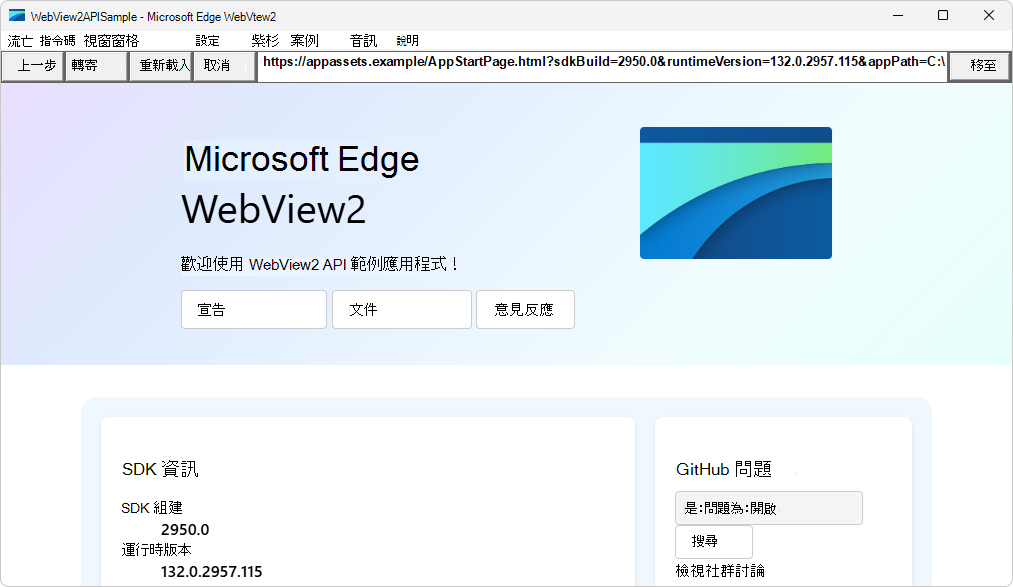
關閉範例應用程式視窗。
步驟 8:更新發行前版本 WebView2 SDK
此範例的存放庫版本已安裝 WebView2 SDK 發行前版本。 除非已安裝最新的發行前版本 SDK,否則您會將 WebView2 SDK 更新為最新的發行前版本 () 。 發行前版本 SDK 支援最新的實驗性 API 和最新的「發行前版本穩定」API。
檢查位於 GitHub 的 WebView2APISample 應用程式存放庫複本中的發行前版本 SDK 版本號碼:請 參閱packages.config。
例如:
<package id="Microsoft.Web.WebView2" version="1.0.2950-prerelease" targetFramework="native" /> <package id="Microsoft.Windows.ImplementationLibrary" version="1.0.220201.1" targetFramework="native" />在 WebView2 SDK 的版本資訊中,檢查最新的發行前版本號碼。
在 Visual Studio 的 方案總管 中,以滑鼠右鍵按兩下 WebView2APISample 專案, (不是其上方的解決方案節點) ,然後選取 [管理 NuGet 套件]。
[NuGet 套件管理員] 面板會在 Visual Studio 中開啟。
在 NuGet 套件管理員中,按兩下 [ 已安裝] 索引 標籤:
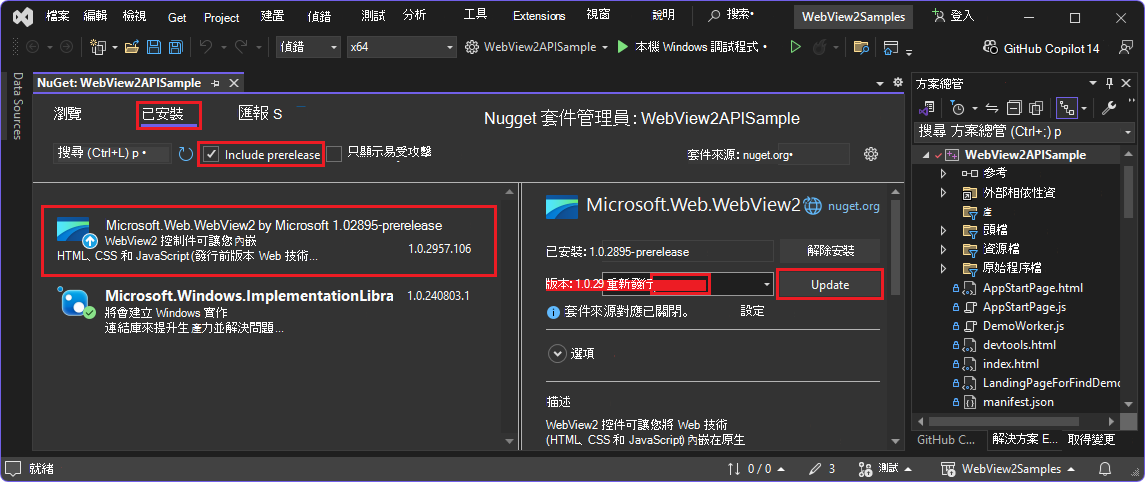
在 [ 搜尋 ] 文字框右側,選取 [ 包含發行前版本] 複 選框。
在左側,選 取 [Microsoft.Web.WebView2]。
在右側的 [ 版本] 下拉式清單中,選取最新的 發行前版本 。
在 [ 版本 ] 下拉式清單的右側,按兩下 [ 更新] 按鈕。
[ 預覽變更 ] 對話框隨即開啟:
![WebView2 NugGet 套件的 [預覽變更] 對話方塊](webview2apissample-images/webview2apisample-webview2-pkg-preview-changes.png)
按兩下 [ 套用] 按鈕。
重複上述步驟來更新 Microsoft.Windows.Implementation.Library,但您可以選取最新版本,而不是最新的發行前版本。
此專案現在已安裝 WebView2 SDK 的最新發行前版本。
另請參閱:
- 在 WebView2 SDK 的關於版本資訊中新增 API 的階段。
步驟 9:使用更新的 SDK 建置和執行
假設您已更新 WebView2 SDK 的發行前版本,請再次建置並執行範例:
在 方案總管 中,以滑鼠右鍵按兩下 WebView2APISample 專案,然後選取 [建置]。
選 取 [偵錯>開始偵 錯] (F5) 。
WebView2APISample 應用程式視窗隨即開啟:
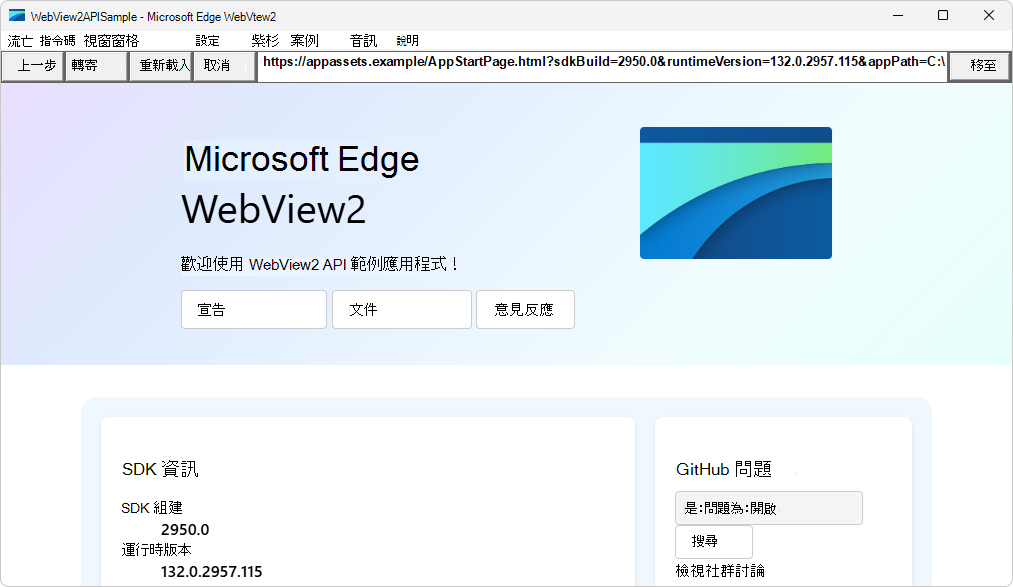
關閉範例應用程式視窗。
您已取得、更新、建置及執行 Win32 範例應用程式。
步驟 10:研究範例
下列各節說明範例的運作方式。
檢視項目檔
這些步驟假設您已依照上述步驟取得、更新、建置及執行 Win32 範例應用程式。
WebView2APISample 範例和專案是主要 Win32 範例。
在 Visual Studio 中開
WebView2Samples.sln啟。範例路徑:
C:\Users\localAccount\GitHub\WebView2Samples\SampleApps\WebView2Samples.sln此方案檔包含主要範例 (WebView2APISample) 和其他範例:
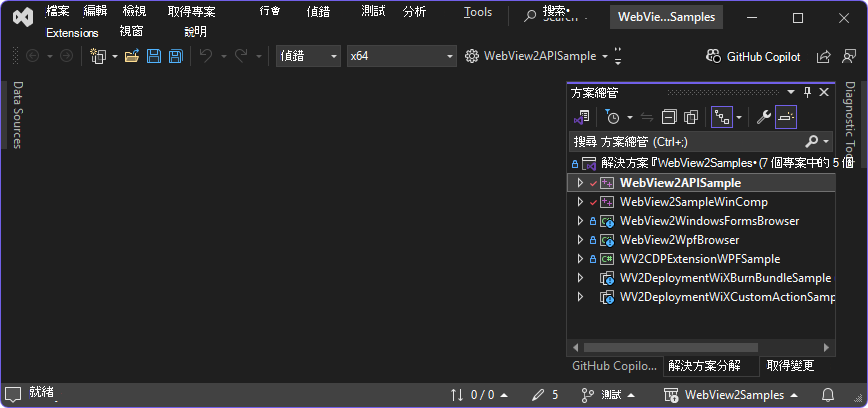
在 方案總管 中,展開 WebView2APISample 專案:
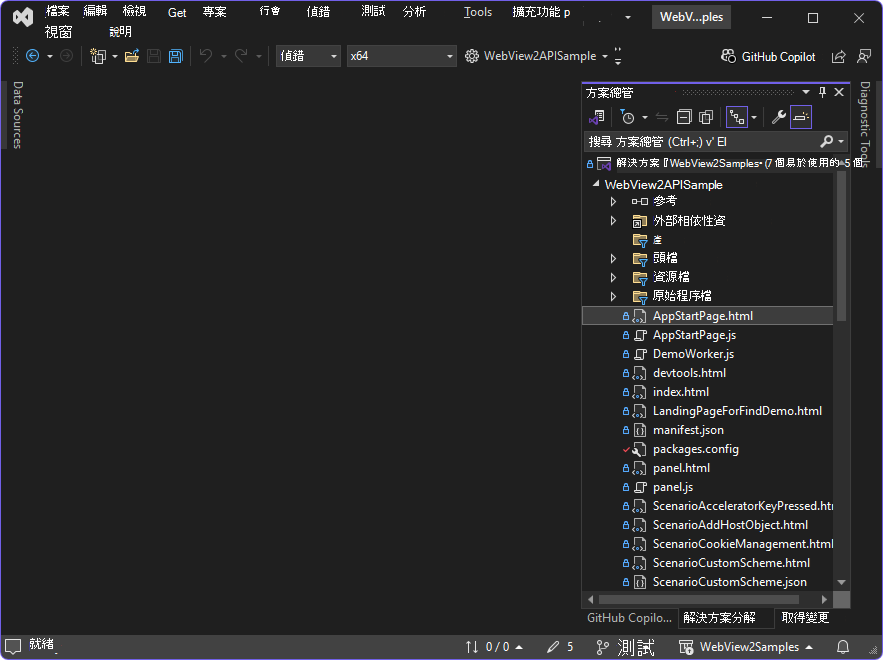
混合式應用程式架構
WebView2APISample 應用程式是混合式應用程式的範例,其中包含 Win32 原生元件和 WebView 元件:
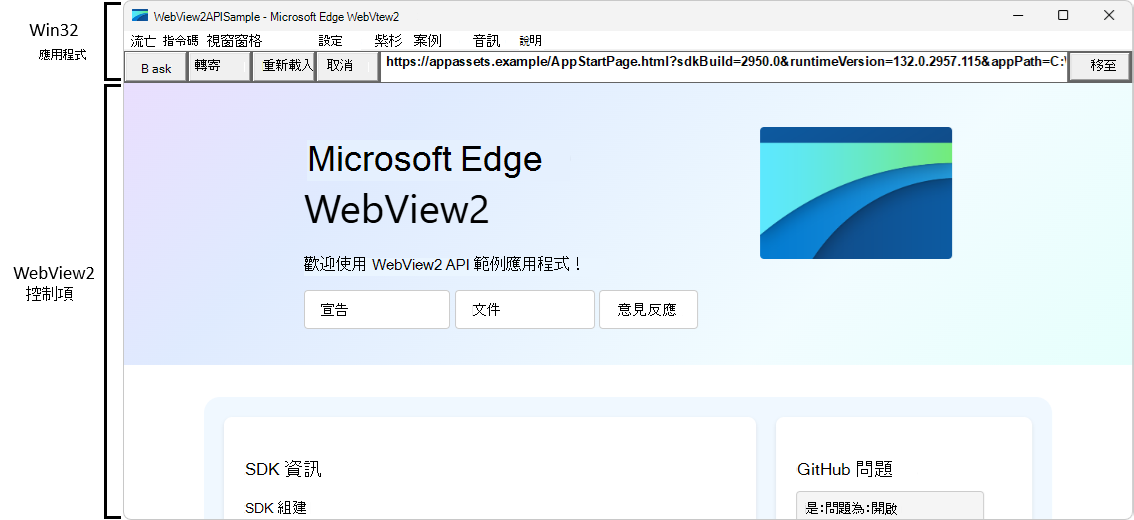
Win32 元件可以直接存取原生 Windows API。 WebView2APISample 應用程式的最上層部分是以 C++ 撰寫的 Win32 元件。 應用程式的這個部分會接受使用者的 UI 輸入,並使用它們來控制 WebView。
WebView 是標準 Web 技術的容器, (HTML、CSS 和 JavaScript) 。 WebView2APISample 應用程式的主要部分是可使用標準 Web 技術重新規劃的 WebView, (HTML/CSS/JavaScript) 。 WebView 可以瀏覽至網站或本機內容。
此混合式方法可讓您使用 Web 技術更快速地建立和逐一查看,同時仍可利用原生功能。 WebView2APISample 應用程式示範 Win32 元件和 WebView 元件如何彼此互動。
此範例應用程式有超過 100 個功能表項,可示範 Win32/C++ 架構中的許多 WebView2 API。 下列各節著重於混合式應用程式實作的基本概念。
項目檔
本節簡短說明存放庫內的一些密鑰檔。 WebView2APISample 應用程式會垂直分割成元件,而不是水準分成圖層。 每個元件都會實作範例功能類別的整個工作流程,從接聽功能表命令,到呼叫WebView API方法來實作它們。
App.cpp
這是執行 WebView2APISample 應用程式的最上層檔案。 它會讀取命令行選項、設定進程環境,以及處理應用程式的線程模型。
AppWindow.cpp (窗口菜单)
此檔案會執行下列動作來實作應用程式視窗:
設定所有 Win32 控制件。
初始化 WebView 環境和 WebView。
將事件處理程式新增至 WebView,並建立處理應用程式各種功能的所有元件。
類別 AppWindow 會從範例應用程式的 [ 視窗 ] 功能表處理命令。
此檔案會在AppWindow.cpp 中的重要函式中詳細說明,如下所示。
FileComponent.cpp (档案] 功能表)
此元件會處理 [檔案] 功能表 (的命令,DocumentTitleChanged但 [結束) ] 和 事件除外。
ScriptComponent.cpp (脚本菜单)
此元件會從 [腳本 ] 功能表處理命令,其中包含插入JavaScript、張貼WebMessage、將原生物件新增至網頁,或使用DevTools通訊協定與網頁通訊通訊,以與WebView互動。
ProcessComponent.cpp (处理] 功能表)
此元件會處理 [ 處理 ] 功能表中的命令,其中包含與瀏覽器進程的互動。 它也會處理 ProcessFailed 事件,以防瀏覽器進程或其其中一個轉譯進程損毀或沒有回應。
SettingsComponent.cpp (设定] 功能表)
此元件會處理 [設定] 選單 中的 命令。 建立新的 WebView 時,此元件也會負責從舊的 WebView 複製設定。 大部分與介面互動的 ICoreWebView2Settings 程式代碼都會在這裡找到。
ViewComponent.cpp (检视菜单)
此元件會處理來自 [ 檢視 ] 功能表的命令,以及與調整WebView大小和可見度相關的任何功能。 當應用程式視窗重設大小、最小化或還原時, ViewComponent 將會重設大小、隱藏或顯示 WebView 以回應。 它也會回應 ZoomFactorChanged 事件。
ScenarioWebMessage.cpp和 ScenarioWebMessage.html (案例] 功能表)
當您選取 [ScenarioWebMessage案例Web 訊息] 功能表項時,>就會建立元件。 此元件會實作範例應用程式,其中包含C++元件和 HTML + JavaScript 元件,可透過異步張貼和接收訊息來彼此通訊。
此元件會在以下的 ScenarioWebMessage (.html、.cpp 和 .h) 中詳細說明。
ScenarioAddHostObject.cpp和 ScenarioAddHostObject.html (案例] 功能表)
當您選取 [案例主機物件] 功能表項時,>就會建立此元件。 它示範透過主機物件插入,在原生應用程式與 HTML 網頁之間進行通訊。 主物件的介面會在 中 HostObjectSample.idl宣告,而 物件本身會在 中實作 HostObjectSampleImpl.cpp。
另請參閱:
AppWindow.cpp中的關鍵函式
AppWindow.cpp 執行下列動作來實作應用程式視窗:
設定所有 Win32 控制件。
初始化 WebView 環境和 WebView。
將事件處理程式新增至 WebView,並建立處理應用程式各種功能的所有元件。
類別 AppWindow 會從範例應用程式的 [ 視窗 ] 功能表處理命令。 以下是 中的一些主要函式 AppWindow.cpp。
InitializeWebView ()
在 AppWindow.cpp中,函 InitializeWebView() 式會使用 CreateCoreWebView2EnvironmentWithOptions 建立 WebView2 環境。
若要查看這些 API 呼叫的運作方式,請從 InitializeWebView()檢查下列程式代碼:
HRESULT hr = CreateCoreWebView2EnvironmentWithOptions(
subFolder, nullptr, options.Get(),
Callback<ICoreWebView2CreateCoreWebView2EnvironmentCompletedHandler>(
this, &AppWindow::OnCreateEnvironmentCompleted)
.Get());
if (!SUCCEEDED(hr))
{
if (hr == HRESULT_FROM_WIN32(ERROR_FILE_NOT_FOUND))
{
MessageBox(
m_mainWindow,
L"Couldn't find Edge installation. "
"Do you have a version installed that's compatible with this "
"WebView2 SDK version?",
nullptr, MB_OK);
}
else
{
ShowFailure(hr, L"Failed to create webview environment");
}
}
OnCreateEnvironmentCompleted ()
建立環境之後,我們會使用 CreateCoreWebView2Controller來建立 WebView。
回 OnCreateEnvironmentCompleted 調函式會在 中傳遞至 CreateCoreWebView2EnvironmentWithOptionsInitializeWebView()。 回呼會儲存環境指標,然後使用它來建立新的 WebView:
HRESULT AppWindow::OnCreateEnvironmentCompleted(
HRESULT result, ICoreWebView2Environment* environment)
{
CHECK_FAILURE(result);
m_webViewEnvironment = environment;
CHECK_FAILURE(m_webViewEnvironment->CreateCoreWebView2Controller(
m_mainWindow, Callback<ICoreWebView2CreateCoreWebView2ControllerCompletedHandler>(
this, &AppWindow::OnCreateCoreWebView2ControllerCompleted)
.Get()));
return S_OK;
}
OnCreateCoreWebView2ControllerCompleted ()
回 OnCreateCoreWebView2ControllerCompleted 調函式會在 中傳遞至 CreateCoreWebView2ControllerInitializeWebView()。 此回呼:
- 初始化 WebView 相關的狀態。
- 註冊一些事件處理程式。
- 建立應用程式元件。
RegisterEventHandlers ()
函 RegisterEventHandlers 式會在內 CreateCoreWebView2Controller呼叫。 它會設定應用程式所使用的一些事件處理程式,並將其新增至 WebView。
如需 WebView2 中事件處理程式的詳細資訊,請參閱 ICoreWebView2。
以下是 來自 RegisterEventHandlers()的代碼段,我們會在其中設定 事件的事件處理程式 NewWindowRequested 。 當網頁中的 JavaScript 呼叫 window.open()時,就會引發此事件。
ICoreWebView2NewWindowRequestedEventHandler會建立新的 AppWindow ,並將新視窗的 WebView 傳回瀏覽器,以便從呼叫傳window.open()回它。 不同於對 和 CreateCoreWebView2Controller的呼叫CreateCoreWebView2EnvironmentWithOptions,我們只會提供C++ Lambda,而不是提供回呼的方法:
CHECK_FAILURE(m_webView->add_NewWindowRequested(
Callback<ICoreWebView2NewWindowRequestedEventHandler>(
[this](
ICoreWebView2* sender,
ICoreWebView2NewWindowRequestedEventArgs* args) {
wil::com_ptr<ICoreWebView2Deferral> deferral;
CHECK_FAILURE(args->GetDeferral(&deferral));
auto newAppWindow = new AppWindow(L"");
newAppWindow->m_isPopupWindow = true;
newAppWindow->m_onWebViewFirstInitialized = [args, deferral, newAppWindow]() {
CHECK_FAILURE(args->put_NewWindow(newAppWindow->m_webView.get()));
CHECK_FAILURE(args->put_Handled(TRUE));
CHECK_FAILURE(deferral->Complete());
};
return S_OK;
})
.Get(),
nullptr));
ScenarioWebMessage (.html、.cpp 和 .h)
這些 ScenarioWebMessage 檔案顯示 Win32 主機如何修改 WebView、WebView 如何修改 Win32 主機,以及 WebView 如何透過從 Win32 主機存取資訊來修改本身。 這是以異步方式完成。
當您選取 [ScenarioWebMessage案例Web 訊息] 功能表項時,>就會建立元件。 元件會 ScenarioWebMessage 實作具有C++元件和 HTML+JavaScript 元件的範例應用程式,其會透過異步張貼和接收訊息來彼此通訊:
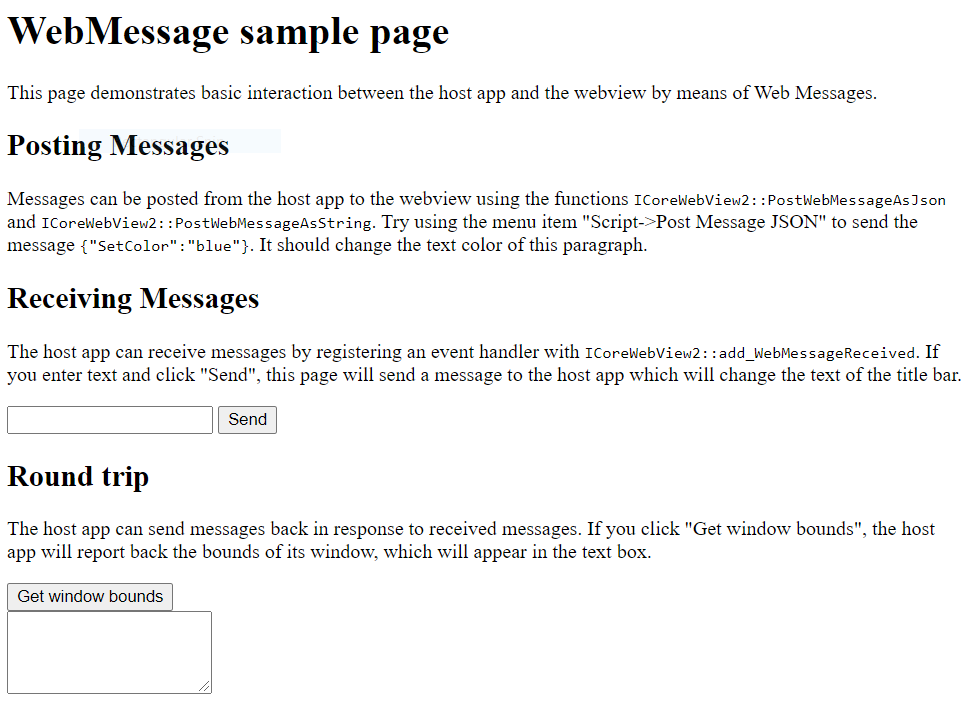
下列各節示範每個離散函式如何使用 WebView2APISample 應用程式運作,然後說明如何實作這項功能。
首先,移至範例應用程式內 的 ScenarioWebMessage Web 應用程式:
開啟 () WebView2APISample 應用程式執行。
在 [ 案例] 功能表中,選取 [ Web 訊息]。
WebView 會顯示標題為 WebMessage 範例頁面的 網頁 (
ScenarioWebMessage.html) :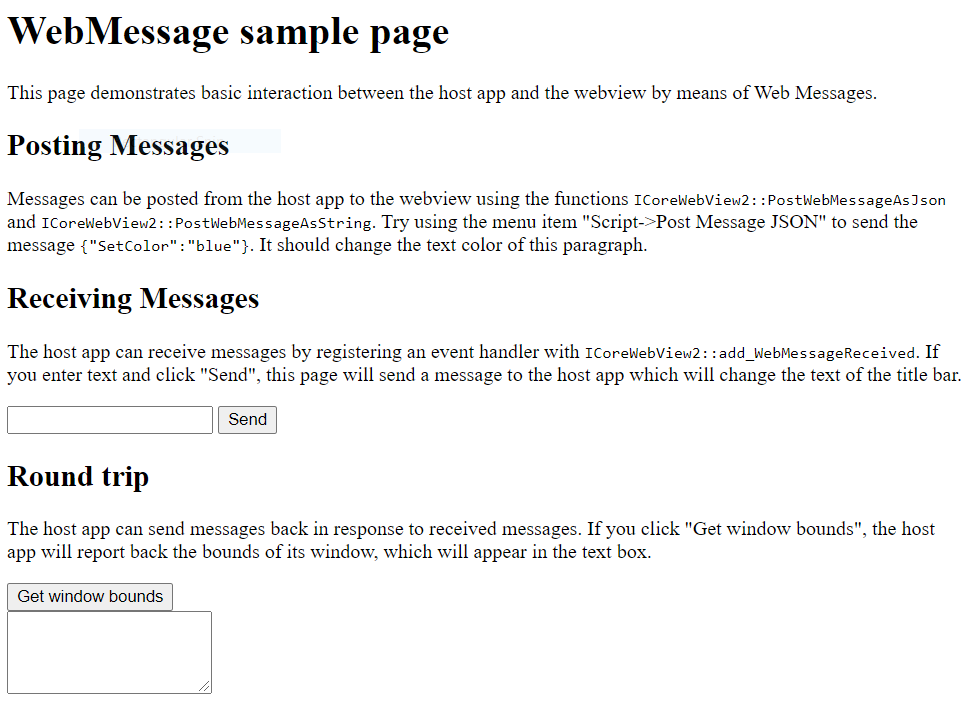
若要探索 ScenarioWebMessage 功能,您可以遵循頁面上的指示,或遵循下列步驟。
將訊息從 Win32 主機張貼到 WebView
下列步驟顯示 Win32 主機如何修改 WebView。 在此範例中,您會將文字變成藍色:
開啟 WebMessage 範例頁面 (
ScenarioWebMessage.html) ,如上所述。在 [ 腳本] 功能表中,選取 [張貼 Web 訊息 JSON]。
包含預先撰寫程式代碼
{"SetColor":"blue"}的對話框隨即出現。按一下確定。
頁面 [ 張貼訊息 ] 區段中的文字會從黑色變更為藍色。
運作方式
在
ScriptComponent.cpp中,對 PostWebMessageAsJson 的 呼叫會將使用者輸入張貼到ScenarioMessage.htmlWeb 應用程式:// Prompt the user for some JSON and then post it as a web message. void ScriptComponent::SendJsonWebMessage() { TextInputDialog dialog( m_appWindow->GetMainWindow(), L"Post Web Message JSON", L"Web message JSON:", L"Enter the web message as JSON.", L"{\"SetColor\":\"blue\"}"); if (dialog.confirmed) { m_webView->PostWebMessageAsJson(dialog.input.c_str()); } }在 Web 應用程式中,會使用事件接聽程式來接收和回應 Web 訊息。 下列代碼段來自
ScenarioWebMessage.html。 如果自變數為 「SetColor」,事件接聽程式會變更文字的色彩:window.chrome.webview.addEventListener('message', arg => { if ("SetColor" in arg.data) { document.getElementById("colorable").style.color = arg.data.SetColor; } });
接收從 WebView 到 Win32 主機 (訊息)
下列步驟示範 WebView 如何藉由變更 Win32 應用程式的標題來修改 Win32 主機應用程式:
開啟 WebMessage 範例頁面 (
ScenarioWebMessage.html) ,如上所述。請注意 WebView2APISample 應用程式的標題,該應用程式會顯示在圖示旁邊的視窗左上方。 一開始是 WebView2APISample - Microsoft Edge WebView2。
在頁面的 [ 接收訊息 ] 區段中,輸入新的標題,然後按兩下 [ 傳送] 按鈕。
請注意 WebView2APISample 應用程式標題列中顯示的新標題。
運作方式
在
ScenarioWebMessage.html中, window.chrome.webview.postMessage () 會將使用者輸入傳送至主應用程式:function SetTitleText() { let titleText = document.getElementById("title-text"); window.chrome.webview.postMessage(`SetTitleText ${titleText.value}`); }在 中
ScenarioWebMessage.cpp,我們會使用 add_WebMessageReceived 來註冊事件處理程式。 當我們收到事件時,在驗證輸入之後,我們會變更應用程式視窗的標題 ()m_appWindow:// Setup the web message received event handler before navigating to // ensure we don't miss any messages. CHECK_FAILURE(m_webview->add_WebMessageReceived( Microsoft::WRL::Callback<ICoreWebView2WebMessageReceivedEventHandler>( [this](ICoreWebView2* sender, ICoreWebView2WebMessageReceivedEventArgs* args) { wil::unique_cotaskmem_string uri; CHECK_FAILURE(args->get_Source(&uri)); // Always validate that the origin of the message is what you expect. if (uri.get() != m_sampleUri) { return S_OK; } wil::unique_cotaskmem_string messageRaw; CHECK_FAILURE(args->TryGetWebMessageAsString(&messageRaw)); std::wstring message = messageRaw.get(); if (message.compare(0, 13, L"SetTitleText ") == 0) { m_appWindow->SetTitleText(message.substr(13).c_str()); } return S_OK; }).Get(), &m_webMessageReceivedToken));
往返訊息 (從 WebView 到主機回到 WebView)
下列步驟示範 WebView 如何從 Win32 主機取得資訊,並藉由顯示 Win32 應用程式的大小來修改本身。
開啟 WebMessage 範例頁面 (
ScenarioWebMessage.html) ,如上所述。在頁面的 [ 來回行程 ] 區段中,按兩下 [GetWindowBounds] 按鈕。
按鈕下方的文字框會顯示 WebView2APISample 應用程式的界限。
運作方式
按兩下 [取得視窗範圍] 按鈕時,會呼叫 中的
GetWindowBoundsScenarioWebMessage.html函式。GetWindowBounds會呼叫 window.chrome.webview.postMessage () 將訊息傳送至主應用程式:function GetWindowBounds() { window.chrome.webview.postMessage("GetWindowBounds"); }在
ScenarioWebMessage.cpp中,我們會使用 add_WebMessageReceived 來註冊接收的事件處理程式。 驗證輸入之後,事件處理程式會從應用程式視窗取得視窗界限。 PostWebMessageAsJson 會將界限傳送至 Web 應用程式:if (message.compare(L"GetWindowBounds") == 0) { RECT bounds = m_appWindow->GetWindowBounds(); std::wstring reply = L"{\"WindowBounds\":\"Left:" + std::to_wstring(bounds.left) + L"\\nTop:" + std::to_wstring(bounds.top) + L"\\nRight:" + std::to_wstring(bounds.right) + L"\\nBottom:" + std::to_wstring(bounds.bottom) + L"\"}"; CHECK_FAILURE(sender->PostWebMessageAsJson(reply.c_str())); }在
ScenarioWebMessage.html中,事件接聽程式會回應WindowBounds訊息,並顯示視窗的界限:window.chrome.webview.addEventListener('message', arg => { if ("WindowBounds" in arg.data) { document.getElementById("window-bounds").value = arg.data.WindowBounds; } });
另請參閱
- WebView2 API 參考
- 在 Win32 應用程式中開始使用 WebView2
- WebView2 API 概觀
- 在 WebView2 SDK 的關於版本資訊中新增 API 的階段。