用來部署 WebView2 運行時間的 WiX 燒錄套件組合
這個範例 WV2DeploymentWiXTogetherBundleSample 示範如何使用 WiX 刻錄套件組合來部署 WebView2 運行時間。 請執行本文中的步驟來建立WiX安裝程式,以透過「燒錄套件組合」鏈結安裝Evergreen WebView2 運行時間。
- 範例名稱: WV2DeploymentWiXBreakBundleSample
- 存放庫目錄: WV2DeploymentWiXBreakBundleSample
- 項目檔:
WV2DeploymentWiXBurnBundleSample.wixproj
此範例會建立 Win32 範例應用程式的 WiX 安裝程式。 此範例會使用 WiX燒錄套件 組合來鏈結安裝 Evergreen WebView2 運行時間。
此範例示範這兩種不同的發佈方法,以散發您應用程式的 WebView2 運行時間:
- 透過儲存在應用程式中的鏈接下載 Evergreen WebView2 運行時間啟動載入器。
- 使用您的應用程式封裝 Evergreen WebView2 運行時間啟動載入器。
此範例中未示範的另一種方法是使用您的應用程式封裝 Evergreen WebView2 運行時間獨立安裝程式。 該方法非常類似於使用您的應用程式封裝 Evergreen WebView2 運行時間啟動載入器。
如需方法的概觀,請參閱散發您的應用程式和 WebView2 運行時間中的部署 Evergreen WebView2 運行時間。
步驟 1 - 安裝 Visual Studio
Microsoft需要 Visual Studio。 此範例不支援Microsoft Visual Studio Code。
如果尚未安裝 Visual Studio (最低必要版本) ,C++支援:
- 在個別的視窗或索引標籤中,請參閱在設定 WebView2 的開發環境中安裝 Visual Studio。 請遵循該節中的步驟來安裝 Visual Studio,包括C++支援。
然後返回此頁面,並繼續執行下列步驟。
步驟 2 - 安裝 WiX 工具組建置工具
如果尚未完成,請安裝 WiX 工具組:
在新的視窗或索引標籤中,移至 [WiX 工具組 ],然後下載 WiX 工具組建置工具。
wixnnn.exe按兩下檔案,然後按兩下 [開啟檔案]。對話框可能會開啟,需要啟用 .NET Framework 3.5.1:
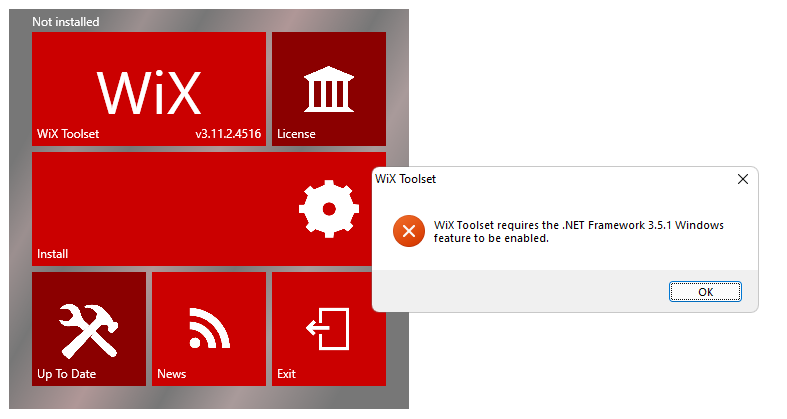
如果您的電腦上已啟用 .NET Framework 3.5.1,請直接跳至繼續安裝此 WiX 元件。
按兩下 [ 確定] 按鈕。 WiX 安裝程式視窗隨即關閉。
按 Windows 標誌鍵
 ,輸入 Windows 功能,然後按 Enter。 [ 開啟或關閉 Windows 功能] 對話框隨即出現。
,輸入 Windows 功能,然後按 Enter。 [ 開啟或關閉 Windows 功能] 對話框隨即出現。選取 .NET Framework 3.5 (包含 .NET 2.0 和 3.0) 複選框:
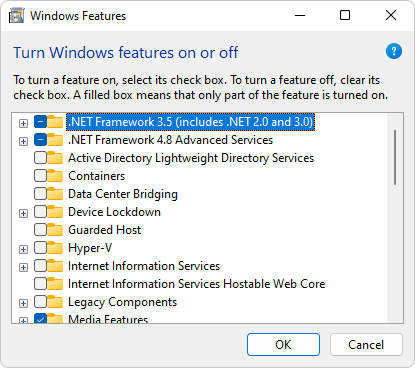
您不需要選取子專案。
按一下確定。 系統可能會提示您是否要讓 Windows Update 下載檔。
如需詳細資訊,請參閱在 Windows 11、Windows 10、Windows 8.1 和 Windows 8 上安裝 .NET Framework 3.5。
啟用 .NET Framework 3.5.1 之後,再次執行
wixnnn.exe檔案。 例如,在 Microsoft Edge 中,依序按兩下 [ 設定] 和 [更多]、[ 下載],然後按下下方的 [ 開啟檔案 ]wix311.exe。按兩下 WiX 安裝程式的 [安裝] 面板。
在 [用戶帳戶控制] 中,按兩下 [ 是] 按鈕。 WiX 安裝程式的頂端會顯示「已成功安裝」。
另請根據下一節安裝WiX Visual Studio元件。
步驟 3 - 安裝 WiX 工具組 Visual Studio 擴充功能
如果尚未完成,請安裝WiX工具組Visual Studio 2019擴充功能:
在新的視窗或索引標籤中,移至 [WiX 工具組 ],然後下載並安裝擴充功能:
- WiX 工具組 Visual Studio 2019 擴充功能 - 下載的安裝程式檔案:
Votive2019.vsix
- WiX 工具組 Visual Studio 2019 擴充功能 - 下載的安裝程式檔案:
在 [用戶帳戶控制] 中,按兩下 [ 是] 按鈕。 VSIX Installer for WiX Visual Studio 延伸模組隨即開啟:
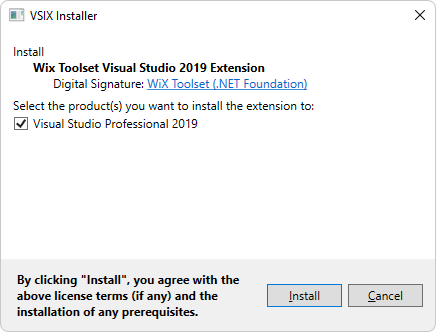
按兩下 [ 安裝] 按鈕。
如果 等候進程關閉對話框的 VSIX 隨即開啟,請關閉 Visual Studio。 VSIX 安裝程式會繼續進行。
VSIX 安裝程式會讀取 [安裝完成]:
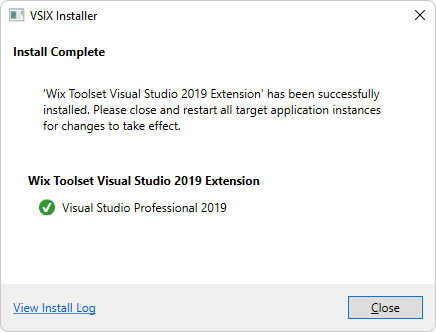
在 VSIX 安裝程式中,按兩下 [ 關閉] 按鈕。
在WiX安裝程式中,按兩下 [結束] 面板。
如果 Visual Studio 已開啟,請關閉它。
步驟 4 - 複製或下載 WebView2Samples 存放庫
- 如果尚未完成,請將存放庫複製或下載
WebView2Samples到本機磁碟驅動器。 在個別的視窗或索引標籤中,請參閱為 WebView2 設定開發環境中的下載 WebView2Samples 存放庫。 請遵循該區段中的步驟,然後返回此頁面,然後繼續進行下列步驟。
步驟 5 - 建置部署專案
在 WebView2Samples 存放庫的本地副本中,開
<repo-location>\WebView2Samples\SampleApps\WebView2Samples.sln啟 Visual Studio (不 Visual Studio Code) 。如果 不支援的 ... 。wixproj 對話框隨即出現,請安裝上面的WiX工具組和WiX工具組擴充功能:
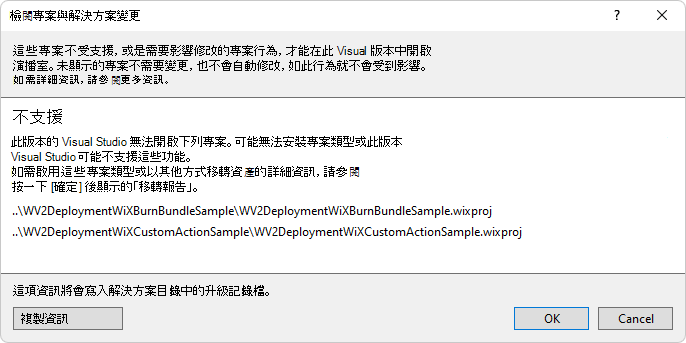
此範例是 WV2DeploymentWiXCustomActionSample 範例的延伸模組。 在 方案總管 中,展開 [WV2DeploymentWiXCustomActionSample],然後按兩下
Product.wxs。在
Product.wxs中,將和下<!-- Step 5: Config execute sequence of custom action --><!-- Step 4: Config Custom Action to download/install Bootstrapper -->的所有<Binary>、<CustomAction>和<Custom>專案批注化,如此就不會使用自定義動作。在項目下開
Bundle.wxs啟WV2DeploymentWiXBurnBundleSample。 根據您要使用的工作流程進行編輯Bundle.wxs:若要使用您的應用程式封裝 Evergreen WebView2 執行時間啟動載入器:
- 取消批注下方
<!-- [Package Bootstrapper] ... -->的專案<ExePackage Id="InvokeBootstrapper" ...>,並將其他<ExePackage>專案批注化。
若要透過應用程式中的鏈接下載 Evergreen WebView2 運行時間啟動載入器:
- 取消批注下方
<!-- [Download Bootstrapper] ... -->的專案<ExePackage Id="DownloadAndInvokeBootstrapper" ...>,並將其他<ExePackage>專案批注化。
- 取消批注下方
如果您要使用應用程式封裝 Evergreen WebView2 執行時間啟動載入器,請 下載 Bootstrapper 並將它放在封入
SampleApps資料夾下。建置
WV2DeploymentWiXBurnBundleSample專案。
另請參閱
- 在散發您的應用程式和 WebView2 執行時間中部署 Evergreen WebView2 運行時間。