在 Power Apps 中下載交談文字記錄
您可以在 Power Apps 和 Copilot Studio 中檢視、匯出和下載客戶與代理程式互動的記錄。 每個應用程式匯出的資訊略有不同。
本文說明如何在 Power Apps 中下載交談文字記錄,以及如何使用這些文字記錄在 Power BI 中建立報表。 若要直接在 Copilot Studio 中下載文字記錄,請參閱在 Copilot Studio 中下載交談文字記錄。
Power Apps 預設會下載過去 30 天的交談文字記錄。 您可以變更保留期間。
注意
如果您無法再存取您的環境,請在 Power Platform 系統管理中心建立支援請求。
對於個人開發人員環境中的代理程式,Copilot Studio 不會在 ConversationTranscript 表中記錄交談文字記錄。
使用 SharePoint 作為知識來源的代理程式回應不包含在對話記錄中。
先決條件
- 若要查看交談文字記錄,您需要記錄檢視者資訊安全角色。 只有管理員才能授予文字記錄檢視者資訊安全角色。
從 Power Apps 入口網站檢視和匯出交談文字記錄
登入 Power Apps。
在側邊窗格中,選擇資料表,然後選擇全部。
在搜尋方塊中輸入「交談」。
選取 ConversationTranscript 表格。
ConversationTranscript 表的頁面將會開啟。
在頂部功能表列上,選擇匯出>匯出資料。
編譯資料以供匯出需要幾分鐘的時間。
等待 Power Apps 幾分鐘準備要匯出的資料,然後選擇下載匯出的資料。
該檔案將以 ZIP 存檔形式儲存到瀏覽器的預設下載位置。
了解交談文字記錄
交談記錄是 CSV (逗點分隔值) 檔案。 下表說明交談文字記錄中最重要的欄位。
| 欄位 | Description | 範例 |
|---|---|---|
Content |
JSON 格式的完整文字記錄 | 請參閱內容欄位 |
ConversationStartTime |
交談的開始時間 (不是交談文字記錄寫入資料存放區的時間) | 2021-04-19T20:39:09Z |
ConversationTranscript |
Dataverse 資料表中資料列的唯一識別碼 | 28eccb77-xxxx-4a63-985f-ffaaadd6f391 |
Metadata |
包含代理程式 ID、租用戶 ID 和代理程式名稱的 JSON | {"BotId": "aaaabbbb-0000-cccc-1111-dddd2222eeee", "AADTenantId": "bbbbcccc-1111-dddd-2222-eeee3333ffff", "BotName": "Test Bot"} |
Name |
透過 ConversationId 建立的自訂資料列的名稱,後面跟著 BotId,後面接著 batch number。 當交談有多個分析工作階段時,批次號碼可表示順序。 傳統機器人不包含批次編號。 |
8YYe8iif49ZKkycZLe7HUO-o_198eca5f-xxxx-4ae6-8c08-835d884a8688_0 |
Bot_ConversationTranscript |
代理程式 ID | aaaabbbb-0000-cccc-1111-dddd2222eeee |
Created on |
文字記錄的建立日期與時間 | 2021-04-20T02:40:13Z |
內容欄位
Content 此欄位是使用者與代理程式進行的所有活動的原始記錄。 一般活動類型包括訊息和事件:
- 訊息活動呈現交談中顯示的內容。 訊息活動可能包含文字、語音、互動卡和二進位或未知附件。
- 事件活動將編程資訊從用戶端或通道傳遞給代理程式。
如需活動類型的詳細資訊,請參閱 Bot Framework 活動結構描述。
下表說明內容 JSON 中的一些索引鍵欄位:
| 機碼 | Description |
|---|---|
ID |
活動物件的唯一 GUID |
valueType |
活動中所儲存值的類型;指示活動提供的資訊 (常見活動值類型) |
timestamp |
產生活動時的時間戳記,以 Epoch 格式表示 (自 1970 年 1 月 1 日午夜 UTC 以來的秒數) |
type |
活動的類型;例如,message、event 或 trace |
replyToId |
目前活動正在回應的活動識別碼 |
from |
包含欄位 id 和 role:
如果畫布傳入使用者的唯一識別碼,則 id 可用於計算與代理程式互動的活動使用者數量。 如果畫布沒有傳遞識別碼,則每個交談都會傳遞一個唯一識別碼。
出於安全性和隱私權考量,在將識別碼寫入文字記錄前,會對識別碼進行雜湊處理。 |
channelId |
活動來源管道的識別碼;例如 directline、msteams 或 facebook |
textFormat |
文字的格式;例如,plain 或 markdown |
attachments |
與活動相關聯的動態豐富型資料;例如,AdaptiveCards、HeroCards 或 Carousel data |
text |
message 活動的文字 |
value |
根據值類型的活動特定欄位;此欄位是大多數實用資訊所在的位置 |
channeldata |
包含管道資料:
|
name |
事件活動的名稱;例如,SetPVAContext |
一般活動值類型
| 活動值類型 | Description |
|---|---|
ConversationInfo |
交談是否來自 Copilot Studio 應用程式的測試窗格 (isDesignMode),以及交談的地區設定 |
CSATSurveyRequest |
向使用者顯示客戶滿意度 (CSAT) 問卷 |
CSATSurveyResponse |
使用者回覆 CSAT 問卷 |
DialogRedirect |
將使用者重新導向至其他主題 |
ImpliedSuccess |
使用者來到主題中的問題節點,其中一個條件指向確認成功 CSAT 系統主題,或稱為交談結束系統主題 |
IntentRecognition |
使用者觸發了一個主題 |
PRRSurveyRequest |
詢問使用者該主題是否已回答交談結束主題中的問題 |
PRRSurveyResponse |
使用者對主題是否已回答交談結束主題中問題的回覆 |
SessionInfo |
類型 (unengaged 或 engaged)、結果 (Escalated、Resolved、Abandon) 以及工作階段的輪替數 |
VariableAssignment |
已將值指派給變數 |
從交談文字記錄建置自訂 Power BI 報表
一種從交談文字記錄組建自訂報表的方法是查看需要處理的訊息數量。
輕量型方法
使用 Power BI 資料流程將 Power BI 連線至 Dataverse。 不需要其他基礎結構,且每次重新整理時都會從 Dataverse 擷取所有記錄。
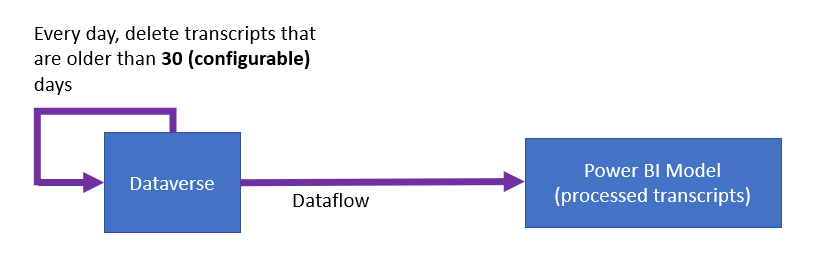
| 優點 | 缺點 |
|---|---|
| 最簡單的實作。 | 重新整理時間可能會隨著文字記錄的增加而增加。
Dataverse 中的儲存成本很高。 |
標準 Azure Data Lake Storage 方法
將 Dataverse 資料匯出到 Azure Data Lake Storage。 此方法需要 Azure Data Lake Storage 帳戶,但不需要其他 Azure 基礎結構。
使用文字記錄上的 Power Platform 資料流程來準備資料,然後將資料擷取為結構化表單。
Power BI 重新整理資料流程的資料。 Power Platform 和 Power BI 管理所有電腦基礎結構。 每次重新整理都會從 Dataverse 中擷取特定日期的記錄。
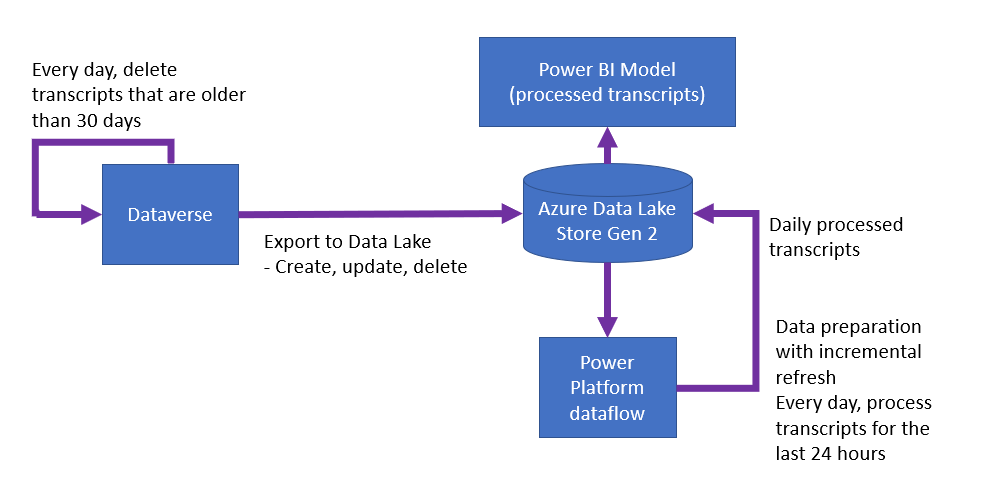
| 優點 | 缺點 |
|---|---|
| Azure Data Lake Storage 中的低儲存成本。
實作相當簡單。 無需 Azure 計算。 |
重新整理時間可能會隨著每天的文字記錄增加而增加。 |
Azure Data Lake Storage + Synapse 方法
標準 Azure Data Lake Storage 方法中的資料大小會造成重新整理緩慢或其他作業問題。 在這種情況下,您可以使用 Azure Synapse Analytics,將它整合至 Power BI 中。
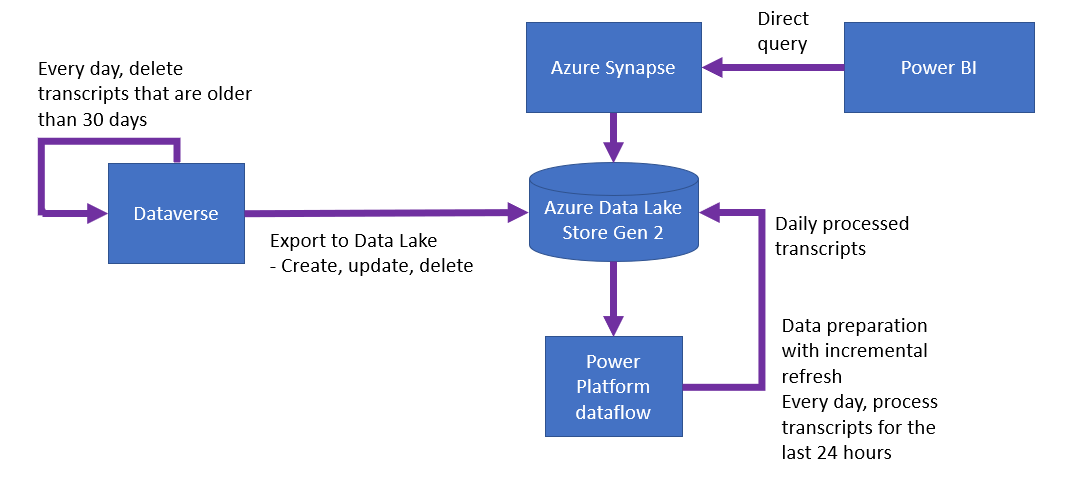
| 優點 | 缺點 |
|---|---|
| 重新整理的時間是固定的。
實作相當簡單。 Azure Data Lake Storage 中的低儲存成本。 |
計算 Azure Synapse 的成本。 |
變更預設保留期間
Power Apps 大量刪除作業會自動刪除超過 30 天的代理程式記錄。 若要讓文字記錄保留較長的時間,請取消現有的工作,並建立執行不同排程的新工作。
取消現有的大量刪除工作
在 Power Apps 中,選取設定>進階設定。
![Power Apps 設定功能表的螢幕擷取畫面,其中反白顯示 [進階設定]。](media/analytics-sessions/sessions-advanced.png)
Dynamics 365 入口網站會在新索引標籤中打開。
選取設定旁邊的插入號,然後選取系統下方的資料管理。
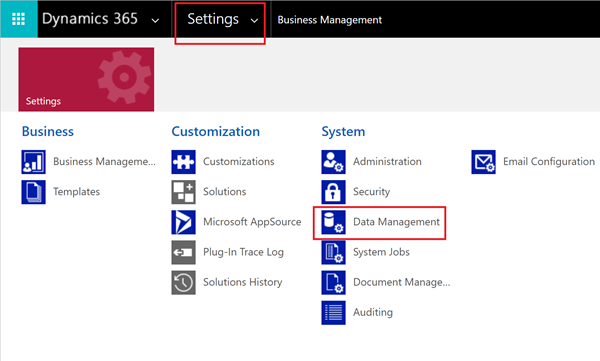
選取大量記錄刪除。
在檢視清單中,選取定期大量刪除系統作業。
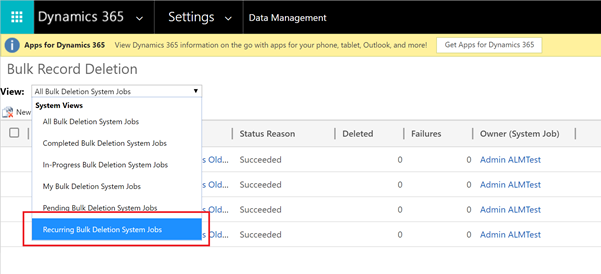
選取大量刪除超過 1 個月的交談文字記錄工作。
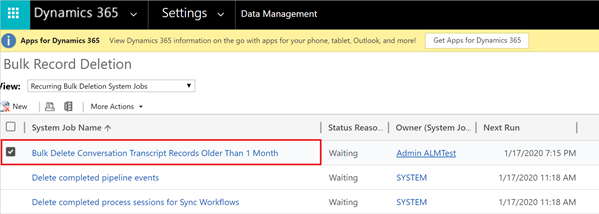
在其他動作清單中,選取取消。
![[其他動作] 清單的螢幕擷取畫面,並醒目顯示取消。](media/analytics-sessions/sessions-actions-cancel.png)
建立新的大量刪除工作
若要啟動批次刪除精靈,請選擇新增,然後在精靈中選擇下一步。
設定以下搜尋準則:
- 在尋找清單中,選取 ConversationTranscripts。
- 選取 ConversationStartTime,再選取 X 個月之前,然後輸入「12」。
此設定將成績單保留 12 個月。 視您的需要選擇不同的比較和值。 - 選擇 SchemaType,保留 equals,然後輸入「powervirtualagents」。
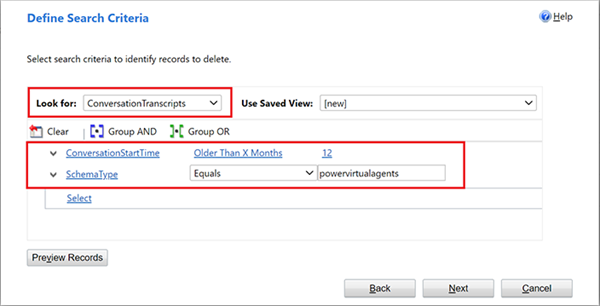
選取下一步。
輸入此工作的名稱,選取執行此工作每隔,然後輸入1。 如果您不希望每天執行工作,請選擇其他排程。
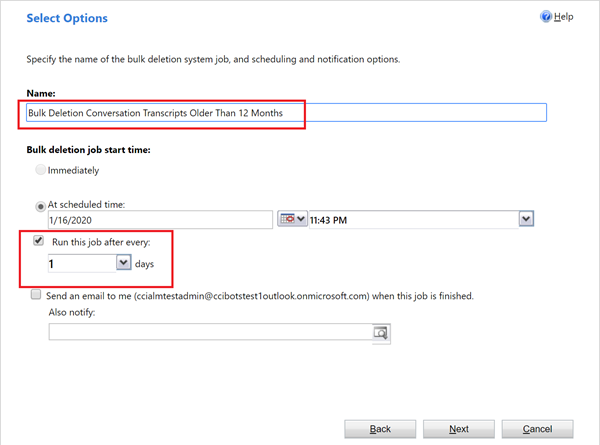
選取下一步,然後選取送出。
充分利用交談文字記錄的訣竅
變數可用於儲存與代理程式內容或代理程式使用者相關的資料。 剖析交談文字記錄中的變數和其值,可讓您依變數篩選或配量資料。
交談文字記錄可能僅透過 ID 參考內容。 例如,在重新導向節點中,目標主題僅透過其 ID 來參考。 若要取得該主題的名稱,請在代理程式內容中尋找其 ID。

