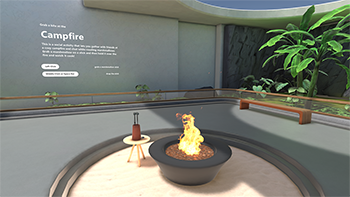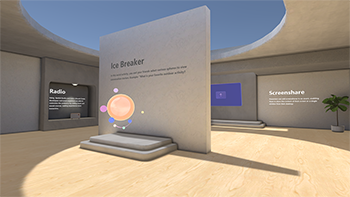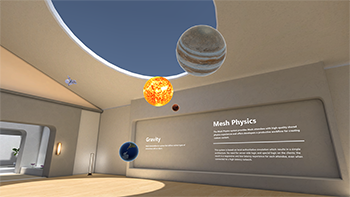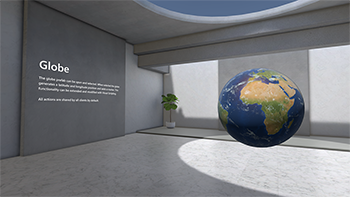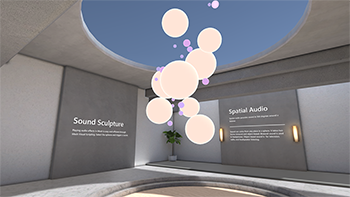Microsoft Mesh 工具組範例:Pavilion
Mesh Pavillion 範例可讓您建立環境,其中包含在 Mesh 工具組中找到的互動式活動和各種資產。 它具有簡單的高效能設計。 Pavilion Unity 專案包含兩個場景。
MeshPavillion_Samples場景
在此場景中,您會從 Toybox 套件中找到的物件所建構的活動、來自我們的控件範例套件、各種藝術資產和 Mesh 工具組功能的活動,例如螢幕共用,您可以提取到自己的環境。
以下是在場景中找到的一些活動和互動式物件。 若要查看較大的映像版本,請按下它。
活動
下圖可協助您在場景中尋找不同的活動。
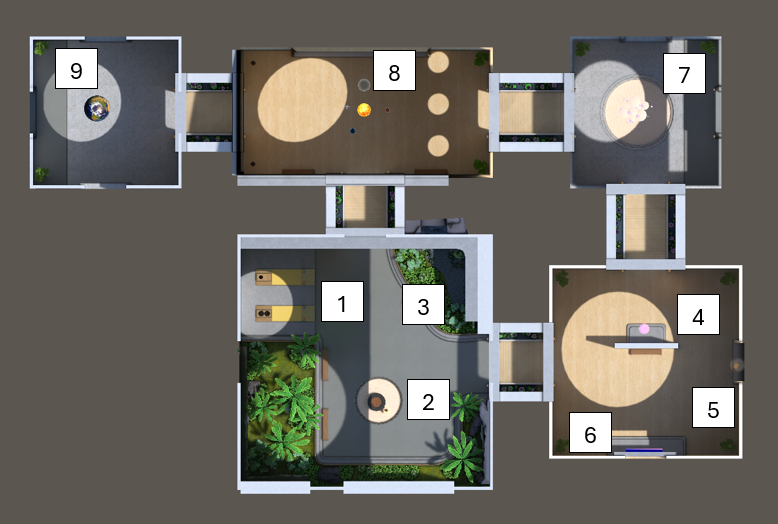
- 豆袋砰砰
- 烤棉花糖的火坑
- 瀑布 (水著色器)
- 破冰器
- 選項
- 螢幕共用
- 球體雕塑
- 太陽系
- Globe
還有藝術資產,如植物和著色器分散在整個場景中。
- 豆袋 Toss
這是一個有趣的活動,可以增加遊戲元素到您的專案,並通過一些友好的競爭促進社交互動和團隊建設。 豆袋是 可 互動的和僵硬的主體,具有附加數個物件變數的視覺腳本。 一組目標已附加動畫,導致孔旋轉(物件名稱: 旋轉)。 當袋子「分數」落在洞裡時,粒子系統元件會產生“獲勝”視覺提示(物件名稱: vfx_beanbag_score_001)。
- 火坑和烤棉花糖
出席者可以在棍子上抓一塊棉花糖,並和他們的朋友一起烤棉花糖。 遊戲桿(物件名稱: MarshmallowStick)可以抓取並保留,因為它具有 Mesh Interactable Setup 元件 ,其 [物件類型 ] 設定為 [可裝備]。 它也有附加的腳本圖形,會觸發名為 Roast 的動畫剪輯。 如果您想要深入瞭解封送處理燃燒效果,請查看附加至Marshmallow_03_burnt物件的S_VFX_BurntShader著色器圖形。 火由附加至 Main_Flame 物件及其子物件的粒子系統提供。 由於附加至Reset_Button_Marshmallow_Varient物件的 ResetButton 腳本,這些棍棒可以回到桿頭的原始位置。
- 瀑布 (水著色器)
瀑布可以增強空間的視覺吸引力,提供平靜和自然的元素,使環境更具吸引力。 此瀑布式資產隨附環境音效,並展示我們對 VFX 工具的使用。 也有自定義著色器,包括扭曲UV的著色器,以模擬逼真的水折射和失真。 這一切,結合各種效能優化技術,可確保無縫整合至實時環境。
- 破冰器
當出席者已經滿滿烤棉花糖時,他們可以參觀 附近的破冰者 。 這項活動是人們深入瞭解彼此的絕佳方式。 出席者可以聚集在一個球體周圍,當點擊時,詢問一個最喜歡的電視節目,難忘的音樂會表演,他們得到的建議,或任何與他們的意見、興趣或經驗相關的任何其他事情。 球體是與名為 IceBreaker 附加的腳本互動。 它也具有字串清單類型的物件變數,其中包含潛在問題。
- 球體雕塑
這個“雕塑”由十幾個不同大小的球體漂浮在太空中組成。 球體為 Interactables (物件名稱: InteractableSphere)。 當出席者碰到球體時,會產生類似鈴鐺的音調。 若要查看運作方式,請查看附加至 InteracatableSphere 的SpheresSculptureSphere_Simple腳本。
- 太陽系
這是我們太陽系的迷你版本,地球、火星和木星模型漂浮在太陽周圍的軌道上(物體名稱: Planet_Earth、 Planet_Mars、 Planet_Jupiter)。 還有宇航員模型(物件名稱: 宇航員鑽機)。 出席者可以從遠處伸出手,並抓取模型,因為它們各有 Mesh Interactable Setup 元件設定為 Manipulable 類型。 太空人模型具有關節和鑽機:當它抓住和移動, 它的手臂和腿炫耀。 由於內含專案 Field 物件存在,無法將模型移出會議室。
- 收音機
只是一個簡單的收音機,為環境提供一些爵士樂的背景音樂。 無線電(物件名稱: Radio_Pressable_Prefab)具有附加的腳本(PressableRadio)會產生音訊。 從無線電浮動起來的音樂音符是由粒子系統物件(Radio_V2的子物件)產生。
- Screenshare
Mesh 工具組 Screenshare 元件可讓開發人員將 Screenshare 放在其環境中。 這些可讓具有召集人或共同召集人許可權的活動主持人共用其畫面,就像在已加入 Screenshares 或任何環境中加入 Screenshare 物件的Microsoft環境中一樣。 您可以將多個 Screenshare 元件新增至場景;當 Mesh 事件中共享畫面時,所有這些內容都會顯示相同的內容。
若要新增 Screenshare 元件:
執行下列其中一項動作:
在 [階層] 中,以滑鼠右鍵按兩下以開啟操作功能表,然後選取[Mesh Toolkit>Screen Share]。
-或-
在 [ 專案 ] 視窗中,搜尋 “ScreenShare” 預製專案 (其位於 Mesh Toolkit 套件中),然後將它拖曳至您的場景。
您可以調整並變更 ScreenShare 預製專案的位置。
- 球
手套預製物代表地球:您可以旋轉並選取它。 選取時,地球會產生緯度和經度位置,並新增標記。 此功能可以使用 Visual Scripting 來擴充和修改,而且所有客戶端預設都會共用所有動作。 Globe 是控件範例套件中的其中一個範例,這是使用 Mesh 工具組建置之使用者介面控件的範例連結庫。
- 藝術資產
在整個網格展館,您將探索各種藝術資產,以幫助創造一個令人愉快的環境,包括茂密的植物,閃閃發光的水著色器,和時尚的傢俱。 您可以使用這些資產來擴充自己的環境。
MeshPavillion_moduleGallery場景
此場景包含以個別模組建構的會議室、走廊和大廳。 您可以視需要建立自訂版面配置來排列這些配置。
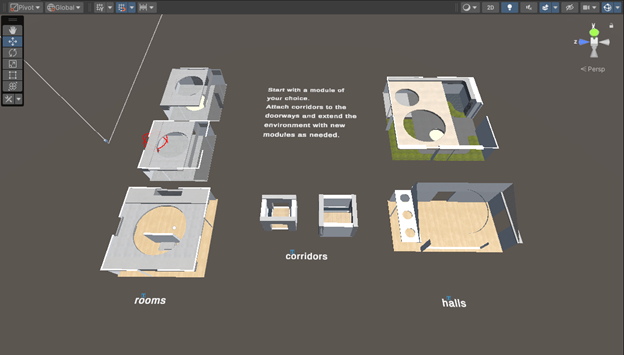
若要精確地對齊模組,您必須在 Unity 編輯器中啟用 網格線貼齊 。
啟用格線貼齊
我們需要在 Unity 編輯器內啟用網格線貼齊,才能精確地對齊模組。
在 [場景] 視窗工具列中,將 [工具句柄旋轉] 切換為 [全域]。
將方格的可見性切換為 [開啟] (按鈕應該是藍色)。
將 [網格線貼齊] 按鈕切換為 [開啟] (這也應該是藍色)。
單擊 [網格線貼齊] 圖示,然後在 [網格線貼齊] 對話框中,將 [網格線大小:X] 值設定為0.5。
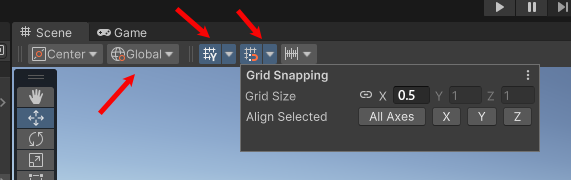
建立版面配置
挑選您想要開始使用的會議室模組,然後附加走廊。 網格線貼齊將協助您完全符合門道。
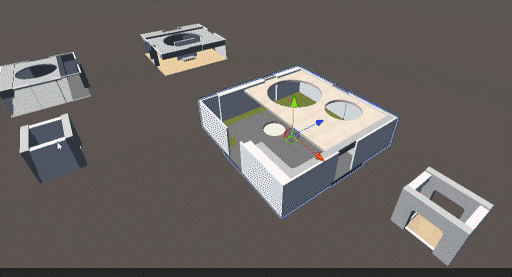
繼續將會議室模組拖曳到位,並視需要連接大廳和走廊。
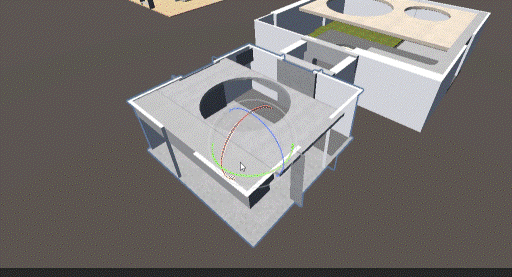
提示:您可以停用每個牆中央的封面物件,以建立新的開口。 連接新的走廊,以向所有方向延伸環境。
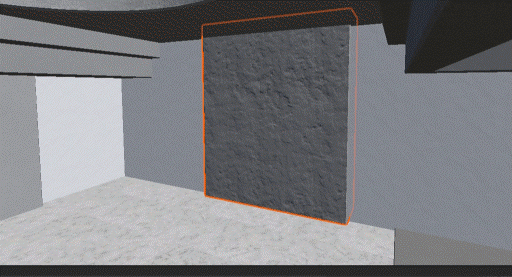
投稿文章
我們目前不接受範例的程式代碼貢獻。 如果您有任何意見反應,或遇到範例或 Mesh 工具組的任何問題,請執行下列動作:在已安裝 Mesh 工具組套件的 Unity 專案中,選取 [Mesh 工具組 -> 提供意見反應以Microsoft],然後使用 Mesh 工具組中的意見反應鏈接讓我們知道。
此專案採用了 Microsoft 開放原始碼管理辦法。 如需詳細資訊,請參閱 Code of Conduct FAQ (管理辦法常見問題) 或連絡 opencode@microsoft.com,提出任何其他問題或意見。
授權
此專案中的 Mesh 範例是由 MIT 授權所控管,如 LICENSE 所示。Mesh-Toolkit-Unity 存放庫中的 MD 檔案。 不過,範例功能取決於 Mesh 工具組,此工具組由個別授權控管,並包含第三方軟體。
分享您的成果
讓我們知道您在 Mesh 開發人員論壇中使用 Mesh Pavillion 的方式!