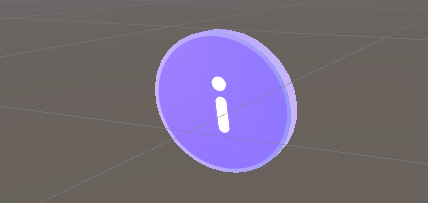使用預先建置的使用者介面控件
概觀
控件範例套件提供使用 Mesh Toolkit 所建置的預先建置使用者介面控件,可讓您匯入專案。 我們在 Mesh 101 和 Mesh 201 教學課程中廣泛使用它們。
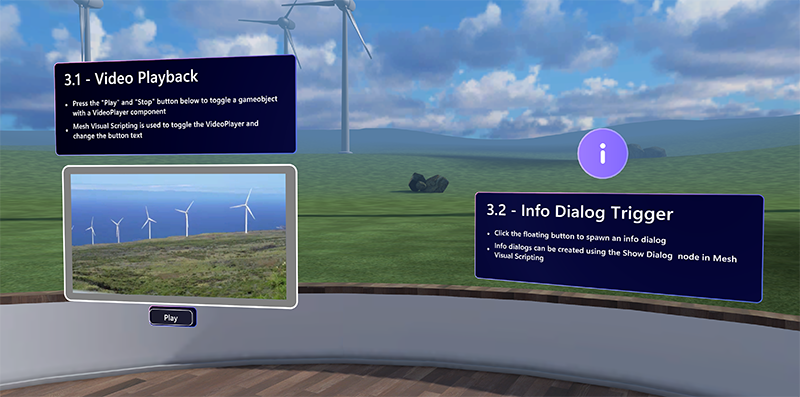
控件範例仍在開發中,因此我們將其稱為「範例」,以指出它們正在演進,而且可能會隨著時間而變更。 如需控件範例的詳細數據,請參閱此頁面下一節的控件範例 詳細 數據,但以下是我們在本教學課程中如何使用這些範例的快速探討。
BackplateBase
由於背板是任何參考性文字顯示的實用支持物件,因此我們會在相當多的地方使用BackplateBase預製專案。
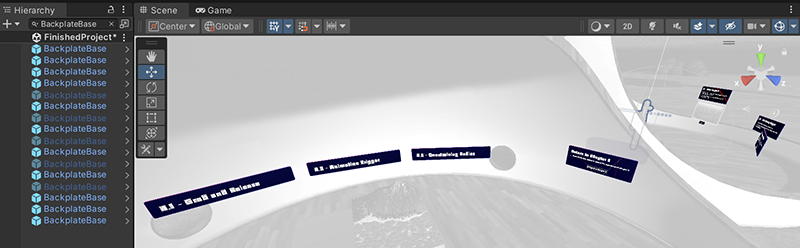
其中一個範例:在 Mesh 101 教學課程中,BackplateBase 可作為 ChapterLabel 的子物件,這是第一個站台的資訊文字顯示,3.1:視訊播放。
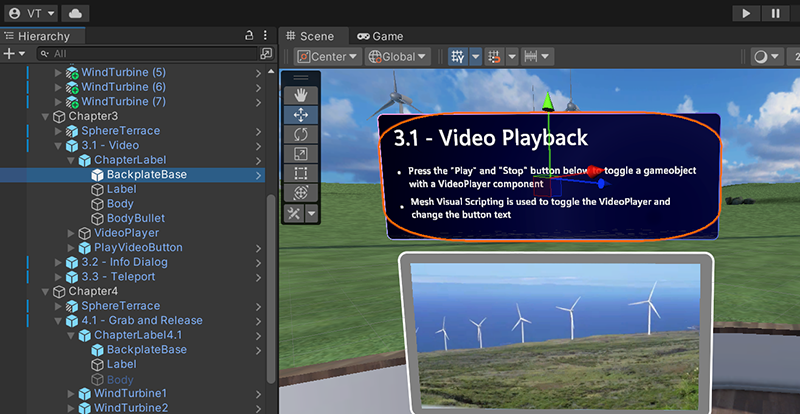
ButtonBase
在 Mesh 101 教學課程中,ButtonBase 預製專案是用來在 3.1:視訊播放站中建立視訊畫面的 [播放] 按鈕。 請注意,預製專案已在這裡重新命名為 「PlayVideoButton」。。
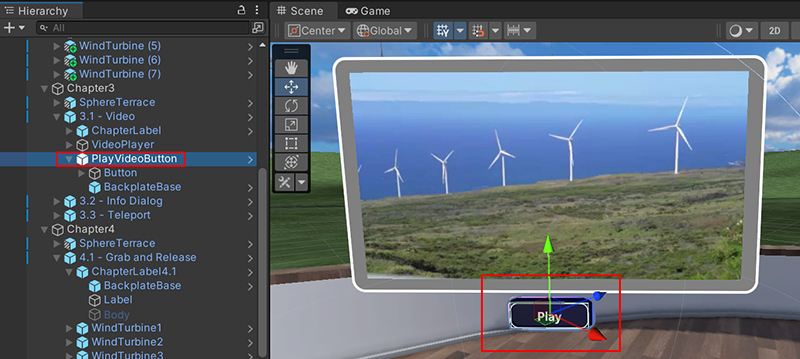
地球
在 Mesh 201 教學課程中,地球預製專案用於 月臺 4:從 3D 資產載入 URL。
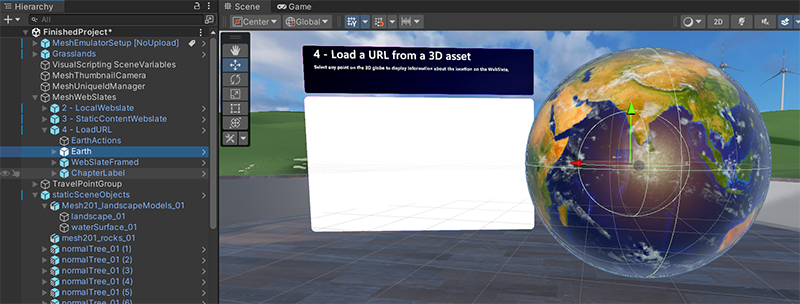
InformationButton
在 Mesh 101 教學課程中,InformationButton 預製對象用於 3.2:資訊對話觸發 站。 請注意,預製專案在這裡稍微重新命名為 「Information_Button」。。
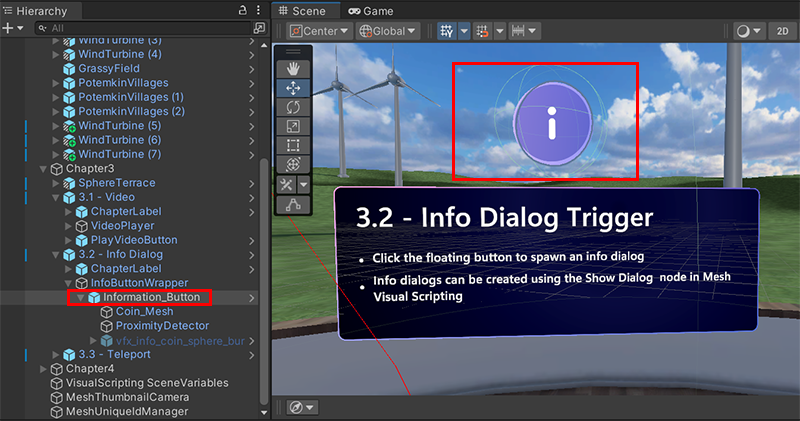
開始使用
當您 從 GitHub 下載 Mesh 範例時,會包含控件範例套件。
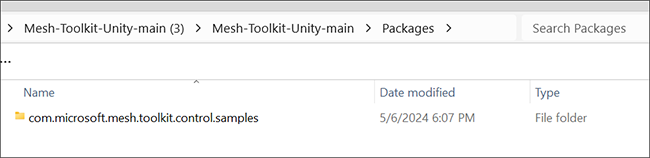
若要將控件範例套件新增至您的專案:
- 在功能表列的 Unity 專案中,選取 [視窗> 封裝管理員]。
- 按兩下 [+] 下拉式清單,然後選取 [從磁碟新增套件...]。
![醒目提示 [從磁碟新增套件] 功能表項的 [封裝管理員] 功能表的螢幕快照。](../../media/build-your-basic-environment/control-samples/002-add-package-from-disk.png)
- 在磁碟視窗的 [選取套件] 視窗中,流覽至名為 com.microsoft.mesh.toolkit.control.samples 的資料夾,然後按兩下package.json檔案。
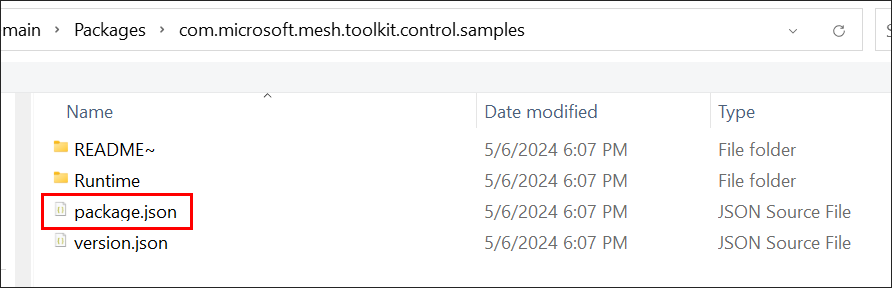
- 控制項範例套件會出現在標記為 「本機」的 封裝管理員 中...
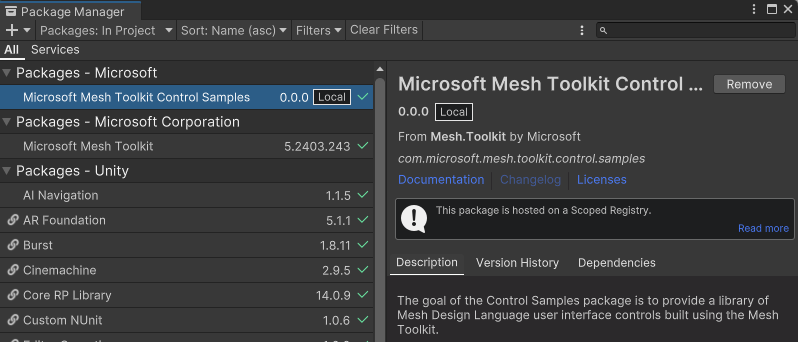
...和 可在 [專案>套件] 資料夾中找到。
![[套件] 資料夾中控制項範例套件的螢幕快照。](../../media/build-your-basic-environment/control-samples/005-control-samples-in-packages-folder.png)
詳細控制範例
控件範例預製項位於 Runtime 資料夾的子資料夾中。
運行時間>ButtonBase
- BackplateBase:使用此預製專案,將所有控件放在具有圓角和 Iridescent 表面的背板上。
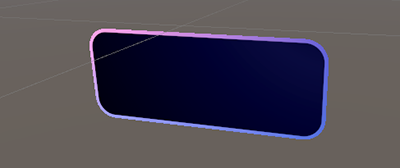
- ButtonBase:所有按鈕變體的基底預製專案。 按鈕會在按下時產生音訊回饋,並包含標籤。 使用 Visual Scripting 設定當虛擬人偶按鍵時觸發的事件。
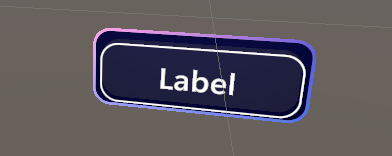
運行時間>地球
- 地球:一個地球地球,旋轉和可以選取。 選取時,地球會產生緯度和經度位置,並新增標記。 這項功能可以使用 Visual Scripting 來擴充和修改。 所有動作預設都會由所有用戶端共用。
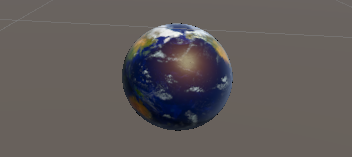
運行時間>資訊按鈕
- InformationButton:浮動世界空間硬幣按鈕。 按鈕會透過
Avatar Trigger行為來提供鄰近偵測。 當虛擬人偶與按鈕有某種距離時,硬幣會停止旋轉,並改為看板。 虛擬人偶能夠按兩下硬幣。 如果虛擬人偶超出範圍,就無法再按下按鈕,而按鈕會返回旋轉。 按鈕的可互動行為是由其 Mesh Interactable Setup 元件和 InformationButton 腳本所驅動。