監視 Microsoft Tunnel
安裝 Microsoft Tunnel 之後,您可以在 Microsoft Intune 系統管理中心檢視伺服器組態和伺服器健康情況。
使用系統管理中心 UI
登入 Microsoft Intune 系統管理中心,然後移至租用戶系統管理>Microsoft通道閘道>健全狀況狀態。
接下來,選取伺服器,然後開啟 [ 健康情況檢查 ] 索引標籤,以檢視該伺服器的健康情況狀態計量。 根據預設,每個計量都會使用預先定義的臨界值來決定狀態。 下列計量 支援自定義這些閾值:
- CPU 使用量
- 記憶體使用量
- 磁碟空間使用量
- 延遲
伺服器健康情況計量的預設值:
上次簽入 – 信道閘道伺服器上次使用 Intune 簽入的時間。
- 狀況良好 – 上次簽入時間是在過去五分鐘內。
- 狀況不良 – 上次簽入時間超過五分鐘。
目前的連線 – 上次伺服器簽入時作用中的唯一連線數目。
- 狀況良好 – 有 4,990 個或更少的連線
- 狀況不良 – 有超過 4,990 個作用中連線
輸送量 – 在上次伺服器簽入時,通過通道閘道閘道關 NIC 的流量每秒 MB 位。
CPU 使用量 – 信道閘道伺服器每隔五分鐘的平均 CPU 使用量。
- 狀況良好 - 95% 或更少
- 警告 - 96% 到 99%
- 狀況不良 - 100% 使用
CPU 核心 – 此伺服器上可用的 CPU 核心數目。
- 狀況良好 - 4 個或更多核心
- 警告 - 1、2 或 3 核心
- 狀況不良 -0 核心
記憶體使用量 – 信道閘道伺服器每隔 5 分鐘的平均記憶體使用量。
- 狀況良好 - 95% 或更少
- 警告 - 96% 到 99%
- 狀況不良 - 100% 使用
磁碟空間使用量 – 信道閘道伺服器使用的磁碟空間量。
- 狀況良好 - 超過 5 GB
- 警告 - 3-5 GB
- 狀況不良 - 低於 3 GB
延遲 – IP 封包抵達並結束網路介面所需的平均時間量。
- 狀況良好 - 小於 10 毫秒
- 警告 - 10 毫秒到 20 毫秒
- 狀況不良 - 超過 20 毫秒
管理代理程式憑證 – 信道閘道關會使用管理代理程序憑證向 Intune 進行驗證,因此請務必在到期之前更新它。 不過,它應該會自動自行更新。
- 狀況良好 - 憑證到期時間超過 30 天。
- 警告 - 憑證到期時間少於 30 天。
- 狀況不良 - 憑證已過期。
TLS 憑證 - 保護用戶端與通道閘道閘道閘道之間流量的傳輸層安全性 (TLS) 憑證到期的天數。
- 狀況良好 - 超過 30 天
- 警告 - 30 天或更少
- 狀況不良 - 憑證已過期
TLS 憑證撤銷 – 信道閘道使用在線憑證狀態通訊協定 (OCSP) 或證書吊銷清單, (TLS 憑證所定義的 CRL) 位址,嘗試檢查傳輸層安全性 (TLS) 憑證的撤銷狀態。 這項檢查需要伺服器能夠存取憑證中定義的 OCSP 端點或 CRL 位址。
- 狀況良好 - TLS 憑證不會撤銷。
- 警告 - 無法檢查 TLS 憑證是否已撤銷。 確定可以從 Tunnel 伺服器存取憑證中定義的端點。
- 狀況不良 - TLS 憑證已撤銷。
規劃取代已撤銷的 TLS 憑證。
若要深入瞭解在線憑證狀態通訊協定 (OCSP) ,請參閱 wikipedia.org 在線 憑證狀態通訊協定 。
內部網路輔助功能 – 最近一次內部 URL 檢查的狀態。 您會將 URL 設定為 通道月臺設定的一部分。
- 狀況良好 - 伺服器可以存取網站屬性中指定的 URL。
- 狀況不良 - 伺服器無法存取網站屬性中指定的 URL。
- 未知 - 當您尚未在網站屬性中設定 URL 時,就會出現此狀態。 此狀態不會影響網站的整體狀態。
可升級性 – 伺服器連絡 Microsoft 容器存放庫的能力,允許通道閘道閘道在版本可用時升級。
- 狀況良好 - 伺服器在過去 5 分鐘內未連絡Microsoft容器存放庫。
- 狀況不良 - 伺服器已超過 5 分鐘未連絡 Microsoft 容器存放庫。
伺服器版本 - 與最新版本相關的 Tunnel 閘道伺服器軟體狀態。
- 狀況良好 - 最新軟體版本的最新版本
- 警告 - 一個版本後置
- 狀況不良 - 支援後置和不支援的兩個或多個版本
當 伺服器版本 不是 狀況不良時,請規劃 安裝 Microsoft 通道的升級。
伺服器容器 – 判斷裝載 Microsoft Tunnel 伺服器的容器是否正在執行。
- 狀況良好 - 伺服器容器狀態良好。
- 狀況不良 - 伺服器容器狀態不良。
伺服器組態 – 判斷伺服器組態是否從 Microsoft Intune 月臺設定成功套用至 Tunnel 伺服器。
- 狀況良好 - 已成功套用伺服器組態。
- 狀況不良 - 無法套用伺服器組態。
伺服器記錄 – 判斷記錄是否已在過去 60 分鐘內上傳至伺服器。
- 狀況良好 - 伺服器記錄已在過去 60 分鐘內上傳。
- 狀況不良 - 過去 60 分鐘內未上傳伺服器記錄。
管理健康狀態閾值
您可以自定義下列Microsoft通道健康狀態計量,以變更每個用來報告其狀態的閾值。 自定義是全租使用者,並套用至所有通道 Severs。 您可以自訂的健康情況檢查計量包括:
- CPU 使用量
- 記憶體使用量
- 磁碟空間使用量
- 延遲
若要修改計量閾值:
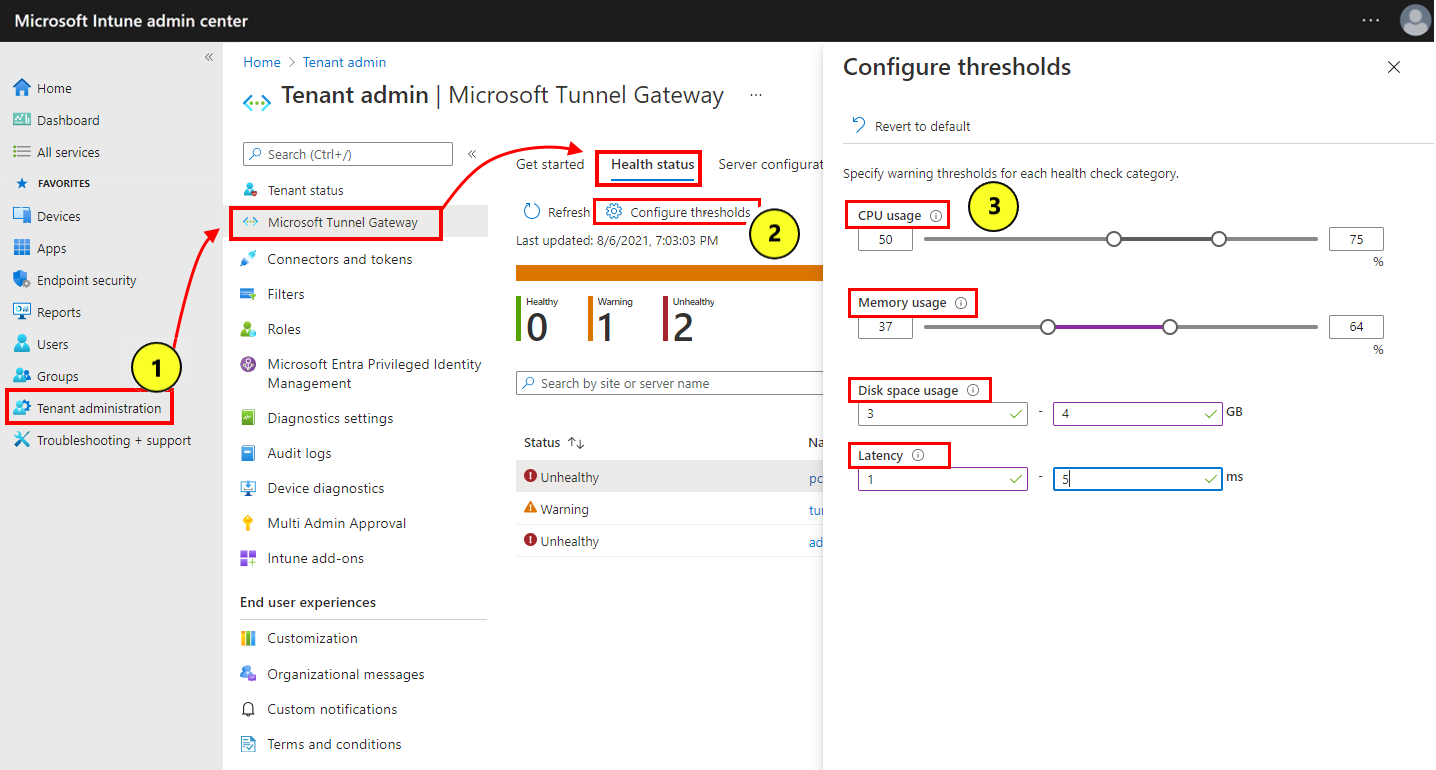
登入 Microsoft Intune 系統管理中心,並移至租用戶系統管理>Microsoft通道閘道道關>健全狀況狀態。
選 取 [設定閾值]。
在 [ 設定的閾值 ] 頁面上,為您想要自定義的每個健康情況檢查類別設定新的閾值。
- 閾值會套用至所有站臺上的所有伺服器。
- 選 取 [還原為預設值 ],將 所有 閾值還原回其預設值。
選取 [儲存]。
在 [健康情況狀態] 窗格上,選取 [ 重新整理 ] 以根據自定義閾值更新所有伺服器的狀態。
修改閾值之後,伺服器上 [ 健康情況檢查 ] 索引標籤上的值會根據目前的閾值自動更新以反映其狀態。
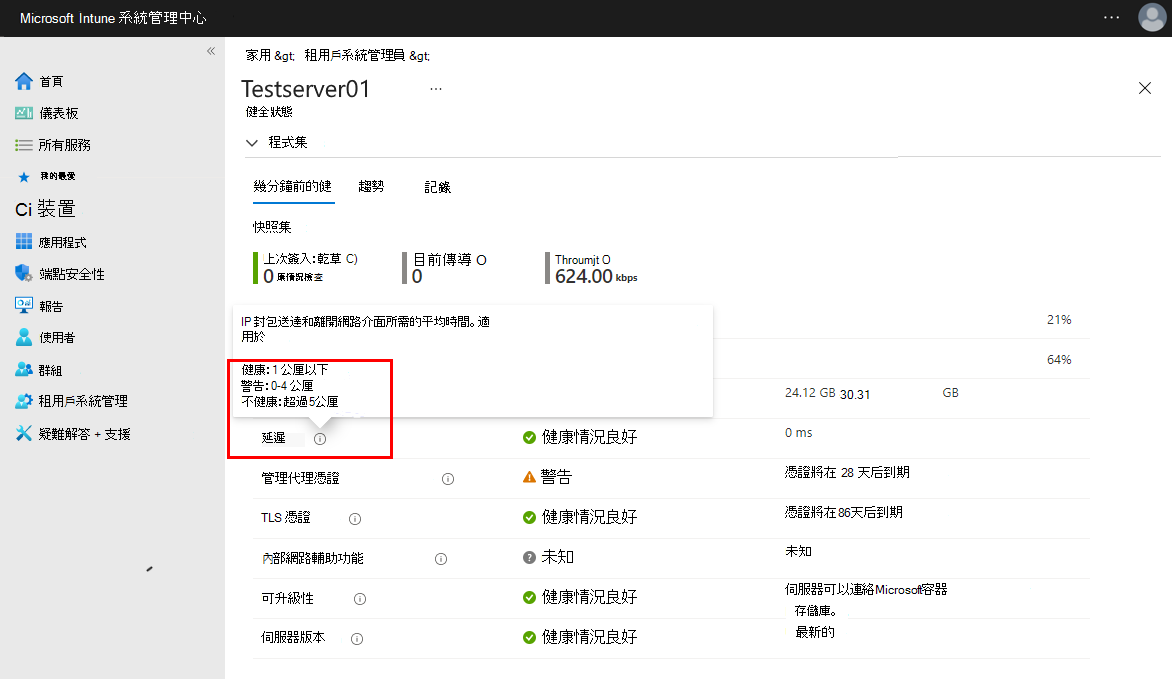
Tunnel 伺服器的健康情況狀態趨勢
以圖表形式檢視通道閘道閘道關健康情況計量Microsoft健全狀況狀態趨勢。 圖表的數據平均超過三小時區塊,因此最多可延遲三小時。
健康情況狀態趨勢圖表適用於下列計量:
- 連線
- CPU 使用量
- 磁碟空間使用量
- 記憶體使用量
- 平均延遲
- 輸送量
若要檢視趨勢圖表:
移至 [租使用者管理>] Microsoft [通道閘道閘道關>健全狀況] 狀態>選取伺服器,然後選取 [ 趨勢]
使用 [ 計量 ] 下拉式清單來選取您想要檢視的計量圖表。
使用 mst-cli 命令行工具
使用 mst-cli 命令行工具來取得 Microsoft Tunnel 伺服器的相關信息。 安裝 Microsoft Tunnel 時,此檔案會新增至 Linux 伺服器。 此工具位於: /usr/sbin/mst-cli。
如需詳細資訊和命令行範例,請參閱 適用於 Microsoft Tunnel 的 mst-cli 命令行工具。
檢視Microsoft通道記錄
Microsoft通道會以 syslog 格式將資訊記錄到 Linux 伺服器記錄檔。 若要檢視記錄專案,請使用 journalctl -t 命令,後面接著Microsoft Tunnel 專案特有的一或多個標記:
mstunnel-agent:顯示代理程序記錄。
mstunnel_monitor:顯示監視工作記錄。
ocserv - 顯示伺服器記錄。
ocserv-access - 顯示存取記錄。
根據預設,存取記錄會停用。 啟用存取記錄可能會降低效能,視伺服器上的作用中聯機數目和使用模式而定。 記錄 DNS 聯機會增加記錄的詳細資訊,這可能會變得雜訊。
存取記錄的格式如下:
<Server timestamp><Server Name><ProcessID on Server><userId><deviceId><protocol><src IP and port><dst IP and port><bytes sent><bytes received><connection time in seconds>例如:- 2 月 25 日 16:37:56 MSTunnelTest-VM ocserv-access[9528]: ACCESS_LOG,41150dc4-238x-4dwv-9q89-55e987f30c32,f513245 5-ef2dd-225a-a693-afbbqed482dce,tcp,169.254.54.149:49462,10.88.0.5:80,112,60,10
重要事項
在 ocserv-access 中,deviceId 值會識別在裝置上執行之 Microsoft Defender 的唯一安裝實例,且不會識別 Intune 裝置識別碼或 Microsoft Entra 裝置標識符。 如果將 Defender 卸載,然後在裝置上重新安裝,則會產生 DeviceId* 的新實例。
若要啟用存取記錄:
- 在 /etc/mstunnel/env.sh 中設定 TRACE_SESSIONS=1
- 將 TRACE_SESSIONS=2 設定為包含 DNS 連線的記錄
- 執行
mst-cli server restart以重新啟動伺服器。
如果存取記錄太雜訊,您可以藉由設定 TRACE_SESSIONS=1 並重新啟動伺服器來關閉 DNS 連線記錄。
OCSERV_TELEMETRY - 顯示通道連線的遙測詳細數據。
遙測記錄的格式如下:bytes_in、bytes_out和持續時間的值僅用於中斷連線作業:例如:
<operation><client_ip><server_ip><gateway_ip><assigned_ip><user_id><device_id><user_agent><bytes_in><bytes_out><duration>- 10 月 20 日 19:32:15 mstunnel ocserv[4806]: OCSERV_TELEMETRY,connect,31258,73.20.85.75,172.17.0.3,169.254.0.1,169.254.107.209,3780e1fc-3ac2-4268-a1fd-dd910ca8c13c, 5A683ECC-D909-4E5F-9C67-C0F595A4A70E,MobileAccess iOS 1.1.34040102
重要事項
在OCSERV_TELEMETRY中,deviceId 值會識別在裝置上執行之 Microsoft Defender 的唯一安裝實例,且不會識別 Intune 裝置標識碼或 Microsoft Entra 裝置標識符。 如果將 Defender 卸載,然後在裝置上重新安裝,則會產生 DeviceId* 的新實例。
journalctl 的命令行範例:
- 若只要檢視伺服器的資訊,請執行
journalctl -t ocserv。 - 若要檢視遙測記錄,請執行
journalctl -t ocserv | grep TELEMETRY - 若要檢視所有記錄選項的資訊,您可以執行
journalctl -t ocserv -t ocserv-access -t mstunnel-agent -t mstunnel_monitor。 - 將 新
-f增至 命令,以顯示記錄檔的使用中和持續檢視。 例如,若要主動監視Microsoft通道的進行中程式,請執行journalctl -t mstunnel_monitor -f。
journalctl 的更多選項:
-
journalctl -h– 顯示 journalctl 的命令說明。 -
man journalctl– 顯示其他資訊。 -
man journalctl.conf顯示設定的相關信息 如需 journalctl的詳細資訊,請參閱您所使用之Linux版本的檔。
輕鬆上傳 Tunnel 伺服器的診斷記錄
作為診斷輔助功能,您可以在 Intune 系統管理中心內按兩下,讓 Intune 直接從 Tunnel Gateway Server 啟用、收集和提交詳細資訊記錄Microsoft。 當您使用 Microsoft 來識別或解決 Tunnel 伺服器的問題時,這些詳細信息記錄會直接提供給Microsoft使用。
您可以在開啟支援事件之前,先從事件收集並上傳詳細信息記錄,或在您已使用Microsoft來檢查 Tunnel 伺服器作業時,或在要求時收集記錄。
若要使用此功能:
開啟 Microsoft Intune 系統管理中心移至 [租用戶系統管理>Microsoft通道閘道閘道>選取伺服器>,然後選取 [記錄] 索引卷標。
在 [ 記錄] 索引標籤上 ,找出 [ 傳送詳細資訊伺服器記錄 ] 區段,然後選取 [ 傳送記錄]。
當您選取 [ 傳送通道伺服器的記錄 ] 時,下列程式會開始:
- 首先,Intune 擷取目前一組 Tunnel 伺服器記錄,並將其直接上傳至 Microsoft。 這些記錄會使用伺服器目前的記錄詳細程度層級來收集。 根據預設,伺服器詳細資訊層級為零 (0) 。
- 接下來,Intune 會為 Tunnel 伺服器記錄啟用四 (4) 的詳細資訊層級。 此詳細資訊層級的詳細數據會收集八小時。
- 在詳細信息記錄收集的八小時內,應該重現所調查的問題或作業,以擷取記錄中的詳細資訊。
- 八小時后,Intune 收集包含詳細資訊詳細數據的第二組伺服器記錄,並將它們上傳至Microsoft。 上傳時,Intune 也會重設 Tunnel 伺服器記錄,以使用預設的詳細資訊層級零 (0) 。 如果您先前已提高伺服器的詳細資訊層級,則在 Intune 將詳細資訊重設為零之後,您就可以還原自定義詳細資訊層級。
Intune 收集和上傳的每一組記錄會識別為個別的集合,系統管理中心的 [傳送記錄] 按鈕下方會顯示下列詳細數據:
- 記錄收集 的開始 和 結束 時間
- 產生上傳時
- 記錄檔會設定 詳細資訊層級
- 事件 標識 碼,可用來識別該特定記錄集
![顯示 [傳送詳細資訊伺服器記錄] 介面的螢幕快照。](media/microsoft-tunnel-monitor/send-server-logs-tab.png)
在執行詳細資訊記錄收集時擷取問題之後,您可以將該記錄檔 的事件標識 碼設為 Microsoft,以協助調查。
關於記錄收集
- Intune 不會停止或重新啟動 Tunnel 伺服器來啟用或停用詳細信息記錄。
- 8 小時的詳細資訊記錄期間無法提早延長或停止。
- 您可以視需要經常使用 傳送記錄 程式來擷取詳細資訊記錄的問題。 不過,記錄詳細資訊增加會增加通道伺服器的壓力,不建議一般設定。
- 詳細資訊記錄結束后,不論先前設定的詳細資訊層級為何,Tunnel 伺服器記錄的預設詳細資訊層級都會設定為零。
- 下列記錄會透過此程式收集:
- mstunnel-agent (Agent 記錄)
- mstunnel_monitor (監視工作記錄檔)
- ocserv (伺服器記錄)
不會收集或上傳 ocserv-access 記錄。
已知問題
以下是 Microsoft Tunnel 的已知問題。
伺服器健康情況
當伺服器健康狀態顯示為離線時,用戶端可以成功使用通道
問題:在 [ 通道 健全狀況狀態 ] 索引標籤上,伺服器的健康狀態會回報為離線,指出其已中斷連線,即使使用者可以連線到通道伺服器並連線到組織的資源也一樣。
解決方案:若要解決此問題,您必須重新安裝 Microsoft Tunnel,以使用 Intune 重新註冊 Tunnel 伺服器代理程式。 若要避免這個問題,請在通道代理程式和伺服器發行后立即安裝更新。 使用 Microsoft Intune 系統管理中心的 Tunnel 伺服器健康情況計量來監視伺服器健康情況。
使用 Podman 時,您會在mstunnel_monitor記錄中看到「執行檢查時發生錯誤」
問題:P odman 無法識別或看到作用中的容器正在執行,且會在 Tunnel 伺服器的 mstunnel_monitor記錄 中報告「執行檢查時發生錯誤」。 以下是錯誤的範例:
代理:
Error executing Checkup Error details \tscript: 561 /usr/sbin/mst-cli \t\tcommand: $ctr_cli exec $agent_name mstunnel checkup 2> >(FailLogger) \tstack: \t\t<> Checkup /usr/sbin/mst-cli Message: NA \t\t<> MonitorServices /usr/sbin/mst-cli Message: Failure starting service mstunnel-agent \t\t<> main /usr/sbin/mstunnel_monitor Message: NA伺服器:
Error executing Checkup Error details \tscript: 649 /usr/sbin/mst-cli \t\tcommand: $ctr_cli exec $agent_name mstunnel checkup 2> >(FailLogger) \tstack: \t\t<> Checkup /usr/sbin/mst-cli Message: NA \t\t<> MonitorServices /usr/sbin/mst-cli Message: Failure starting service mstunnel-server \t\t<> main /usr/sbin/mstunnel_monitor Message: NA
解決方案:若要解決此問題,請手動 重新啟動Podman容器。 Podman 應該能夠識別容器。 如果問題持續發生或傳回,請考慮使用 cron 建立作業,以在發現此問題時自動重新啟動容器。
使用 Podman,您會在 mstunnel-agent 記錄檔中看到 System.DateTime 錯誤
問題:當您使用 Podman 時,mstunnel-agent 記錄檔可能包含類似下列項目的錯誤:
Failed to parse version-info.json for version information.System.Text.Json.JsonException: The JSON value could not be converted to System.DateTime
此問題的發生原因是 Podman 與 Tunnel Agent 之間的格式化日期有差異。 這些錯誤不會指出嚴重問題或防止連線。 從 2022 年 10 月之後發行的容器開始,應該解決格式化問題。
解決方案:若要解決這些問題,請將Podman或Docker) (代理程式容器更新為最新版本。 當探索到這些錯誤的新來源時,我們會在後續的版本更新中繼續修正這些錯誤。
通道的連線能力
裝置無法連線到 Tunnel 伺服器
問題:裝置無法連線到伺服器,且 Tunnel 伺服器 ocserv 記錄檔包含類似下列項目的專案: main: tun.c:655: Can't open /dev/net/tun: Operation not permitted
如需檢視通道記錄的指引,請參閱本文中的 檢視Microsoft通道記錄 。
解決方案:在 Linux 伺服器重新啟動之後,使用 mst-cli server restart 重新啟動伺服器。
如果此問題持續發生,請考慮使用cron排程公用程式將重新啟動命令自動化。 請參閱 如何在linux上使用cronopensource.com。