如何設定 Intune 公司入口網站 應用程式、公司入口網站 網站和 Intune 應用程式
公司入口網站 應用程式、公司入口網站 網站和 Android 上的 Intune 應用程式是使用者存取公司數據並可執行一般工作的位置。 一般工作可能包括註冊裝置、安裝應用程式,以及尋找資訊 (例如IT部門) 的協助。 此外,他們允許使用者安全地存取公司資源。 用戶體驗提供數個不同的頁面,例如首頁、應用程式、應用程式詳細數據、裝置和裝置詳細數據。 若要在 公司入口網站 內快速尋找應用程式,您可以在 [應用程式] 頁面上篩選應用程式。
注意事項
公司入口網站支援 Configuration Manager 應用程式。 此功能可讓終端使用者在共同管理的客戶 公司入口網站 中看到 Configuration Manager 和 Intune 部署的應用程式。 這個新版本的 公司入口網站 會為所有共同管理的客戶顯示 Configuration Manager 部署的應用程式。 這項支援可協助系統管理員合併其不同的使用者入口網站體驗。 如需詳細資訊,請參閱在共同管理的裝置上使用 公司入口網站 應用程式。
iOS 公司入口網站 應用程式的最低支援版本是 v5.2311.1。 如果使用者執行的是較舊的版本,系統會在登入時提示他們更新。
自定義用戶體驗
藉由自定義用戶體驗,您將協助為使用者提供熟悉且實用的體驗。 若要這樣做,請以 Intune 系統管理員身分登入。 流覽至 Microsoft Intune 系統管理中心,然後選取 [租用戶系統管理>自定義],您可以在其中編輯默認原則,或建立最多 25 個使用者群組目標原則。 請注意,不支援以裝置群組為目標的原則。 這些設定會套用至 Android 上的 公司入口網站 應用程式、公司入口網站 網站和 Intune 應用程式。
品牌
下表提供使用者體驗的品牌自定義詳細資料:
| 欄位名稱 | 其他相關資訊 |
|---|---|
| 組織名稱 | 此名稱會在用戶體驗的整個訊息中顯示。 它可以設定為顯示在標頭中,以及使用 [在標頭中顯示] 設定。 最大長度為 40 個字元。 |
| Color | 選擇 Standard 從五種標準色彩中選擇。 選擇 [自定義 ] 以根據十六進位代碼值選取特定色彩。 |
| 主題色彩 | 設定要在用戶體驗中顯示的主題色彩。 我們會自動將文字色彩設定為黑色或白色,使其最能在您選取的主題色彩上顯示。 |
| 在標頭中顯示 | 選取終端用戶體驗中的標頭是否應顯示 組織標誌和名稱、 僅限組織標誌或 僅組織名稱。 下列預覽方塊只會顯示標誌,而不會顯示名稱。 |
| 上傳主題色彩背景的標誌 | 上傳您想要在選取主題色彩上顯示的標誌。 為了獲得最佳外觀,請上傳具有透明背景的標誌。 您可以在設定下方的預覽方塊中查看其外觀。 建議的影像高度:大於72 px |
| 上傳白色或淺色背景的標誌 | 上傳您想要在白色或淺色背景上顯示的標誌。 為了獲得最佳外觀,請上傳具有透明背景的標誌。 您可以在設定下方的預覽方塊中,查看其在白色背景的外觀。 建議的影像高度:大於72 px |
| 上傳品牌影像 | 上傳反映貴組織品牌的影像。
|
注意事項
當使用者從 公司入口網站 安裝 iOS/iPadOS 應用程式時,會收到提示。 當 iOS/iPadOS 應用程式連結至應用程式市集、連結至大量採購方案 (VPP) ,或連結至企業營運 (LOB) 應用程式時,就會發生這種情況。 提示可讓使用者接受動作或允許管理應用程式。 提示會顯示您的公司名稱,或當您的公司名稱無法使用時,將會顯示 公司入口網站。
品牌影像最佳做法
正確的品牌映像可以藉由展現貴組織品牌的強感,來增強使用者的信任。 以下是您可能想要考慮的一些秘訣,以取得、選擇及優化顯示位置的影像。
- 與您的營銷或藝術部門聯繫。 它們可能已經有一組已核准的品牌映像。 它們也可以協助您視需要優化映像。
- 請考慮橫向和直向組合。 影像應該有足夠的背景圍繞著焦點。 根據裝置大小、方向和平臺,影像可能會以不同的方式裁剪。
- 避免使用泛型股票映像。 此影像應該會反映貴組織的品牌,並讓使用者感到熟悉。 如果您沒有帳戶,最好不要使用一個,而不是使用對您的使用者沒有任何意義的泛型。
- 拿掉不必要的元數據。 圖像檔可以隨附元數據,例如相機配置檔、地理位置、標題、標題 等等。 使用影像優化工具來去除這項資訊,以在符合檔案大小限制時維持品質。
品牌影像範例
下圖顯示 iPhone 上的品牌影像範例:
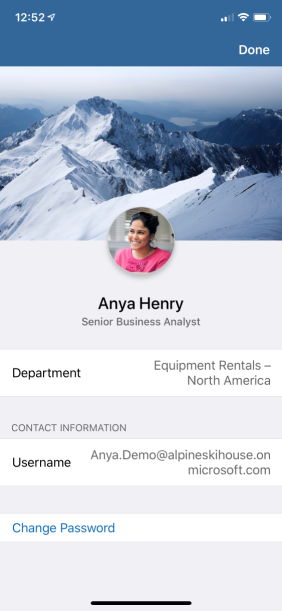
以下顯示 Android Intune 應用程式中的品牌影像範例:
Intune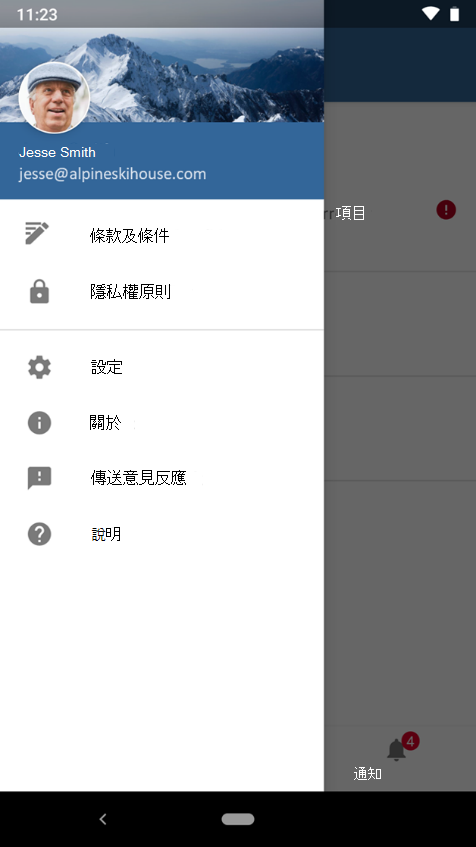 範
範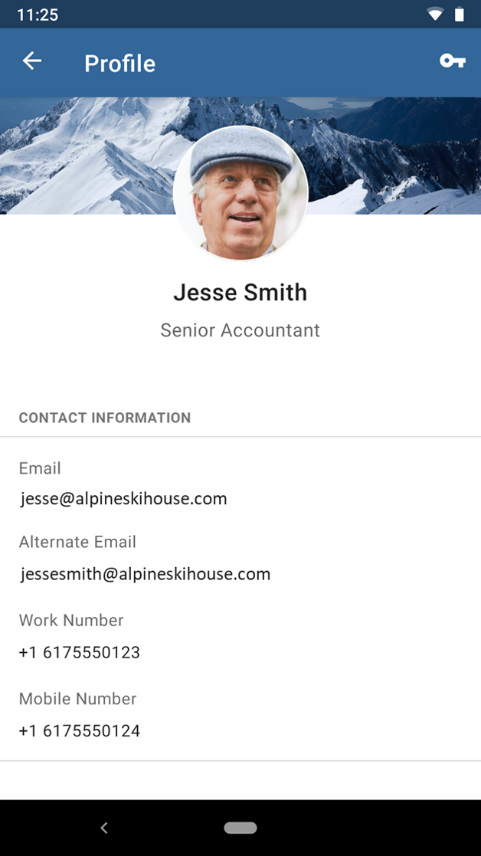
支援資訊
輸入貴組織的支援資訊,讓員工可以提出問題。 此支援資訊會 顯示在用戶體驗的支援、 說明 & 支援和 技術服務人員 頁面上。
| 欄位名稱 | 最大長度 | 其他相關資訊 |
|---|---|---|
| 聯繫人名稱 | 40 | 此名稱是使用者連絡支持人員時會聯繫的人員。 |
| 電話號碼 | 20 | 此號碼可讓使用者呼叫 以尋求支援。 |
| 電子郵件地址 | 40 | 此電子郵件地址是使用者可以傳送電子郵件以取得支援的地方。 您必須以 格式 alias@domainname.com輸入有效的電子郵件位址。 |
| 網站名稱 | 40 | 這是在支援網站 URL 的某些位置中顯示的易記名稱。 如果您指定支援網站 URL 且沒有易記名稱,則 URL 本身會顯示在用戶體驗中。 請注意,此設定不適用於Android的Intune應用程式。 |
| 網站 URL | 150 | 用戶應該使用的支持網站。 URL 格式 https://www.contoso.com必須是 。 |
| 其他資訊 | 120 | 在此包含任何其他與支援相關的傳訊給使用者。 |
組態
您可以特別針對註冊、隱私權、通知、裝置類別、應用程式來源和自助動作設定 公司入口網站 體驗。
註冊
下表提供註冊特定的設定詳細資料:
| 欄位名稱 | 最大長度 | 其他相關資訊 |
|---|---|---|
| 裝置註冊 | 不適用 | 指定是否應提示用戶註冊行動裝置管理。 如需詳細資訊,請參閱 裝置註冊設定選項。 |
裝置註冊設定選項
若要支援裝置註冊設定,終端用戶必須具備下列 公司入口網站 版本:
- iOS/iPadOS 上的 公司入口網站:4.4 版或更新版本
- Android 上的 公司入口網站:5.0.4715.0 版或更新版本
重要事項
下列設定不適用於設定為使用 自動裝置註冊註冊的 iOS/iPadOS 裝置。 無論這些設定的設定方式為何,設定為使用自動裝置註冊註冊的iOS/iPadOS裝置都會在現成的流程期間註冊,且使用者在啟動 公司入口網站 時會收到登入提示。
下列設定確實適用於使用 Samsung Knox Mobile Enrollment (KME) 設定的 Android 裝置。 如果裝置已設定 KME,且裝置註冊設定為 [無法使用],則裝置將無法在現成流程期間註冊。
針對 Android 公司入口網站 應用程式,如果 Intune 偵測到使用者的裝置已針對應用程式保護原則進行設定,而不需註冊,即使裝置註冊設定已設定為提示註冊,也不會提示使用者註冊 公司入口網站。 這適用於 Surface Duo 裝置以外的所有 Android 裝置類型。
| 裝置註冊選項 | 描述 | 檢查清單提示 | 通知 | 裝置詳細數據狀態 | 需要註冊) 之應用程式的應用程式可見性 ( |
|---|---|---|---|---|---|
| 可用,具有提示 | 提示在所有可能的位置註冊的默認體驗。 | 是 | 是 | 是 | 是 |
| 可用,沒有提示 | 用戶可以透過目前裝置的裝置詳細數據狀態或需要註冊的應用程式進行註冊。 | 否 | 否 | 是 | 是 |
| 不能利用的 | 用戶無法註冊。 需要註冊的應用程式將會隱藏。 | 否 | 否 | 否 | 否 |
隱私權
下表提供隱私權特定的設定詳細資料:
| 欄位名稱 | 最大長度 | 其他相關資訊 |
|---|---|---|
| 隱私聲明 URL | 79 | 將貴組織的隱私聲明設定為在用戶按兩下隱私權連結時顯示。 您必須以 格式 https://www.contoso.com輸入有效的 URL。 這是必要欄位。 |
| iOS/iPadOS (無法查看或執行哪些支援的隱私權訊息) | 520 | 保留預設訊息或自定義訊息,以列出貴組織在受控 iOS/iPadOS 裝置上看不到的專案。 您可以使用 Markdown 來新增項目符號、粗體、斜體和連結。 |
| iOS/iPadOS) 可查看或執行哪些支援 (隱私權訊息 | 520 | 保留預設訊息或自定義訊息,以列出貴組織可在受控 iOS/iPadOS 裝置上看到的專案。 您可以使用 Markdown 來新增項目符號、粗體、斜體和連結。 |
如需相關信息,請參閱設定 公司入口網站 和 Microsoft Intune 應用程式的意見反應設定。
裝置類別
您可以在 Intune 公司入口網站 中允許或封鎖裝置類別提示。
| 欄位名稱 | 最大長度 | 其他相關資訊 |
|---|---|---|
| 讓使用者在 公司入口網站 中選取裝置類別 | 不適用 | 如果您的租用戶已設定裝置類別,則目標裝置上的使用者在登入 公司入口網站 時,會提示他們選擇類別。 選 取 [封鎖 ] 以隱藏所有平臺的提示。 選 取 [允許 ] 以顯示提示。 一旦有人選擇類別,類別選取提示就會消失,而且不會重新出現。 此設定適用於裝置類別。 如果您的租用戶中沒有裝置類別,就不會出現任何選取提示。 如需建立裝置類別的詳細資訊,請參閱將 裝置分類為群組。 |
應用程式來源
您可以選擇要在 公司入口網站 中顯示哪些其他應用程式來源。
注意事項
公司入口網站支援 Configuration Manager 應用程式。 這項功能可讓使用者在共同管理的客戶 公司入口網站 中看到 Configuration Manager 和 Intune 部署的應用程式。 如需詳細資訊,請參閱在共同管理的裝置上使用 公司入口網站 應用程式。
下表提供應用程式來源的特定設定詳細資料:
| 欄位名稱 | 最大長度 | 其他相關資訊 |
|---|---|---|
| Microsoft Entra 企業應用程式 | 不適用 | 選取 [隱藏] 或 [顯示] 以在 公司入口網站 中為每個使用者顯示 Microsoft Entra 企業應用程式。 如需詳細資訊,請參閱 應用程式來源設定選項。 |
| Office Online 應用程式 | 不適用 | 選取 [隱藏] 或 [顯示] 以在每個使用者的 公司入口網站 中顯示 Office Online 應用程式。 如需詳細資訊,請參閱 應用程式來源設定選項。 |
| Configuration Manager 應用程式 | 不適用 | 選取 [隱藏] 或 [顯示] 以顯示每個使用者 公司入口網站 中的 Configuration Manager 應用程式。 如需詳細資訊,請參閱 應用程式來源設定選項。 |
應用程式來源設定選項
注意事項
來自 Configuration Manager Applications 應用程式來源的應用程式顯示只會顯示在 Windows 公司入口網站 中。 不過,來自 Microsoft Entra Enterprise Applications 應用程式來源或 Office Online 應用程式來源的應用程式顯示會顯示在 Windows 公司入口網站 和 公司入口網站 網站中。
您可以為每個使用者隱藏或顯示 Microsoft Entra 企業應用程式、Office Online 應用程式,以及 Configuration Manager 公司入口網站 中的應用程式。 顯示會使 公司入口網站 顯示所選Microsoft服務的整個應用程式目錄, (指派給使用者的) 。 Microsoft Entra 企業應用程式會透過 Microsoft Intune 系統管理中心進行註冊和指派。 Office Online 應用程式是使用 M365 管理員 中心提供的授權控制來指派。 在 [Microsoft Intune 系統管理中心] 中,選取 [租用戶系統管理>自定義] 以尋找此組態設定。 根據預設,每個額外的應用程式來源都會設定為 [隱藏]。
自訂移除和重設裝置動作
您可以針對 Windows 和 iOS 裝置自訂移除和重設自助裝置動作的可見性,這些動作會在 公司入口網站 應用程式、公司入口網站 網站,以及 Android 上的 Intune 應用程式等平臺上向終端用戶顯示。 若要防止使用者移除或重設公司 Windows 和 iOS 裝置,您可以在 租使用者管理>自定義中隱藏這些動作。
您可以使用下列動作:
- 在公司 Windows 裝置上隱藏 [移除 ] 按鈕。 (此設定一律會顯示為已停用,因為公司 Windows 裝置的 [ 移除 ] 按鈕一律會隱藏。)
- 在公司 Windows 裝置上隱藏 [重設 ] 按鈕。
- 在公司 iOS/iPadOS 裝置上隱藏 [移除 ] 按鈕。
- 在公司 iOS/iPadOS 裝置上隱藏 [重設 ] 按鈕。
注意事項
這些動作可用來限制 公司入口網站 應用程式和網站中的裝置動作,而不會實作任何裝置限制原則。 若要限制使用者執行原廠重設或從設定移除 MDM,您必須設定裝置限制原則。
此外,這些自定義專案僅適用於預設的自定義原則,而非以自定義原則為目標的群組。
公司入口網站 網站中的裝置合規性狀態
終端使用者可以從 公司入口網站 網站查看其裝置的合規性狀態。 終端使用者可以流覽至 公司入口網站 網站,然後選取 [裝置] 頁面以查看裝置狀態。 裝置的狀態會是 [可以存取公司資源]、 [檢查存取權] 或 [無法存取公司資源]。 如需相關信息,請參閱從 公司入口網站 網站管理應用程式。
開啟 Web 公司入口網站 應用程式
針對 Web 公司入口網站 應用程式,如果終端使用者已安裝 公司入口網站 應用程式,使用者會看到對話框,詢問使用者在瀏覽器外部開啟時要如何開啟應用程式。 如果應用程式不在 公司入口網站 的路徑中,則 公司入口網站 會開啟首頁。 如果應用程式位於路徑中,則 公司入口網站 會開啟特定應用程式。
選取 公司入口網站 時,當 URI 路徑為下列其中一個時,系統會將使用者導向至應用程式中的對應頁面:
-
/apps- Web 公司入口網站 會開啟列出所有應用程式的 [應用程式] 頁面。 -
/apps/[appID]- Web 公司入口網站 會開啟對應應用程式的 [詳細數據] 頁面。 - URI 路徑不同或非預期 - 將會顯示網頁 公司入口網站 首頁。
如果使用者未安裝 公司入口網站 應用程式,則會將使用者帶往 Web 公司入口網站。
注意事項
為了改善 公司入口網站 網站上的頁面載入效能,應用程式圖示現在會分批載入。 使用者在載入 公司入口網站 網站時,可能會暫時看到某些應用程式的佔位元圖示。
如需意見反應相關信息,請參閱設定 公司入口網站 和 Microsoft Intune 應用程式的意見反應設定。
適用於 iOS/iPadOS 的 公司入口網站 和 Apple 設定助理
針對執行 13.0 和更新版本的 iOS/iPadOS 裝置,在建立自動化裝置註冊配置檔時,您現在可以選擇新的驗證方法: 使用新式驗證設定助理。 此方法提供所有安全性,使其無法向 公司入口網站 進行驗證,但可避免讓終端使用者停留在裝置上,而在裝置上安裝 公司入口網站 時無法使用的問題。 用戶必須使用 Microsoft Entra 認證在安裝程式 助理 畫面期間進行驗證。 這需要額外的 Microsoft Entra 在 公司入口網站 應用程式中登入註冊后,才能存取受條件式存取保護的公司資源,以及 Intune 來評估裝置合規性。 正確的 公司入口網站 版本會自動傳送為 iOS/iPadOS 裝置的必要應用程式,建議您從註冊設定檔選擇的 VPP 令牌。
註冊會在使用者登陸主畫面後完成,而且使用者可以自由使用裝置來取得不受條件式存取保護的資源。 當使用者完成其他 Microsoft Entra 登入裝置上的 公司入口網站 應用程式時,就會建立使用者親和性。 如果租用戶已針對這些裝置或用戶開啟多重要素驗證,系統會要求使用者在安裝助理期間完成多重要素驗證。 不需要多重要素驗證,但可視需要在條件式存取內使用此驗證方法。
公司入口網站 iOS/iPadOS 裝置的衍生認證
Intune 與認證提供者 DISA Purebred、Entrust 和 Intercede 合作,支援個人身分識別驗證 (PIV) 和 Common Access Card (CAC) 衍生認證。 使用者會在註冊其 iOS/iPadOS 裝置之後進行其他步驟,以在 公司入口網站 應用程式中驗證其身分識別。 系統會先為您的租使用者設定認證提供者,然後將使用衍生認證的配置檔設為使用者或裝置,為使用者啟用衍生認證。
注意事項
用戶會根據您透過 Intune 指定的連結,看到衍生認證的相關指示。
如需 iOS/iPadOS 裝置衍生認證的詳細資訊,請參閱在 Microsoft Intune 中使用衍生認證。
公司入口網站的深色模式
深色模式適用於 iOS/iPadOS、macOS 和 Windows 公司入口網站。 用戶可以下載應用程式、管理其裝置,以及根據裝置設定,在其選擇的色彩配置中取得IT支援。 iOS/iPadOS、macOS 和 Windows 公司入口網站 會自動符合使用者的深色或淺色模式裝置設定。
Windows 公司入口網站 鍵盤快捷方式
終端使用者可以使用鍵盤快捷方式 (快捷鍵) ,在 Windows 公司入口網站 中觸發導覽、應用程式和裝置動作。
下列鍵盤快捷方式可在 Windows 公司入口網站 應用程式中使用。
| 區域 | 說明 | 鍵盤快速鍵 |
|---|---|---|
| 導覽功能表 | 導覽 | Alt+M |
| 首頁 | Alt+H | |
| 所有應用程式 | Alt+A | |
| 所有裝置 | Alt+D | |
| 下載 & 更新 | Alt+U | |
| 傳送意見反應 | Alt+F | |
| 我的配置檔 | Alt+P | |
| 設定 | Alt+T | |
| 裝置磚 | 重新命名 | F2 |
| 移除 | Ctrl+D 或 Delete | |
| 檢查存取權 | Ctrl+M 或 F9 | |
| 裝置詳細數據 | 重新命名 | F2 |
| 移除 | Ctrl+D 或 Delete | |
| 檢查存取權 | Ctrl+M 或 F9 | |
| 應用程式詳細數據 | 安裝 | Ctrl+I |
| 應用程式清單磚 | 安裝 | Ctrl+I |
| 應用程式清單專案 | 安裝 | Ctrl+I |
終端使用者也可以在 Windows 公司入口網站 應用程式中看到可用的快捷方式。
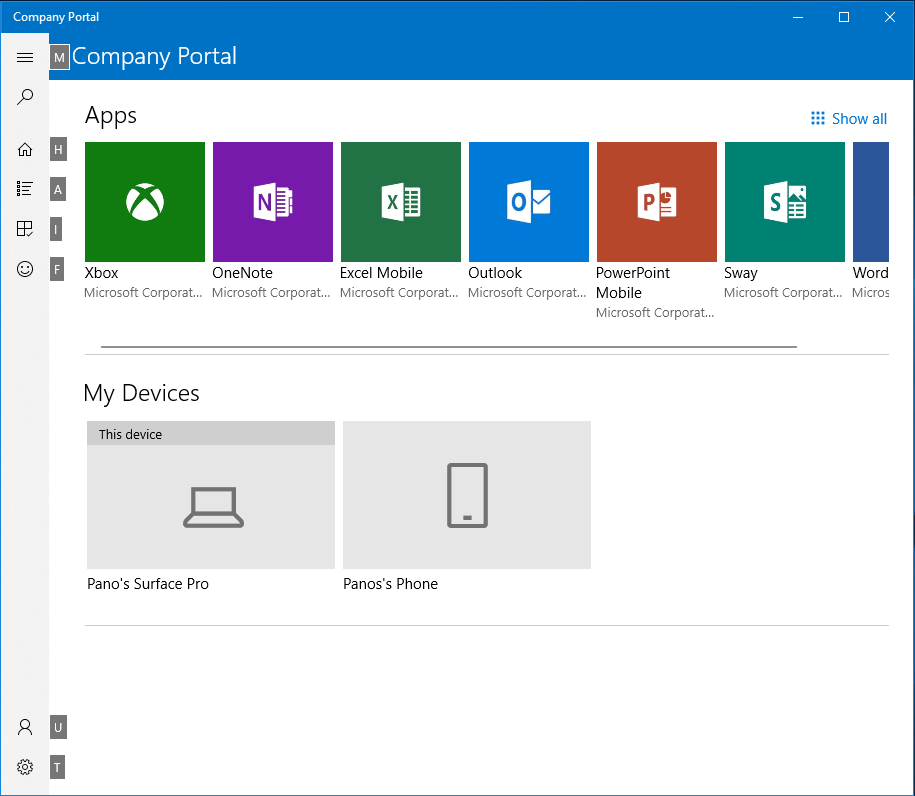
來自 公司入口網站的使用者自助裝置動作
用戶可以透過 公司入口網站 應用程式、公司入口網站 網站或 Android 上的 Intune 應用程式,在其本機或遠端裝置上執行動作。 用戶可以執行的動作會根據裝置平台和設定而有所不同。 在所有情況下,遠端裝置動作只能由裝置的主要用戶執行。
可用的自助裝置動作包括下列各項:
- 淘汰 – 將裝置從 Intune 管理中移除。 在公司入口網站應用程式和網站中,這會顯示為 [移除]。
- 抹除 – 此動作會起始裝置重設。 在公司入口網站中,這會在iOS/iPadOS 公司入口網站 應用程式中顯示為 [重設] 或 [原廠重設]。
- 重新命名 – 此動作會變更使用者可在 公司入口網站 中看到的裝置名稱。 它不會變更本機裝置名稱,只會變更 公司入口網站 中的清單。
- 同步處理 – 此動作會起始與 Intune 服務的裝置簽入。 這會在 公司入口網站 中顯示為 [檢查狀態]。
- 遠端鎖定 – 這會鎖定裝置,需要 PIN 才能解除鎖定。
- 重設密碼 – 此動作可用來重設裝置密碼。 在 iOS/iPadOS 裝置上,將會移除密碼,而且使用者必須在設定中輸入新的程式碼。 在支援的 Android 裝置上,Intune 會產生新的密碼,並暫時顯示在 公司入口網站 中。
- 金鑰復原 – 此動作可用來從 公司入口網站 網站復原加密 macOS 裝置的個人修復金鑰。
若要自定義可用的使用者自助動作,請參閱自定義 公司入口網站 的使用者自助動作。
Self-Service 動作
某些平台和設定不允許自助式裝置動作。 下表提供有關自助動作的進一步詳細數據:
| 動作 | Windows 10 (3) | iOS/iPadOS (3) | macOS (3) | Android (3) |
|---|---|---|---|---|
| 淘汰 | ( 1) | ( 9) | 可以使用 | ( 7) |
| 擦去 | 可以使用 | ( 5) ( 9) | NA | ( 7) |
| 重新命名 (4) | 提供 | 提供 | 提供 | 提供 |
| 同步處理 | 提供 | 提供 | 提供 | 提供 |
| 金鑰復原 | NA | NA | ( 2) | NA |
(1) 已加入的 Windows 裝置上一律會封鎖淘汰 Microsoft Entra。
(2) 只能透過入口網站取得 macOS 的密鑰復原。
(3) 如果使用裝置註冊管理員註冊,則會停用所有遠端動作。
(4) 重新命名只會變更 公司入口網站 應用程式或入口網站中的裝置名稱,而不會變更裝置上的裝置名稱。
(5) 抹除 無法在用戶註冊的 iOS/iPadOS 裝置上使用。
某些 Android 和 Android Enterprise 設定不支援 (6) 重設密碼。 如需詳細資訊,請參閱重設或移除 Intune 中的裝置密碼。
(7) 淘汰 和 抹除 無法在 Android Enterprise 裝置擁有者案例中使用, (COPE、COBO、COSU) 。
(8) 用戶註冊的 iOS/iPadOS 裝置不支援重設密碼。
(9) 所有 iOS/iPadOS 自動化裝置註冊裝置 (先前稱為 DEP) 已停用 [淘汰 ] 和 [ 抹除 ] 選項。
應用程式記錄
應用程式使用者可以在透過 Intune 公司入口網站 應用程式或 Microsoft Intune 應用程式要求協助時,與您共用其記錄。 如果您使用 Azure Government,使用者會在起始共享程式時選取其共用喜好設定。 如果您不是使用 Azure Government,使用者提交的記錄會直接傳送至Microsoft支援或系統管理中心。
您可以在系統管理中心下載使用者提交的行動應用程式診斷,以取得Android、AOSP和 Windows 版本的 公司入口網站 應用程式。 若要下載使用者提交的記錄,請移至 [疑難解答 + 支持>診斷]。 如需詳細資訊,請 參閱使用疑難解答儀錶板來協助您公司的使用者。
注意事項
與Microsoft和 Apple 原則一致,我們不會因為任何原因,將服務所收集的任何數據銷售給任何第三方。
公司入口網站 應用程式通知
公司入口網站 應用程式可以從 Microsoft Intune 系統管理中心儲存,以及顯示傳送給用戶裝置的推播通知。 選擇接收 公司入口網站 推播通知的使用者,可以在 公司入口網站 的 [通知] 索引卷標中,檢視和管理您傳送給其裝置的自定義預存訊息。
注意事項
用戶必須更新為Android 公司入口網站 (5.0.5291.0版,發行於2021年10月,) 或Android Intune app (2021.09.04版,發行於2021年9月,) 在Android裝置上接收自定義通知。 如果使用者未在 Intune 2111 年 11 月 (2111) 服務發行之前更新,而且會傳送自定義通知,則會改為收到通知,告知他們更新應用程式以檢視通知。 更新應用程式之後,他們會在應用程式的 [通知] 區段中看到您的組織所傳送的訊息。
來自 iOS/iPadOS 公司入口網站 應用程式的通知現在會使用預設 Apple 音效傳遞至裝置,而不是以無訊息方式傳遞。 若要從 iOS/iPadOS 公司入口網站 應用程式關閉通知音效,請選取 [設定>通知>][Comp Portal],然後選取 [音效] 切換開關。
如需通知的詳細資訊,請參閱 接收自定義通知。
設定 公司入口網站和 Microsoft Intune 應用程式的意見反應設定
有一些 M365 企業原則會影響目前記錄使用者的意見反應是否必須啟用或停用。 這些原則可透過 Microsoft 365 Apps 系統管理中心取得。 相對於 Microsoft Intune,這些原則會影響 Intune 公司入口網站 應用程式、Web 公司入口網站 和 Microsoft Intune 應用程式的意見反應和問卷。
M365 意見反應原則包含下列原則:
| 原則名稱 | 默認狀態 | 原則摘要 |
|---|---|---|
| 允許在 Office 中使用連線體驗 | Enabled | 控制用戶端是否可以使用連線體驗套件,包括意見反應。 |
| 允許使用者提交意見反應給 Microsoft | Enabled | 控制應用程式中的意見反應進入點。 |
| 允許使用者接收和回應來自 Microsoft 的產品內問卷 | Enabled | 控制產品內的問卷提示。 |
| 允許使用者在提交意見反應給 Microsoft 時包含螢幕擷取畫面和附件 | 已停用 | 控制用戶可決定提交與意見反應和問卷的元數據。 |
| 允許 Microsoft 後續追蹤使用者提交的意見反應 | 已停用 | 控制使用者是否可以與意見反應和問卷共享聯繫人資訊。 |
| 允許使用者在提交意見反應給 Microsoft 時,包含記錄檔和內容範例 | 已停用 | 控制用戶可決定提交與意見反應和問卷的元數據。 |
若要設定意見反應原則設定:
- 移至 Microsoft 365 Apps 系統管理中心並登入。
- 選 取 [自定義原則>管理>建立]。
- 輸入 名稱 和 描述。
- 選擇將套用此原則的用戶類型。
- 為您的租用戶選擇將套用此原則的群組。
- 搜尋意見 反應 和 問卷 以尋找並選取原則。
- 針對列出的每個原則,將值設定為 [ 已啟用 ] 或 [ 已停用]。