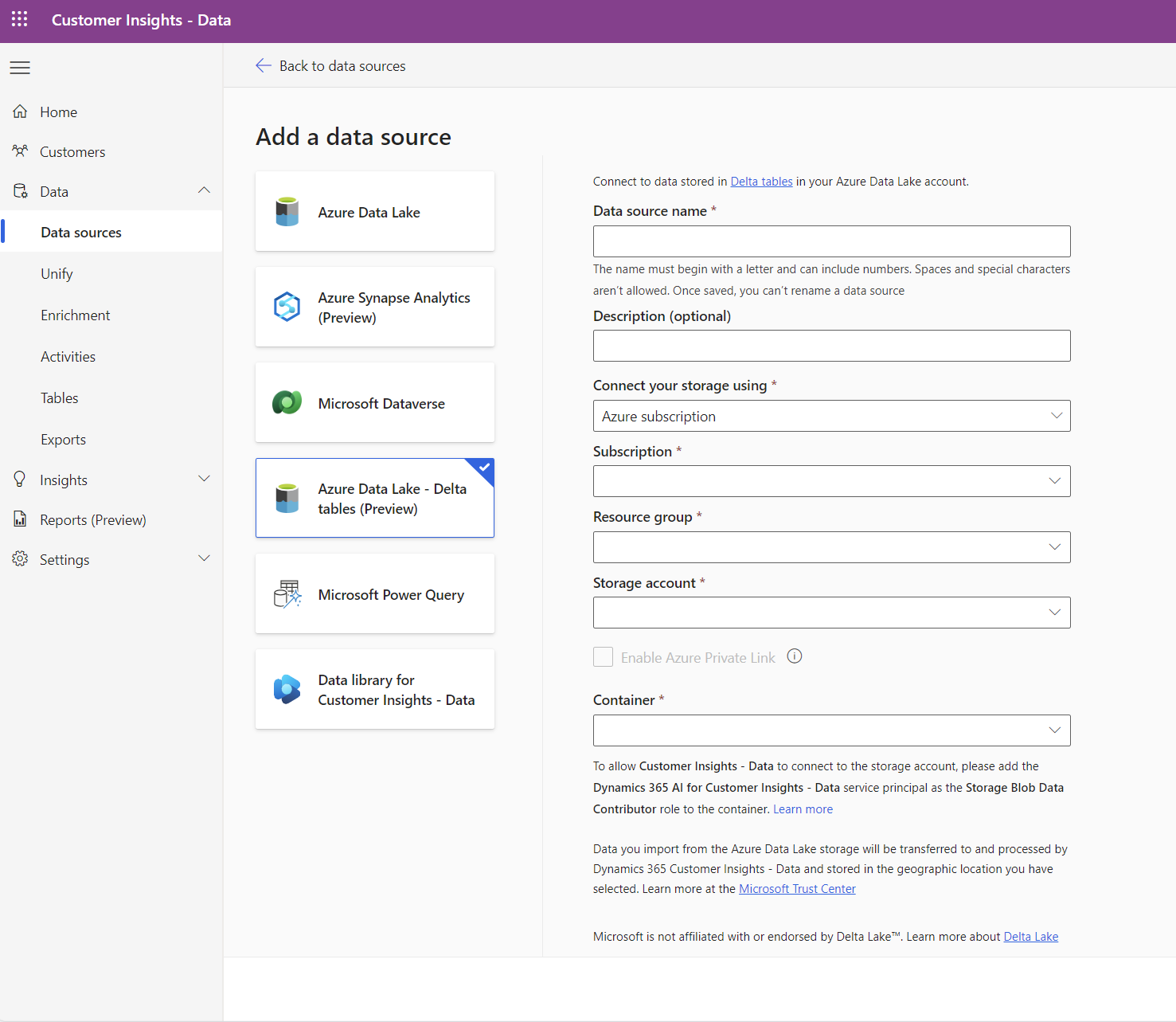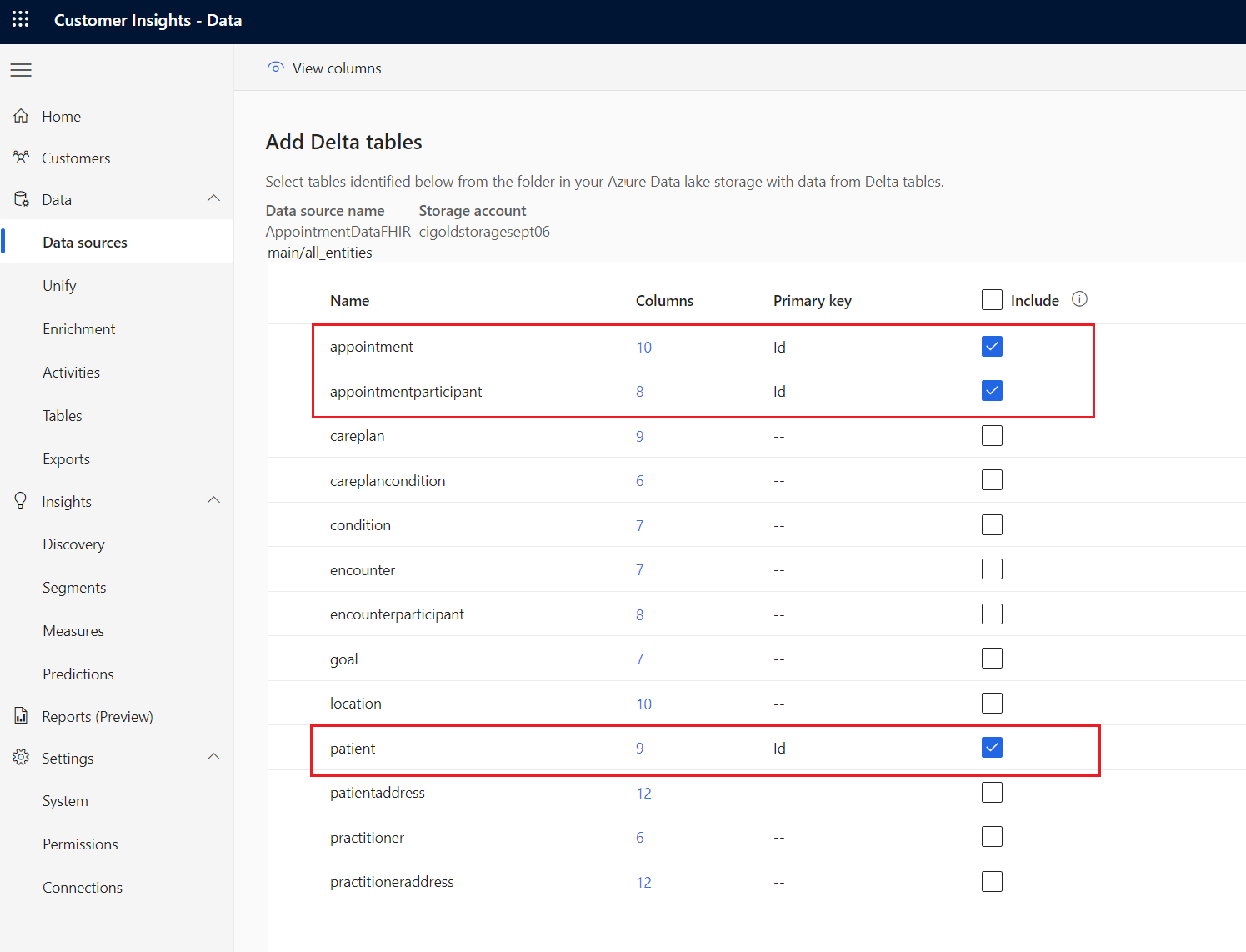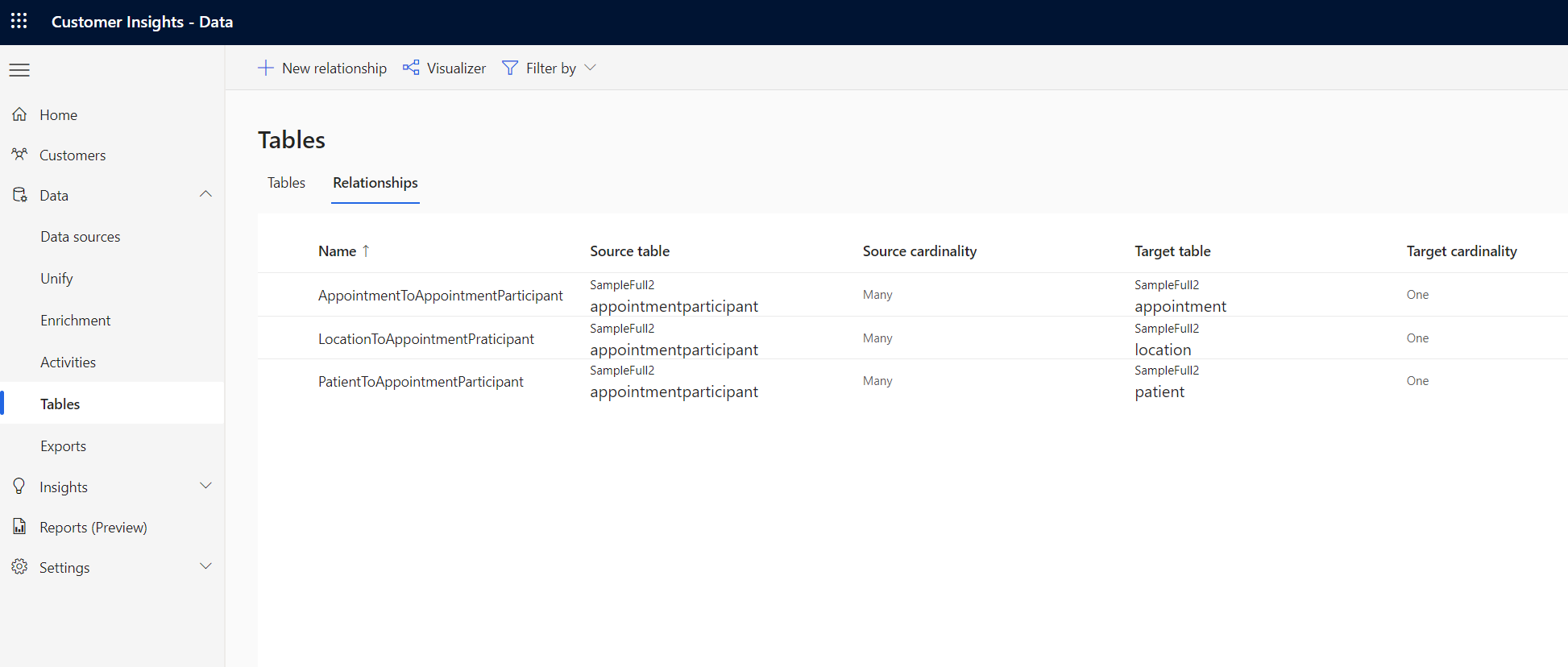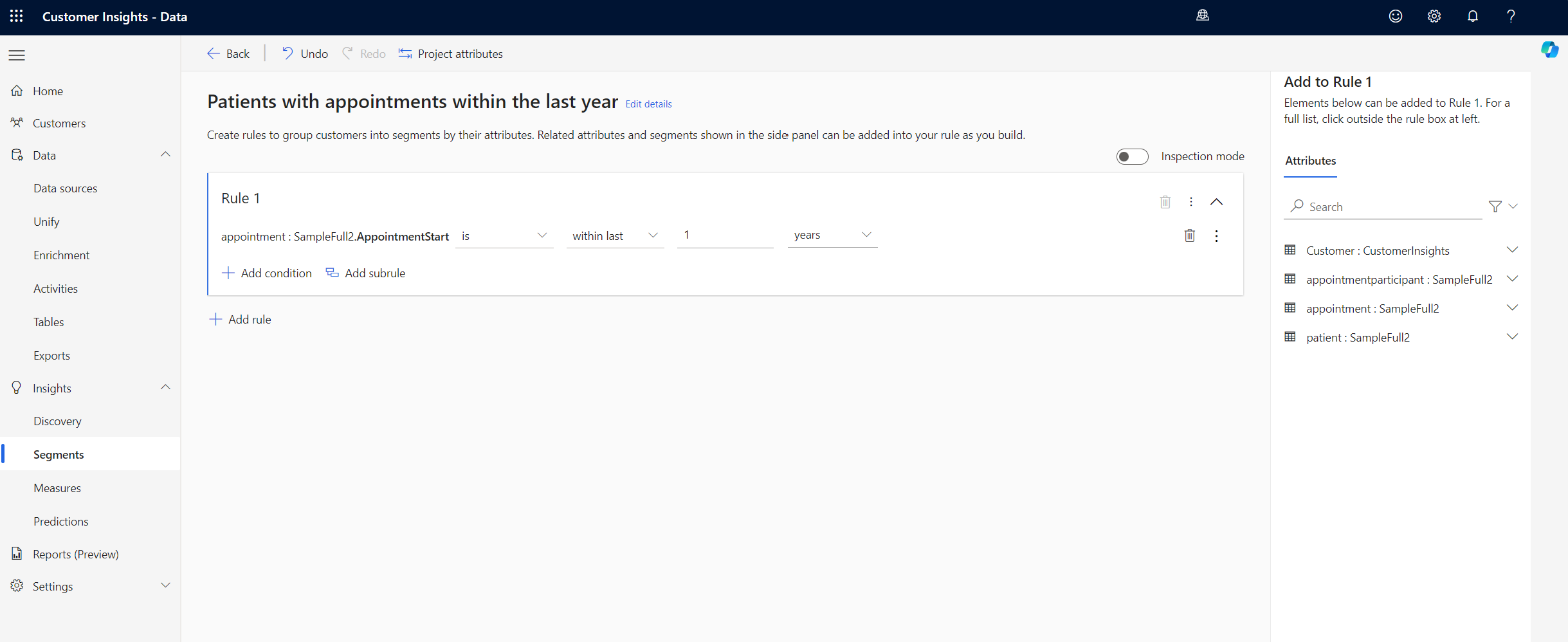使用醫療保健資料解決方案中的 Dynamics 365 Customer Insights - Data 準備
醫療保健資料解決方案中的 Dynamics 365 Customer Insights - Data 準備功能可將 Dynamics 365 Customer Insights - Data 連接到您的 Fabric OneLake。 您可以使用此功能建立用於拓展的病患或成員清單。 若要了解此功能的詳細資訊並了解如何部署和設定它,請參閱:
Dynamics 365 Customer Insights - Data 準備直接依賴於醫療保健資料基礎功能。 請先確保成功設定並執行醫療資料基礎管線。
先決條件
- 在 Microsoft Fabric 中部署醫療資料解決方案
- 在部署醫療保健資料基礎中安裝基礎筆記本和管線。
- 部署和設定 Dynamics 365 Customer Insights - Data 準備
執行 Customer Insights 資料管線
在醫療保健資料解決方案環境中,打開 healthcare#_msft_customer_insights 資料管線。
選取執行按鈕。
管線成功執行後,您的資料即可在 Customer Insights - Data 應用程式中使用。
設定 Customer Insights - Data
安裝並執行 Dynamics 365 Customer Insights – 資料準備管線後,請前往 Customer Insights – 資料環境進行進一步設定。
移至在先決條件步驟中建立的 Customer Insights - Data 環境。
選取 資料>資料來源>+ 新增一個資料來源。
選取增量表資料來源。 在表單中依指示輸入詳細資訊。
提供連接詳細資訊給在先決條件中建立的 Azure Data Lake Storage Gen2 儲存體帳戶。
選取 下一步以查看名為 all_entities 的資料夾。 打開資料夾以查看所有可供選取的資源。
根據您的要求,選取全部或部分實體。 若要選取實體,請選取包括行底下的一或多個核取方塊,然後指定主索引鍵值。
在以下範例中,目標是圍繞病患及其預約建立細分。 因此,我們選取三個相關實體,然後選取識別碼作為每個實體的主索引鍵。
選取實體後,選取儲存並等待資料來源完成重新整理。
在 Customer Insights – Data 擷取資料後,利用會遵循與任何其他資料來源相同的過程。 病患實體需要是統一到客戶設定檔中。 如果您有備用病患資料來源,則比對規則的應用可確保從所有可用來源建立客戶設定檔。
若要基於統一的病患設定檔建置各種細分,必須設定表格之間的關係。 若要發現所有可能的關係,請檢閱資料功能中的實體關係圖。
下面是一些關係的範例,這些關係是從在設定步驟說明的範例中匯入的三個實體建立:
執行分析
正確設定資料後,您可以使用 Customer Insights – Data 中的分析功能。 這裡是一些您可以使用的分析功能如下:
利用預測、活動及量值來增強統一設定檔。
建立行銷旅程的客戶細分。
建立和管理客戶細分 (客戶基礎的子集),將目標設為促銷活動、銷售活動和客戶支援動作。
以下範例顯示過去一年中有預約的所有病患細分。
在 Customer Insights - Data 中建立的細分會自動在您的已連接 Dynamics 365 Customer Insights – Journeys 執行個體中可用。