設定 HoloLens 的網路
檔的這個部分需要下列人員:
- 具有 Proxy/防火牆變更許可權的網路管理員
- Microsoft Entra 管理員
- 行動裝置裝置管理員 管理員
基礎結構需求
HoloLens 的核心是與 Azure 整合的 Windows 行動裝置。 它適用于具有無線網路可用性的商業環境, (wi-fi) 和存取 Microsoft 服務。
重要的雲端服務包括:
- Microsoft Entra 識別碼
- Windows Update (WU)
商業客戶需要企業行動管理 (EMM) 或行動裝置管理 (MDM) 基礎結構,以大規模管理 HoloLens 裝置。 本指南使用Microsoft Intune作為範例,但任何支援 Microsoft 原則的提供者都可以支援 HoloLens。 詢問您的行動裝置管理提供者是否支援HoloLens 2。
HoloLens 支援一組有限的雲端中斷連線體驗。
無線網路 EAP 支援
- PEAP-MS-CHAPv2
- PEAP-TLS
- TLS
- TTLS-CHAP
- TTLS-CHAPv2
- TTLS-MS-CHAPv2
- TTLS-PAP
- TTLS-TLS
多個網路訊號
您可以在基礎結構中擁有多個網路訊號。 如果您想要確保 HL 連線到特定訊號範圍,例如 5 GHz,請將網路分成不同的 SSID。
HoloLens 特定網路需求
請確定您的網路防火牆上允許 此端點清單 。 這可讓 HoloLens 正常運作。
遠端協助特定網路需求
- 遠端協助最佳效能的建議頻寬為 1.5 Mbps。 如需詳細資訊,請參閱 詳細的網路需求 。 (請注意,如果您沒有網路速度至少為 1.5 Mbps,遠端協助仍可運作。不過,品質可能會) 。
- 請確定您的網路防火牆上允許這些埠和 URL,讓 Microsoft Teams 能夠運作。 隨時掌握 最新的埠清單。
- 深入瞭解 遠端協助的特定網路需求。
- 深入瞭解如何 為 Microsoft Teams 準備組織的網路
引導特定網路需求
指南只需要網路存取權才能下載和使用應用程式。
Microsoft Entra指引
注意
只有在公司計畫管理 HoloLens 時,才需要此步驟。
請確定您擁有Microsoft Entra識別碼授權。 如需其他資訊 ,請參閱 HoloLens 授權需求 。
如果您打算使用自動註冊,則必須設定Microsoft Entra註冊。
請確定貴公司的使用者位於Microsoft Entra識別碼中。 請參閱下列 指示 以新增使用者。
建議您將需要類似授權的使用者新增至相同的群組。
請確定貴公司的使用者 (或使用者群組) 獲指派必要的授權。 如果您需要指派授權,請遵循這些 指示。
只有在使用者預期要將其 HoloLens/Mobile 裝置註冊到您的 (有三個選項) 這些步驟可確保貴公司的使用者 (或) 可以新增裝置的使用者群組。
選項 1:授與所有使用者加入裝置Microsoft Entra的許可權。 以系統管理員> 身分登入Azure 入口網站Microsoft Entra>[裝置>設定>] [設定使用者] 可能會將裝置加入Microsoft Entra至[全部]
選項 2:將已選取的使用者/群組許可權授與將裝置加入Microsoft Entra以系統管理員 > 身分登入Azure 入口網站Microsoft Entra[裝置> 設定][裝置設定> ][>設定使用者可以將裝置
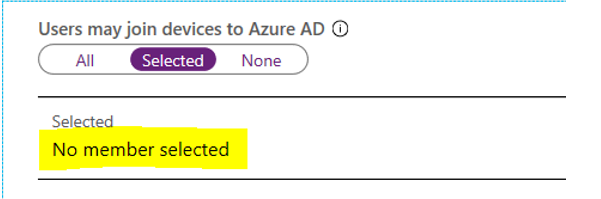
選項 3: 您可以封鎖所有使用者將其裝置加入網域。 這表示所有裝置都必須手動註冊。
行動裝置裝置管理員指引
進行中的裝置管理
注意
只有在公司計畫管理 HoloLens 時,才需要此步驟。
進行中的裝置管理將取決於您的行動裝置管理基礎結構。 大部分都有相同的一般功能,但使用者介面可能會有很大的差異。
CSP (組態服務提供者) 可讓您為網路上的裝置建立及部署管理設定。 如需參考 ,請參閱 HoloLens CSP 的清單 。
合規性原則 是裝置在公司基礎結構中必須符合規範的規則和設定。 使用這些原則搭配條件式存取,以封鎖對不符合規範之裝置的公司資源存取。 例如,您可建立要求啟用 BitLocker 的原則。
本文 討論適用于 HoloLens 的 Intune 管理工具。
管理更新
Intune 包含稱為 Windows 10 裝置更新通道的功能,包括 HoloLens 2 和 HoloLens v1 (與 Holographic for Business) 。 更新通道包含一組設定,可決定安裝更新的方式和時間。
例如,您可以建立一個維護期間來安裝更新,或選擇在安裝更新後重新啟動。 您也可以選擇無限期地暫停更新,直到您準備好更新為止。
深入瞭解 如何使用 Intune 設定更新通道。
應用程式管理
透過下列方式管理 HoloLens 應用程式:
Microsoft Store
Microsoft Store 是散發及取用 HoloLens 上應用程式的最佳方式。 市集中已有一組絕佳的核心 HoloLens 應用程式,或者您可以 發佈自己的應用程式。
市集中的所有應用程式都可公開提供給所有人,但如果無法接受,請參閱商務用 Microsoft Store。商務用 Microsoft Store
商務用 Microsoft Store和教育版是公司環境的自訂存放區。 它可讓您使用內建在 Windows 10 和 HoloLens 中的 Microsoft Store,為您的組織尋找、取得、散發及管理應用程式。 它也可讓您部署商業環境特定的應用程式,但不會部署到世界。透過 Intune 或其他行動裝置管理解決方案進行應用程式部署和管理
大部分的行動裝置管理解決方案,包括 Intune,都提供將企業營運應用程式直接部署到一組已註冊裝置的方式。 如需 Intune 應用程式安裝,請參閱這篇文章。不建議 裝置入口網站
您也可以使用 Windows 裝置入口網站直接在 HoloLens 上安裝應用程式。 不建議這麼做,因為必須啟用開發人員模式才能使用裝置入口網站。
深入瞭解 如何在 HoloLens 上安裝應用程式。
憑證
您可以透過 MDM 提供者散發憑證。 如果您的公司需要憑證,Intune 支援 PKCS、PFX 和 SCEP。 請務必瞭解哪一個憑證適合您的公司。 請造訪 憑證組態 檔,以判斷哪一個憑證最適合您。 如果您打算使用 HoloLens 驗證、PFX 或 SCEP 的憑證可能適合您。
請參閱下列步驟以使用 SCEP。
如何升級至 Holographic for Business Commercial Suite
注意
Windows Holographic for Business (商業套件) 僅適用于 HoloLens (第 1 代) 裝置。 設定檔不會套用至HoloLens 2裝置。
您可以在 全像攝影升級 檔中找到升級至商業套件的指示。
如何使用 Microsoft Intune 設定 Kiosk 模式
將 Microsoft Store 同步至 Intune (請參閱下列 指示) 。
檢查您的應用程式設定
- 登入您的 Microsoft Store Business 帳戶
- 管理 > 產品和服務 > 應用程式和軟體 > 選取您想要同步 > 處理私人市集可用性 > 的應用程式 選取 [所有人] 或 [特定群組]
注意
如果您沒有看到想要的應用程式,則必須藉由搜尋您應用程式的市集來「取得」應用程式。 按一下右上角 > 的 [搜尋] 列,按一下應用程式 > 名稱中的 [搜尋] 列,按一下應用程式 > 選取 [取得]。
- 如果您在 Intune > 用戶端應用程式應用程式中 > 看不到您的應用程式,您可能必須再次 同步處理您的應用程式 。
注意
您可以使用「Microsoft Entra識別碼」作為「使用者登入類型」,將不同的使用者設定為擁有不同的 Kiosk 模式體驗。 不過,此選項僅適用于多應用程式 kiosk 模式。 多應用程式 kiosk 模式只能與一個應用程式以及多個應用程式搭配使用。
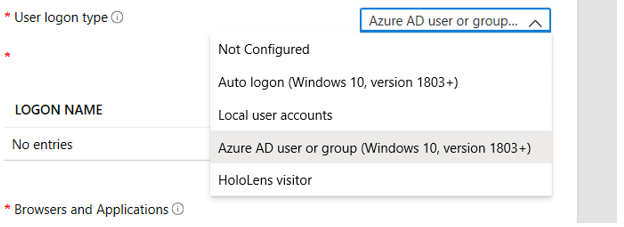
如需其他 MDM 服務,請查看提供者的檔以取得指示。 如果您需要使用自訂設定和完整的 XML 設定,在 MDM 服務中設定 kiosk,請參閱 HoloLens kiosk 指示。
憑證和驗證
您可以透過 MDM 部署憑證 (請參閱 MDM 區段中 的「憑證」) 。 憑證也可以透過套件布建部署到 HoloLens。 如需詳細資訊,請參閱 HoloLens 布建 。
其他 Intune 快速連結
- 建立設定檔: 設定檔可讓您新增及設定將推送至組織中裝置的設定。