使用布建套件設定 HoloLens
Windows 布建 可讓 IT 系統管理員輕鬆設定使用者裝置,而不需要映像處理。 Windows 設定 Designer 是用來設定映像和運行時間設定的工具,這些映像和運行時間設定接著會內建在布建套件中。
您可以在布建套件中套用的一些 HoloLens 設定包括下列各項:
- 將 HoloLens (第 1 代) 升級為 Windows Holographic for Business
- 設定本機帳戶
- 設定 Wi-Fi 連線
- 將憑證套用至裝置
- 啟用開發人員模式
- 依照我們的 詳細指示來設定 Kiosk 模式。
布建套件 HoloLens 精靈
HoloLens 精靈可協助您在布建套件中設定下列設定:
將 HoloLens (第 1 代) 從 Windows Holographic 升級至 Enterprise 版本,Windows Holographic for Business
注意事項
只有在布建套件包含 Windows Holographic for Business 的版本升級授權,或裝置已升級至 Windows Holographic for Business 時,這些設定才能套用至 HoloLens (第 1 代) 。
設定 OOBE (HoloLens 第一次體驗)
設定 Wi-Fi 網路
在 Microsoft Entra ID 中註冊裝置,或建立本機帳戶
新增憑證
啟用開發人員模式
依照我們的 詳細指示來設定 kiosk 模式。
警告
您必須在 Windows 10 上執行 Windows 組態 Designer,才能使用任何精靈設定 Microsoft Entra 註冊。
布建套件可以包含管理指示和原則、自定義網路連線和原則等等。
提示
使用桌面精靈建立具有一般設定的套件,然後切換至進階編輯器以新增其他設定、應用程式和原則。
下載 Windows Configuration Manager
從 Microsoft 市集下載 Windows Configuration Manager。 它包含 HoloLens 2 功能。
如果您知道您將使用離線計算機,請先下載並安裝適用於 Windows 10的 Windows 評定及部署套件 (ADK) ,然後從 [選取您要安裝的功能] 對話框中選取 [設定 Designer]。 ADK 不包含 HoloLens 2 功能,因此請遵循 Advanced Recovery Companion 的離線應用程式安裝指示,然後選取 [讓 Windows 設定 Designer]。
建立布建套件
根據預設,開啟 Windows 組態 Designer (%windir%\Program Files (x86) \Windows Kits\10\Assessment and Deployment Kit\Imaging and Configuration Designer\x86\ICD.exe) 。
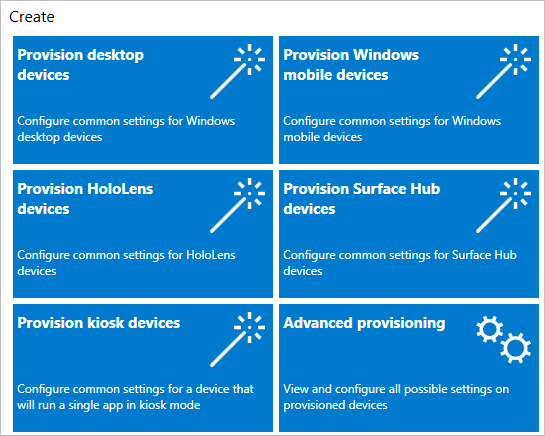
選 取 [布建 HoloLens 裝置],選取您的 HoloLens 裝置,然後選取 [ 下一步]。
為您的專案命名,然後選取 [ 完成]。
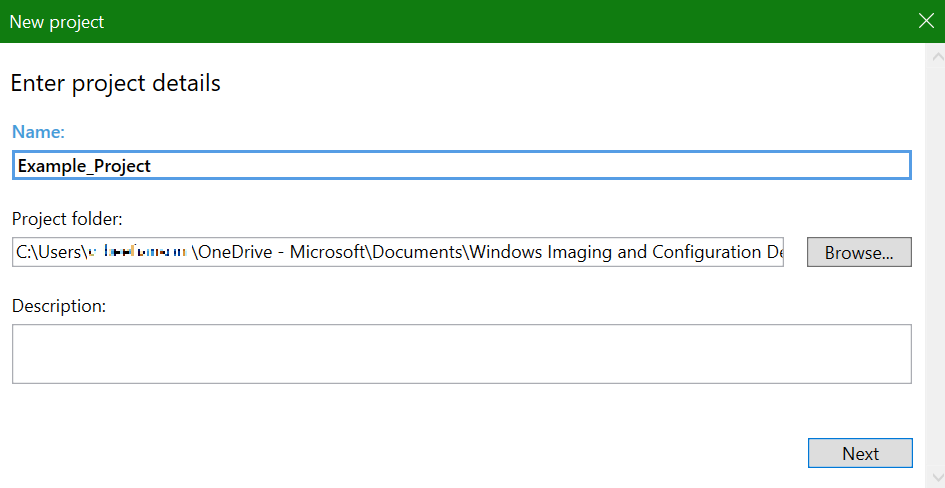
閱讀開始 使用 頁面上的指示,然後選取 [ 下一步]。 桌面布建的頁面會逐步引導您完成下列步驟。
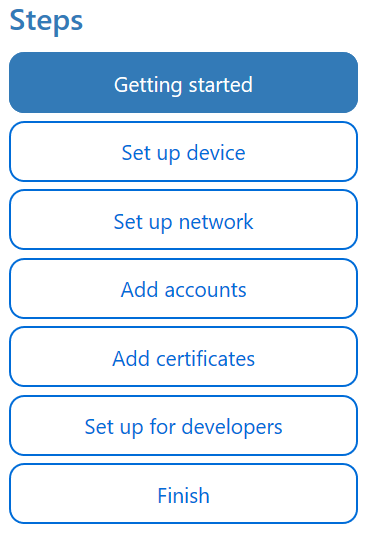
重要事項
當您建置布建套件時,您可以在項目檔和布建套件中包含敏感性資訊 (.ppkg) 檔案。 雖然您可以選擇加密 .ppkg 檔案,但不會加密項目檔。 您應該將項目檔儲存在安全的位置,並在不再需要項目檔時刪除它們。
進行設定
1.設定裝置
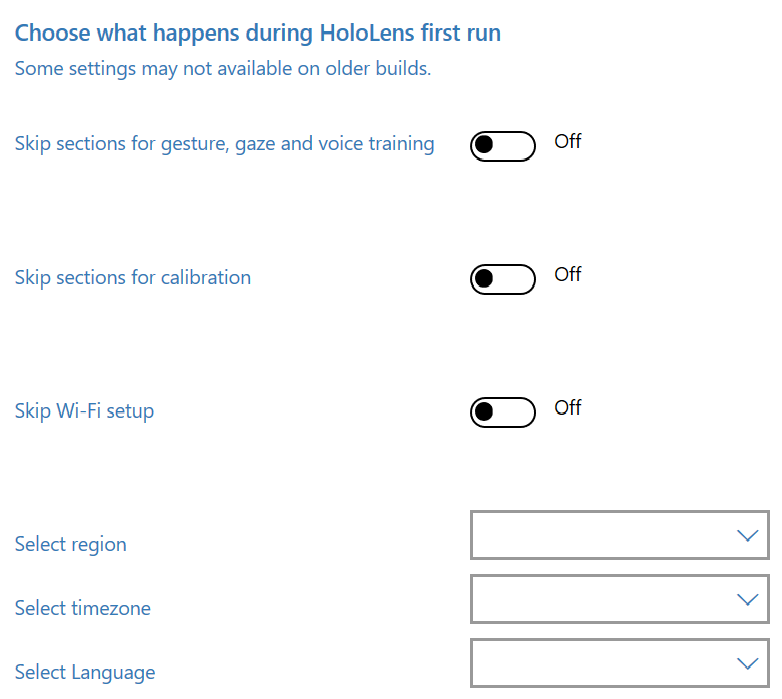
流覽並選取企業授權檔案以升級 HoloLens 版本。 您也可以切換 [ 是 ] 或 [ 否] 來隱藏第一個體驗的部分。
若要設定裝置,而不需要連線到 Wi-Fi 網络,請將 [略過 Wi-Fi 設定 ] 切換為 [ 開啟],然後選取將使用裝置的區域和時區。
2.設定網路
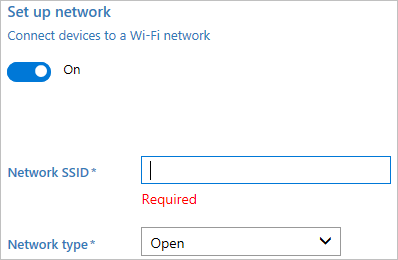
在本節中,您可以輸入裝置應該自動連線的 Wi-Fi 無線網路詳細數據。 若要這樣做,請選取 [ 開啟],輸入 SSID、 (Open 或 WPA2-Personal) 的網络類型,如果 WPA2-Personal) 無線網络的密碼,則 (。
3.新增帳戶
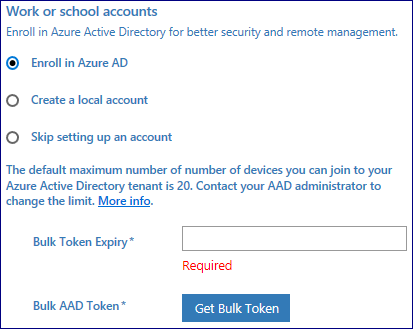
您可以將裝置加入 Microsoft Entra,或在裝置上建立本機帳戶。 使用 Windows 設定 Designer 精靈設定大量 Microsoft Entra 註冊之前,請先設定 Microsoft Entra 加入您的組織。
Microsoft Entra 租使用者中每個使用者設定的裝置數目上限,會決定您在精靈中取得的大量令牌可以使用的次數。 若要將裝置加入 Microsoft Entra,請選取該選項,併為您將使用精靈取得的大量令牌輸入易記名稱。 設定令牌的到期日 (上限為您取得令牌) 日期起的 30 天。 選 取 [取得大量令牌]。 在 [讓我們讓您登入] 視窗中,輸入有權加入裝置以 Microsoft Entra 的帳戶,然後輸入密碼。 選取 [接受] 以授與 Windows 設定 Designer 必要的許可權。
若要建立本機帳戶,請選取該選項並輸入使用者名稱和密碼。
4.新增憑證
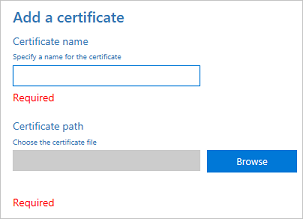
若要使用憑證布建裝置,請選取 [ 新增憑證]。 輸入憑證的名稱,然後瀏覽並選取要使用的憑證。
5.為開發人員設定
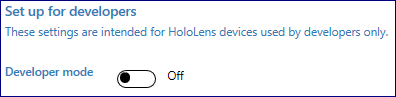
切換 [是] 或 [否] 以在 HoloLens 上啟用開發人員模式。 深入了解開發人員模式。 雖然不建議大規模部署開發人員模式,但一旦啟用開發人員模式,您也可以選擇設定裝置入口網站登入認證。
6. 完成時間
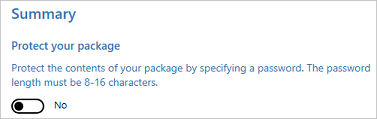
請勿設定密碼來保護您的布建套件。 如果布建套件受到密碼保護,布建 HoloLens 裝置將會失敗。
完成之後,選取 [ 建立]。 只需要幾秒鐘的時間。 建置封裝時,儲存封裝的位置會顯示為頁面底部的超連結。
使用進階布建建立 HoloLens 的布建套件
注意事項
若要成功將您在進階布建中建立的布建套件套用至 HoloLens (第 1 代) ,您不需要將版本升級授權納入 Windows Holographic for Business。 如需 HoloLens (第 1 代) 的詳細 Windows Holographic for Business,請參閱 。
在 [Windows 設定 Designer 開始頁面上,選取 [進階布建]。
在 [ 輸入專案詳細數據 ] 視窗中,指定專案的名稱和專案的位置。 選擇性地輸入簡短描述來描述您的專案。
選取 [下一步]。
在 [選擇要檢視和設定的設定] 視窗中,選取 [Windows 10 全像攝影版],然後選取 [下一步]。
選取 [完成]。
展開 [運行時間設定 ],並使用 本文稍後所述的任何設定來自定義套件。
重要事項
(針對 Windows 10,版本 1607 僅) 如果您在布建套件中建立本機帳戶,則必須每隔 42 天使用設定應用程式變更密碼。 如果密碼在該期間內未變更,帳戶可能會遭到鎖定,無法登入。 如果用戶帳戶遭到鎖定,您必須 執行完整的裝置復原。
選 取 [檔案儲存>]。
閱讀項目檔可能包含敏感性資訊的警告,然後選取 [ 確定]。
重要事項
當您建置布建套件時,您可以在項目檔和布建套件中包含敏感性資訊 (.ppkg) 檔案。 雖然您可以選擇加密 .ppkg 檔案,但不會加密項目檔。 您應該將項目檔儲存在安全的位置,並在不再需要項目檔時刪除它們。
選 取 [導出>布建套件]。
將擁有者變更為 IT 管理員。這會將此布建套件的優先順序設定為高於從其他來源套用至此裝置的布建套件。 選取 [下一步]。
設定套件 版本的值。
提示
您可以變更現有的套件,並變更版本號碼以更新先前套用的套件。
在 [ 選取布建套件的安全性詳細數據] 上,選取 [ 下一步]。
警告
如果您加密布建套件,布建 HoloLens 裝置將會失敗。
選取 [下一步 ] 以指定您要在布建套件建置後移至其中的輸出位置。 根據預設,Windows 組態 Designer 使用專案資料夾作為輸出位置。
您可以選擇性地選取 [瀏覽 ] 來變更預設輸出位置。
選取 [下一步]。
選 取 [建置 ] 以開始建置套件。 專案信息會顯示在建置頁面中,而進度列會指出建置狀態。
建置完成時,選取 [ 完成]。
在安裝期間將布建套件套用至 HoloLens
HoloLens 2 Windows 全像攝影版 2004 版或組建 19041.1103 或更新版本上的裝置,可以使用 USB 磁碟驅動器來套用布建套件。 將 .ppkg 檔案複製到 USB 磁碟驅動器的根目錄。 只有在布建套件位於USB磁碟驅動器的根目錄時,才會套用這些套件。 將會循序套用多個布建套件。
HoloLens 2 Windows 全像攝影版 20H2 或更新版本上的裝置具有較新的功能,可協助簡化此程式,使其自動執行。 請檢閱下列各節:
使用USB纜線將裝置連線到電腦 (或USB磁碟驅動器,HoloLens 2 如上所述) ,然後啟動裝置。 請勿繼續超過 OOBE 的 [第一個可互動時刻 ] 頁面。
- 在 HoloLens (第 1 代) 上,此頁面包含藍色方塊。
- 在 HoloLens 2 上,此頁面包含一個濕祥的bird。
同時簡短地按下並放開 [ 音量關閉 ] 和 [ 電源 ] 按鈕。
HoloLens 會顯示為電腦上 檔案總管 中的裝置。
在 檔案總管 中,將布建套件 (.ppkg) 拖放到裝置記憶體上。
在 OOBE 的 [第一個可互動時刻] 頁面上,再次短暫地按下並放開 [音量關閉] 和 [電源] 按鈕。
裝置會詢問您是否信任套件,並想要套用它。 確認您信任套件。
您會看到套件是否已成功套用。 如果失敗,您可以修正您的套件,然後再試一次。 如果成功,請繼續進行 OOBE。
注意事項
如果裝置是在 2016 年 8 月之前購買,您必須使用 Microsoft 帳戶登入裝置、取得最新的作系統更新,然後重設作系統,才能套用布建套件。
從 USB 自動啟動布建
當 OOBE 期間使用具有布建套件的 USB 磁碟驅動器時,這些自動化程式允許較少的用戶互動。
在此版本之前,用戶必須在 OOBE 期間手動啟動布建畫面,才能使用按鈕組合進行布建。 現在他們可以在 USB 儲存磁碟驅動器上使用布建套件來略過按鈕組合。
- 在 OOBE 的第一個可追蹤時刻,使用布建套件插入 USB 磁碟驅動器。
- 當裝置準備好要布建時,它會自動使用布建頁面開啟提示。
注意事項
如果在裝置開機時將 USB 磁碟驅動器保持外掛程式,OOBE 會列舉現有的 USB 記憶體裝置,並 watch 其他插入裝置。
請閱讀在 OOBE 期間套用布建套件。
在 OOBE 中自動確認布建套件
這些自動化程式可減少用戶互動。 當 [布建套件] 頁面顯示時,它會自動套用列出的所有套件。
當布建主畫面出現時,OOBE 會在自動開始套用所有布建套件之前減少 10 秒。 使用者在確認預期的套件之後,仍可在 10 秒內確認或取消。
自動布建而不使用UI
這些結合的自動程式可減少布建的裝置互動。
藉由結合從 USB 裝置自動啟動布建和自動確認布建套件,使用者可以自動布建 HoloLens 2 裝置,而不需要使用裝置的 UI 或甚至是穿戴裝置。 您可以繼續針對多個裝置使用相同的 USB 磁碟驅動器和布建套件。 這適用於在同一個區域中一次部署多個裝置。
- 使用 Windows 組態 Designer 建立布建套件。
- 將套件複製到 USB 存放磁碟驅動器。
- 將 HoloLens 2 刷新至 19041.1361 或更新版本的組建。
- 當 Advanced Recovery Companion 完成刷新裝置時,請拔除 USB-C 纜線。
- 將您的 USB 磁碟驅動器插入裝置。
- 當 HoloLens 2 裝置開機進入 OOBE 時,它會自動偵測 USB 磁碟驅動器上的布建套件,並啟動布建頁面。
- 10 秒之後,裝置會自動套用布建套件。
您的裝置現在已設定完成,並會顯示 [布建成功] 畫面。
在安裝後將布建套件套用/移除至 HoloLens
注意事項
這些步驟適用於 Windows 全像攝影版 1809 版和更新版本上的所有 HoloLens 2 裝置和 HoloLens (第 1 代) 裝置。
在您的電腦上,遵循下列步驟:
- 建立布建套件,如 使用 HoloLens 精靈建立 HoloLens 的布建套件中所述。
- 使用USB纜線將HoloLens裝置連線到電腦。 HoloLens 會顯示為電腦上 檔案總管 中的裝置。
- 將布建套件拖放到 HoloLens 上的 Documents 資料夾。
在您的 HoloLens 上,遵循下列步驟:
- 移至 [設定>帳戶>] [存取公司或學校]。
- 在 [ 相關設定] 中,選取 [新增或移除布建套件]。
- 在下一個頁面上,選取 [新增套件] 以啟動檔案選擇器,然後選取您的布建套件。 如果資料夾是空的,請務必選取 [此裝置] ,然後選取 [ 檔]。
套用您的套件之後,它會顯示在 [已安裝的 套件] 清單中。 若要檢視套件詳細資料或從裝置移除套件,請選取列出的套件。
您可以設定的內容
布建套件會使用設定服務提供者 (CSP) 。 如果您不熟悉 CSP,請參閱 適用於 IT 專業人員的設定服務提供者 (CSP) 簡介。
在 Windows 設定 Designer 中,當您建立 Windows 全像攝影版的布建套件時,[可用的自定義] 中的設定是以 Windows 全像攝影版中支援的 CSP 為基礎。 下表描述您可能想要為 HoloLens 設定的設定。
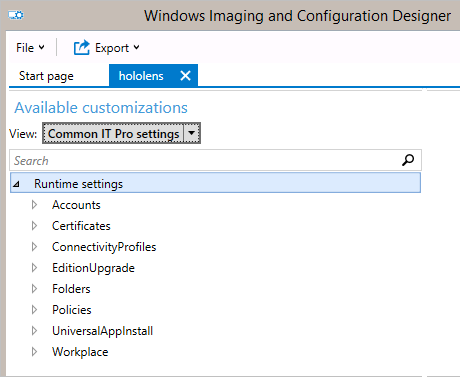
| 設定 | 描述 |
|---|---|
| 憑證 | 將憑證部署至 HoloLens。 |
| ConnectivityProfiles | 將 Wi-Fi 配置檔部署至 HoloLens。 |
| EditionUpgrade | 升級至 Windows Holographic for Business。 |
| 原則 | 允許或防止 HoloLens 上的開發人員模式。 Windows Holographic for Business 支持的原則 |
透過布建套件安裝應用程式
您可以透過在 HoloLens 2 裝置上布建套件來安裝應用程式。 這可讓您輕鬆地重複使用套件,以協助您散發應用程式。 閱讀透過布建 套件部署應用程式的完整指示。
注意事項
HoloLens (第 1 代) 使用布建套件 (UniversalAppInstall) 安裝應用程式的支援有限。 HoloLens (第 1 代) 裝置僅支援僅在 OOBE 期間透過 PPKG 安裝應用程式,且僅支援使用者內容安裝。