從 Microsoft Fabric 首頁瀏覽至您的項目
本文提供從 Microsoft Fabric 首頁導航至您的項目和動作的高階檢視。 每個產品工作負載都有自己的首頁,而且它們之間都有相似性。 這些相似性在本文中均有描述。 如需特定產品工作負載首頁的詳細資訊,例如即時智慧首頁,請流覽該產品工作負載的相關頁面。
首頁概觀
在首頁上,您會看到您所建立的項目,以及您有使用權限的項目。 這些項目來自您存取的所有工作區。 這意味著每個人的首頁上可用的項目都是不同的。 起初,您可能沒有太多內容,但隨著您開始建立和共用 Microsoft Fabric 項目,這一情況會改變。
注意
首頁不侷限於任何特定工作區。 例如,首頁上的 [最近使用的工作區] 區域可能包含來自不同工作區的項目。
在 Microsoft Fabric 中,[項目] 一詞是指:應用程式、Lakehouse、倉儲、報告,等等。 您的項目可在 Microsoft Fabric 中存取和檢視,而且首頁通常是開始工作的最佳起點。 不過,一旦您建立至少一個新的工作區、被授予工作區的存取權,或將項目新增至 [我的工作區] 之後,您可能會發現直接瀏覽至工作區更加便捷。 瀏覽至工作區的其中一種方式是使用瀏覽窗格和工作區選取器。
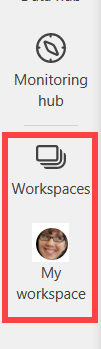
若要開啟 [首頁],請從瀏覽窗格 (瀏覽窗格) 頂端選取它。
![]()
最重要的內容隨手可得
您可以存取的項目會出現在首頁上。 如果您的首頁畫布變得擁擠,請使用全域搜尋來快速尋找您需要的內容。 首頁上的版面配置和內容會視使用者和產品工作負載而有所不同,但也有很多相似性。 本文將列出這些相似性,並在稍後詳細討論。
注意
[Power BI 首頁] 與其他產品工作負載不同。 若要深入了解,請參閱 Power BI 首頁。
- 產品工作負載的左側瀏覽窗格會將您連結到項目的不同檢視,以及建立者資源。 您可以從 導覽窗格中 移除圖示,以符合您的工作流程。
- 切換產品工作負載的選取器。
- 建立新項目的選項。
- 頂部選單列用於在 Fabric 中調整方向、尋找項目、獲取說明,以及向 Microsoft 傳送意見反應。 帳戶管理控制項是查詢帳戶資訊及管理 Fabric 試用版的重要圖示。
- 學習資源協助您開始使用所選的工作負載。
- 您的項目依 [最近使用的工作區]、[最近使用的項目] 和 [我的最愛] 組織。 此處顯示的項目在各個產品工作負載中都是相同的,但 Power BI 工作負載除外。
重要
只有您可以存取的內容會出現在您的首頁上。 例如,如果您沒有報表的權限,該報表不會出現在首頁上。 例外狀況是,如果您的訂用帳戶或授權變更為存取權限較低的版本,系統將提示您開始試用或升級您的授權。
從首頁尋找項目
Microsoft Fabric 提供多種方法來尋找和檢視您的內容。 所有方法都會以不同的方式存取相同的內容集區。 搜尋有時是最簡單且最快速的尋找內容的方式。 而其他時候,使用瀏覽窗格開啟一個工作區或在首頁畫布上選擇特定卡片可能是您的最佳選擇。
使用瀏覽窗格

在左側有一個窄分隔號,這就是所謂的 [瀏覽窗格]。 此範例使用Data Factory 導覽窗格。 瀏覽窗格中的選項取決於您選取的產品工作負載。 瀏覽窗格會組織您可以對您的項目採取的動作,以協助您快速前往您想要的位置。 有時候,使用瀏覽窗格將是找到您的項目的最快方式。
在瀏覽窗格底部區段,您可以尋找並開啟您的工作區。 使用工作區選取器來檢視工作區清單,然後選取要開啟的工作區。 工作區選取器下方是目前開啟的工作區名稱。
- 根據預設,您會看到 [工作區] 選取器和 [我的工作區]。
- 當您開啟工作區時,其名稱會取代 [我的工作區]。
- 每當您建立新項目時,它就會新增至開啟的工作區。
當您開啟首頁時就會看到瀏覽窗格,而且在您開啟 Microsoft Fabric 的其他區域時保留在原處。 每個Microsoft網狀架構產品工作負載導覽窗格都包含 [首頁]、[流覽]、[OneLake]、[建立] 和 [工作區]。
從瀏覽窗格移除圖示
您可以從導覽窗格中刪除圖示,以取得您不需要的產品和動作。 您稍後可以隨時將它們新增回去。
若要移除圖示,請以滑鼠右鍵按一下圖示,然後選取 [取消釘選]。
將圖示重新新增至瀏覽窗格
如果您決定需要某個圖示,則可以將其新增回去。
選取 [更多...],然後選取您想要返回瀏覽窗格的圖示。
![]()
尋找並開啟工作區
[工作區] 是與同事共同作業來建立 Lakehouse、倉儲和報告等集合的地方。
尋找和開啟您的工作區有多種不同的方法。 如果您知道名稱或擁有者,可以對其進行搜尋。 或者,您可以在瀏覽窗格中選取 [工作區] 圖示,然後選擇要開啟的工作區。
![此螢幕擷取畫面顯示 [搜尋] 欄位和 [工作區] 圖示周圍有紅色外框的工作區清單。](media/fabric-home/fabric-home-workspace.png)
工作區會在畫布上開啟,工作區的名稱則會列在您的瀏覽窗格中。 當您開啟工作區時,可以檢視其內容。 它包含筆記本、管線、報告和 Lakehouse 等項目。
如需詳細資訊,請參閱工作區。
尋找並瞭解其他工作負載
工作負載是指Microsoft Fabric 中可用的不同功能。 Microsoft Fabric 包含無法移除的預安裝工作負載,包括 Data Factory、資料工程師、即時智慧等等。 您可能也預安裝Microsoft或組織新增的工作負載。
工作負載中樞是一個中央位置,您可以在其中檢視您可用的所有工作負載。 從導覽窗格中選取 [工作負載] 以流覽至您的工作負載 中樞。 Microsoft Fabric 會顯示可用工作負載的清單和描述。 選取工作負載以開啟工作負載並深入瞭解。
![從導覽窗格中選取的 [工作負載] 螢幕快照。](media/fabric-home/fabric-workloads.png)
如果您的組織已讓您存取其他工作負載,您的工作負載中樞會顯示其他索引卷標。
當您選取工作負載時,該工作負載的登陸頁面隨即顯示。 Fabric 中的每個工作負載都有自己的項目類型與其相關聯。 登陸頁面包含這些項目類型的相關信息,以及可用來測試執行工作負載的工作負載、學習資源和範例的詳細數據。
如需工作負載的詳細資訊,請參閱 Fabric 中的工作負載
使用搜尋、排序和篩選來尋找您的內容
若要了解從 Microsoft Fabric 搜尋的多種方式,請參閱搜尋與排序。 全域搜尋可依項目、名稱、關鍵字、工作區等進行。
在 [即時線上說明] 窗格中尋找解答
選取 [說明] 圖示 (?) 以開啟並使用內容相關的 [說明] 窗格,並且搜尋問題的解答。
Microsoft Fabric 在瀏覽器的右側欄中提供即時線上說明。 在此範例中,我們從瀏覽窗格選取 [瀏覽],[說明] 窗格會自動更新,以顯示有關 [瀏覽] 畫面功能的文章。 例如,[說明] 窗格會顯示與檢視最近的內容以及查看其他人與您共用的內容有關的文章。 如果有與目前檢視相關的社群文章,則會顯示在 [論壇主題] 下方。
在工作時保持 [說明] 窗格開啟,並使用建議的主題來了解如何使用 Microsoft Fabric 功能和術語。 或者,選取 [X] 以關閉 [說明] 窗格並節省螢幕空間。
[說明] 窗格也是搜尋問題解答的絕佳位置。 在 [搜尋] 欄位中輸入您的問題或關鍵字。
![在開始搜尋前的 [說明] 窗格的螢幕擷取畫面。](media/fabric-home/fabric-home-help-results.png)
若要返回至預設 [說明] 窗格,請選取向左箭頭。
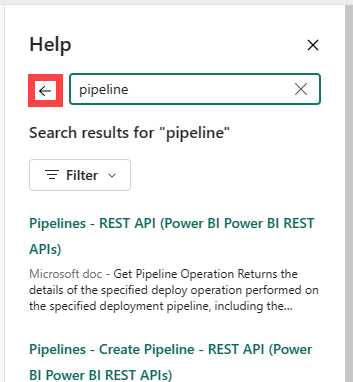
如需有關搜尋的詳細資訊,請參閱搜尋和排序。
如需有關 [說明] 窗格的詳細資訊,請參閱取得產品內說明。
尋找說明與支援
如果自助解答無法解決問題,則請捲動至 [說明] 窗格底部以取得更多資源。 使用連結來請求社群協助或連絡 Microsoft Fabric 支援。 如需有關連絡客戶支援的詳細資訊,請參閱支援選項。
尋找您的帳戶和授權資訊
帳戶和授權的相關資訊可從 [帳戶管理] 取得。 若要開啟您的 [帳戶管理],請選取 Microsoft Fabric 右上角的小型相片。
![顯示已展開 [帳戶管理] 的螢幕擷取畫面。](media/fabric-home/fabric-home-account.png)
如需有關授權和試用的詳細資訊,請參閱授權。
尋找通知、設定和意見反應
在首頁右上角有數個實用的圖示。 花時間探索您的 [通知中心]、[設定] 和 [意見反應] 選項。 [?] 圖示會顯示您的 [說明] 和 [搜尋] 選項,而 [帳戶管理] 圖示會顯示帳戶和授權的相關資訊。 這些功能在本文稍早部分已有詳細描述。
在首頁畫布上尋找您需要的內容
首頁的最後一個區段是中心區域,被稱為 [畫布]。 當您選取不同的項目時,畫布的內容將會更新。 根據預設,首頁畫布會顯示 [建立新項目]、[最近 和 [使用者入門資源] 的選項。 若要收合畫布上的某個區段,請選取 [顯示較少] 檢視。
當您建立新項目時,除非您從 [工作區] 中選取某個工作區,否則它會儲存在 [我的工作區] 中。 若要深入了解如何在工作區中建立項目,請參閱建立工作區。
注意
[Power BI 首頁] 與其他產品工作負載不同。 若要深入了解,請參閱 Power BI 首頁。
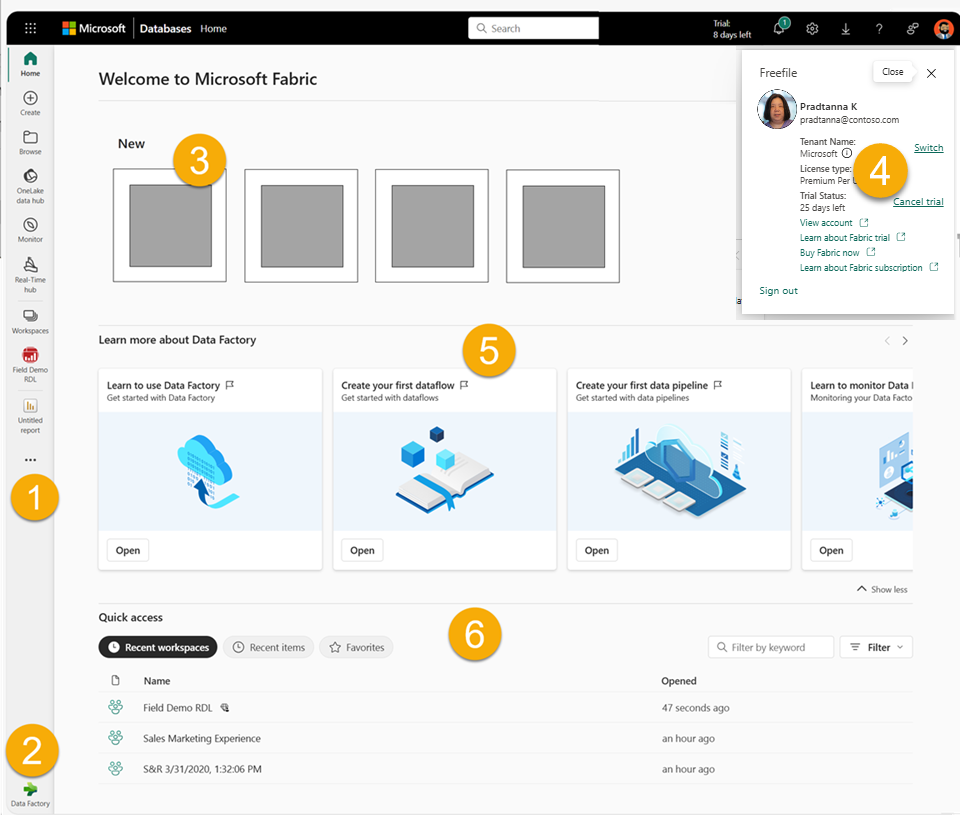
![[我的工作負載] 介面的螢幕擷取畫面。](media/fabric-home/my-workloads-organization.png)
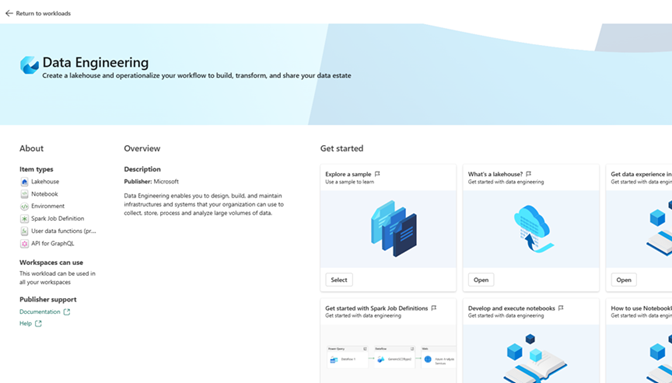
![[說明] 窗格的螢幕擷取畫面,其中已在 Data Factory 中選取 [最近]。](media/fabric-home/fabric-home-help-contextual.png)