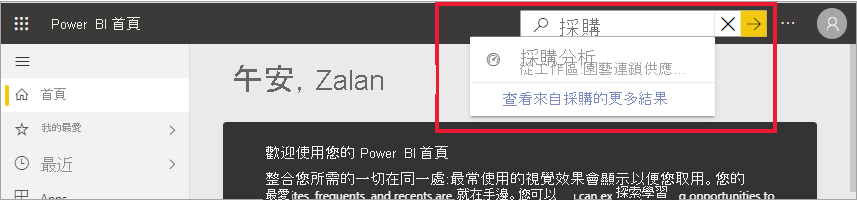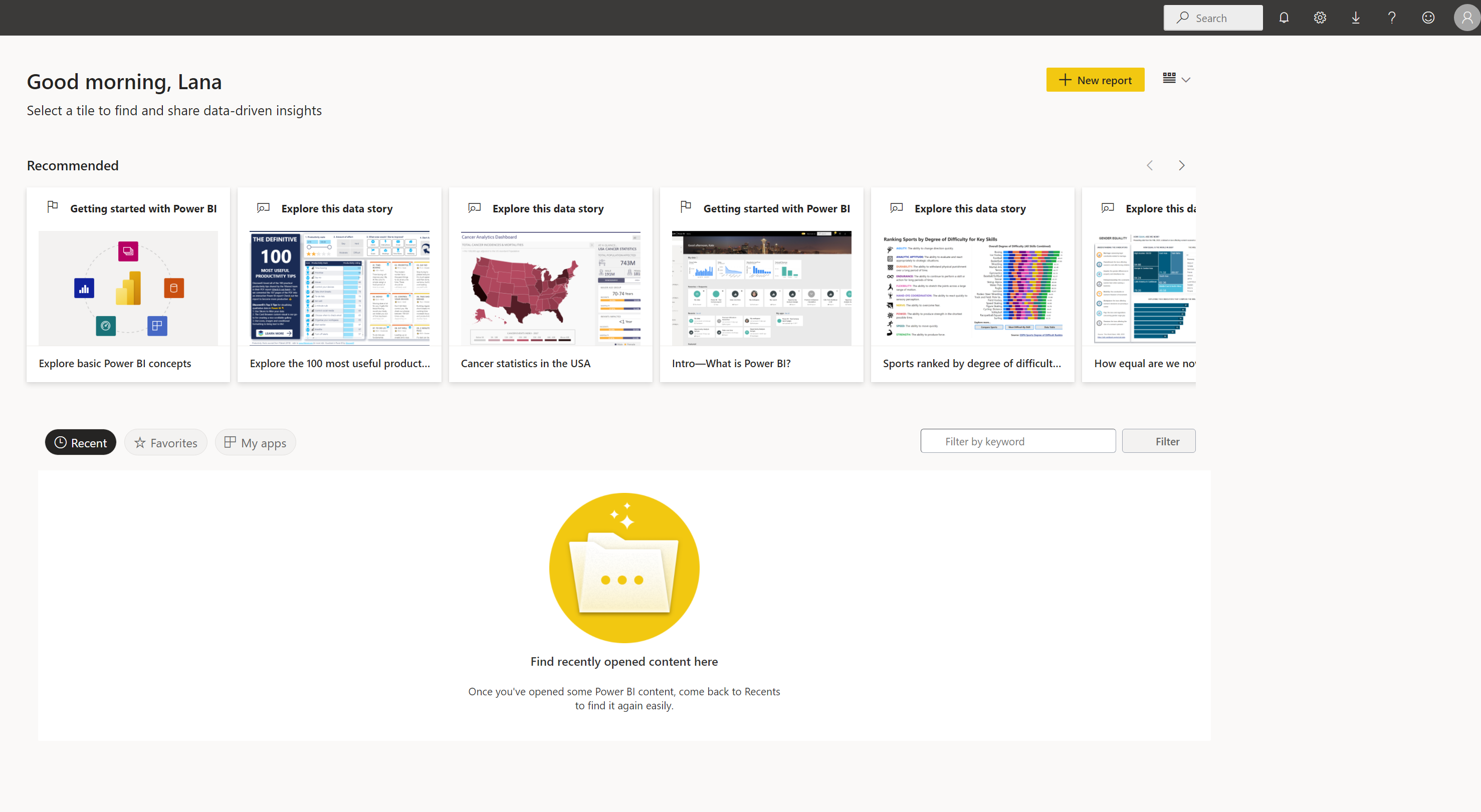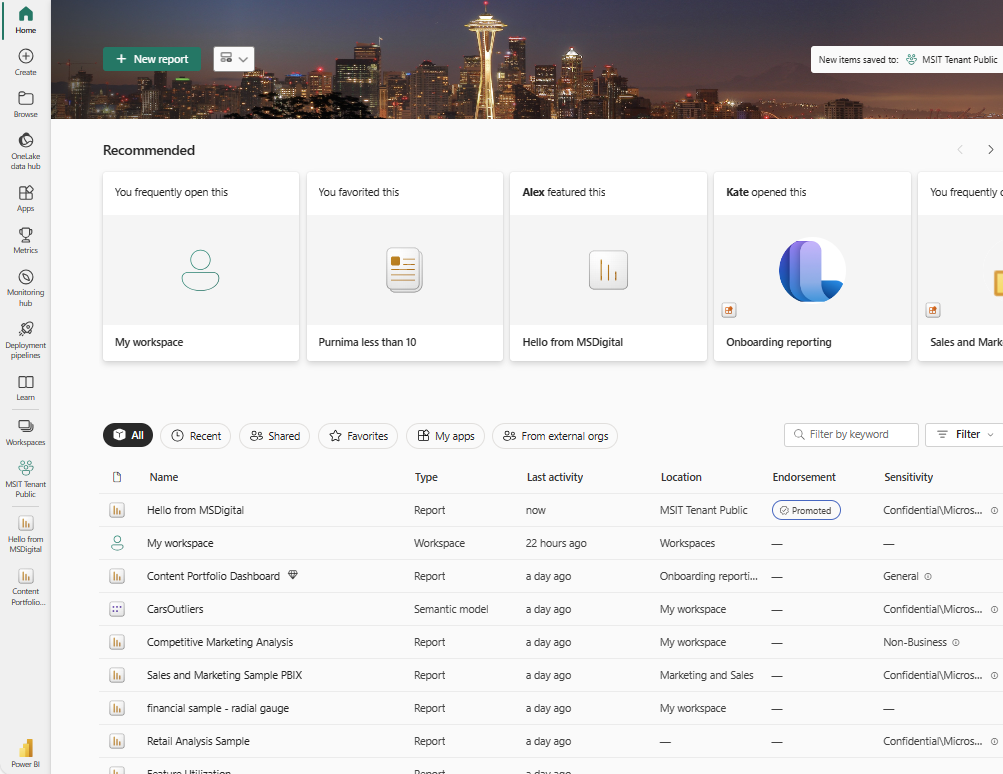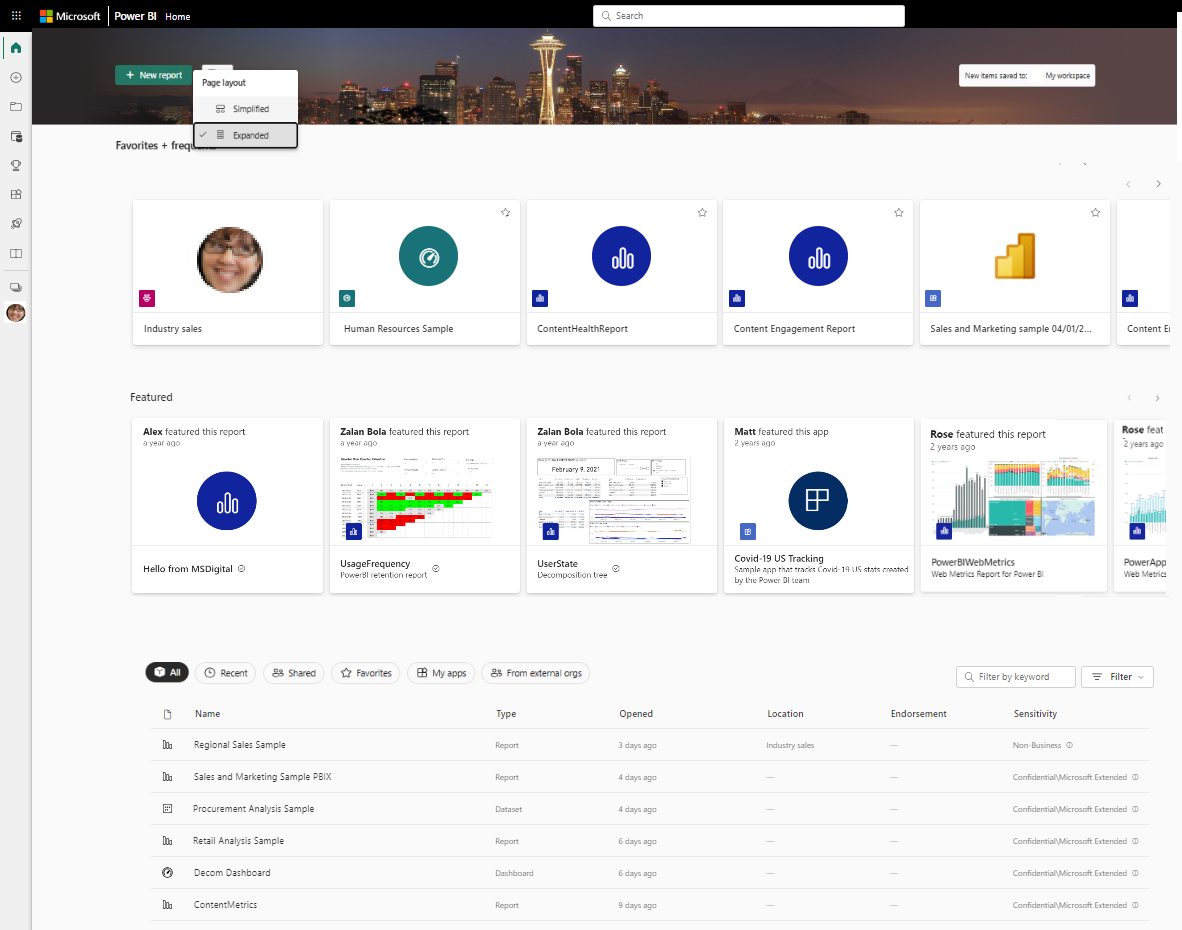尋找您的儀表板、報表和應用程式
適用於: 適用於商務使用者的 Power BI 服務
適用於設計人員和開發人員的 Power BI 服務
Power BI Desktop
需要 Pro 或 Premium 授權
在 Power BI 中,「內容」一詞指的是視覺效果、應用程式、儀表板和報表。 Power BI 設計工具會建立內容,並與同事共用該內容。 您的內容可以在 Power BI 服務中存取及檢視,而且通常 Power BI [首頁] 是開始使用 Power BI 服務的最佳位置。
探索 Power BI 首頁
登入 Power BI 服務之後,從瀏覽窗格中選取 [首頁]。
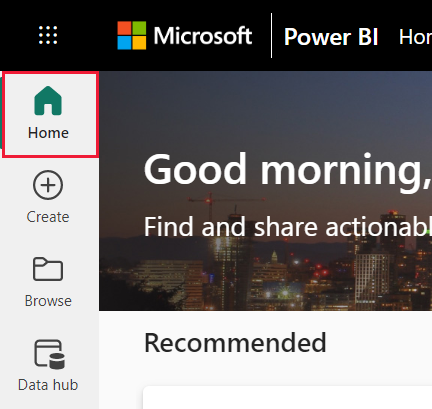
您的首頁隨即開啟。 [首頁] 上的版面配置和內容會視使用者而有所不同。 新使用者的內容較少,但會隨著使用者使用 Power BI 的頻率增加而變更。 只有您可以存取的內容會出現在您的首頁上。 例如,如果您沒有報表的權限,該報表不會出現在首頁上。
簡化版面配置和展開版面配置
您的首頁檢視取決於您選取的版面配置。 預設值為 [簡化] 的檢視。 此檢視會顯示頂端的 [建議] 內容,其中包含 [最近]、[我的最愛] 和 [我的應用程式] 索引標籤。 [建議] 內容可能包含下列內容:
- 標示為我的最愛
- 經常造訪
- 貴組織中的同事經常造訪
- 在首頁上精選
- 最接近的同事經常使用
- 屬於使用者入門內容
下列範例顯示新使用者的簡化版面配置。
下一個範例顯示經驗豐富的使用者 [簡化] 版面配置。
[展開] 版面配置包含一組不同的資訊。 如果您從 [檢視] 功能選取 [展開] 檢視,展開的版面配置會變成預設的 [首頁] 配置。
下列範例顯示經驗豐富使用者的 [展開] 檢視。
從首頁畫布找出內容
Power BI 首頁提供三種方式來尋找及檢視內容。 這三種方法全都會以不同的方式存取相同的內容集區。 搜尋有時候會是尋找某個項目的最簡單且最快速方式,而在其他時間,選取 [首頁] 畫布上的「卡片」會是最佳選擇。
- [首頁] 畫布會顯示您的最愛、常用、最近、建議、應用程式和工作區。 如果您剛開始使用 Power BI 服務,也會有使用者入門內容。 若要開啟內容,請選取卡片或清單中的項目。
- 左側稱為瀏覽窗格。 瀏覽窗格的內容與首頁相同,但組織方式不同。 選取 [瀏覽] 以查看您的最近記錄、我的最愛和共用內容。 選取 [資料中樞],以查看您從整個組織取得的資料。 選取 [應用程式] 以檢視可供您使用的應用程式清單。 然後選取 [學習] 以查看學習教材、範例報告和訓練。
- 在首頁頂端,使用全域搜尋方塊,依標題、名稱或關鍵字搜尋內容。
下列各節會檢閱這些選項,以尋找及檢視內容。
首頁畫布
在 [首頁] 畫布中,檢視您有權使用的所有內容。 您一開始可能沒有太多內容,不過,該情況將在您開始與同事一起使用 Power BI 時變更。
當您在 Power BI 服務中工作時,您會收到來自同事的儀表板、報表和應用程式,Power BI 首頁會填入內容。
每個首頁登陸頁面看起來都不同。 Power BI 會根據您選取的使用量、設定和版面配置,將首頁最佳化。
最重要的內容隨手可得
我的最愛與常用項目
首頁的 [我的最愛 + 常用] 區段包含您最常瀏覽或標記為我的最愛的內容連結。 這些卡片有黑星,因為其標記為我的最愛。
![顯示 [我的最愛和常用] 區段的螢幕擷取畫面。](media/end-user-home/power-bi-home-favorites.png)
精選
[精選] 區段包含您的系統管理員或同事已升階至您首頁的內容。 通常,其精選的內容對您的作業很重要或很有幫助。 在此範例中,精選內容包含追蹤成功的計量。 除非系統管理員已將其停用,否則具有工作區系統管理員、成員或參與者權限的任何使用者都可以在首頁上提供內容。 如需首頁精選內容的詳細資訊,請參閱同事 Power BI 首頁的精選內容。

分類的內容
首頁的下一節包含兩個或多個索引標籤式清單。
[全部] 會顯示所合併所有其他索引標籤的內容。
[最近] 會顯示您最近瀏覽過的內容。 請注意每個項目的時間戳記。
[共用] 會顯示同事與您共用的內容。
[我的應用程式] 會列出與您共用的應用程式或您從 AppSource 下載的應用程式。 最近使用的應用程式會列在這裡。
從外部組織 (預覽) 會列出可從其他租用戶取得的共用語意模型。 使用此清單來探索並連線到外部提供者的資料。
![首頁清單檢視的螢幕擷取畫面,其中已選取 [最近] 索引標籤。](media/end-user-home/power-bi-tabbed-content.png)
開始使用學習資源
出現的確切資源取決於您的活動、設定,以及 Power BI 系統管理員。 如果您是新使用者,可能會看到使用者入門內容。 如果您不想在 [首頁] 上看到使用者入門內容,請選取 [隱藏開始使用]。
使用者入門資源、範例和其他學習內容一律可從瀏覽窗格中的 [學習] 索引標籤中取得。
![首頁上 [使用者入門] 區段的螢幕擷取畫面。](media/end-user-home/power-bi-get-started.png)
探索瀏覽窗格
瀏覽窗格會以可讓以您更快速找到需要內容的方式來將內容分類。
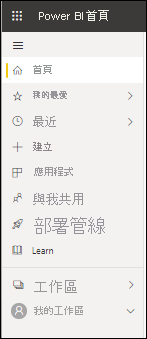
使用瀏覽窗格來尋找儀表板、報表、應用程式和其他內容,並在其間移動。 有時候,使用瀏覽窗格將是取得內容最快的方式。 當您開啟 [首頁] 登陸頁面時,會出現瀏覽窗格,而且該窗格在您開啟 Power BI 服務的其他區域時會維持在該處。
瀏覽窗格會將內容組織成類似於您也會在 [首頁] 畫布上看到的容器。 選取 [瀏覽] 索引標籤,以顯示 [最近]、[我的最愛] 和 [與我共用] 內容的清單。
瀏覽窗格上的可見按鈕的數目取決於空間。 若要檢視隱藏的按鈕,請選取省略符號 (...)。當您開啟工作區時,其會出現在 [我的工作區] 下方。 若要從瀏覽窗格移除工作區,請選取 [X]。選取 [X] 並不會刪除工作區,而只會從瀏覽窗格中移除該工作區。 若要重新開啟工作區,請從 [工作區] 中加以選取。
快速在瀏覽窗格上尋找您想要的內容。 內容的組織方式與 [首頁] 畫布相似,但會顯示在清單而不是卡片中。
工作區
每個 Power BI 服務使用者都有一個 [我的工作區]。 [我的工作區] 只包含您從 Microsoft 範例或自行建立下載的內容。 對於許多商務使用者,[我的工作區] 將會是空的,且會維持空的。
![瀏覽窗格上 [我的工作區] 螢幕擷取畫面。](media/end-user-home/power-bi-one-workspace.png)
下列範例顯示您工作區為空白時的外觀。
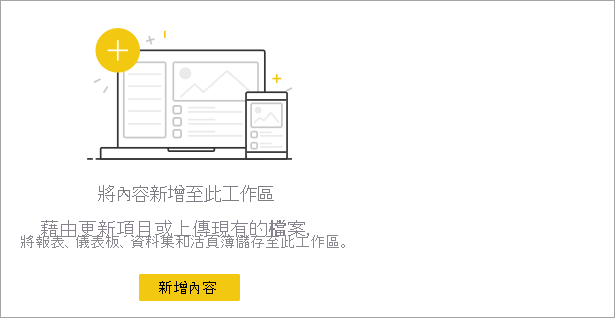
如果貴組織中有人將您新增至工作區,其會出現在您的工作區清單中。 經過一段時間之後,您可能會有一個以上的工作區。 例如,您的同事可以為您提供角色,例如成員、參與者或檢視人員,將您新增至工作區。 如果您從組織外部下載範本應用程式,您會取得應用程式和新的工作區。 如果您有付費授權,也可以建立工作區。 若要開啟工作區,請從瀏覽窗格中加以選取。
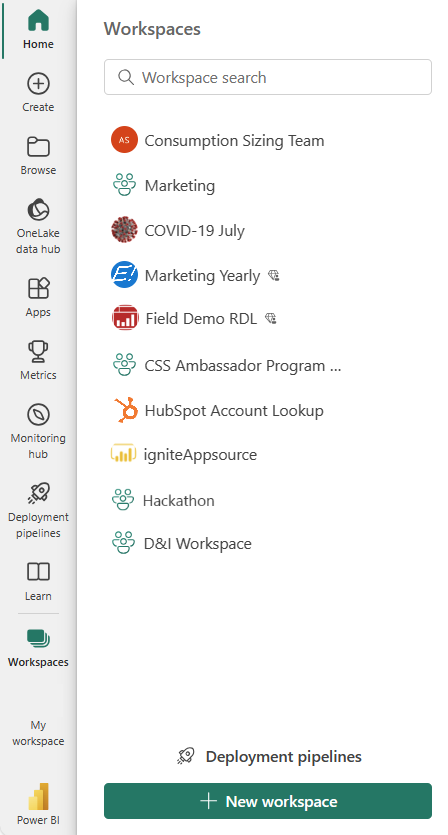
工作區會在畫布上開啟,工作區的名稱則會列在您的瀏覽窗格中。 當您開啟工作區時,可以檢視其內容。 其中包含儀表板、報表、工作表和資料流程等內容。 在下列範例中,[內容與學習] 工作區已開啟,其中包含數種類型的內容。
![顯示 [事件] 工作區的螢幕擷取畫面。](media/end-user-home/power-bi-workspace-contents.png)
搜尋您的所有內容
有時,尋找內容最快速的方式是搜尋該內容。 例如,如果您不經常使用的儀表板未顯示在首頁畫布上。 或者,如果您的同事與您共用內容,但您不記得標題或他們所共用內容的類型。 有時候,您可能會有太多內容,搜尋內容會較捲動或排序容易。
若要搜尋,請使用搜尋欄位,其位於 [首頁] 功能表列右上角。 輸入您所要尋找內容的完整或部分名稱。 您也可以輸入同事的姓名,以搜尋他們與您共用的內容。 搜尋會在您擁有或有權存取的所有內容中找到相符項目。