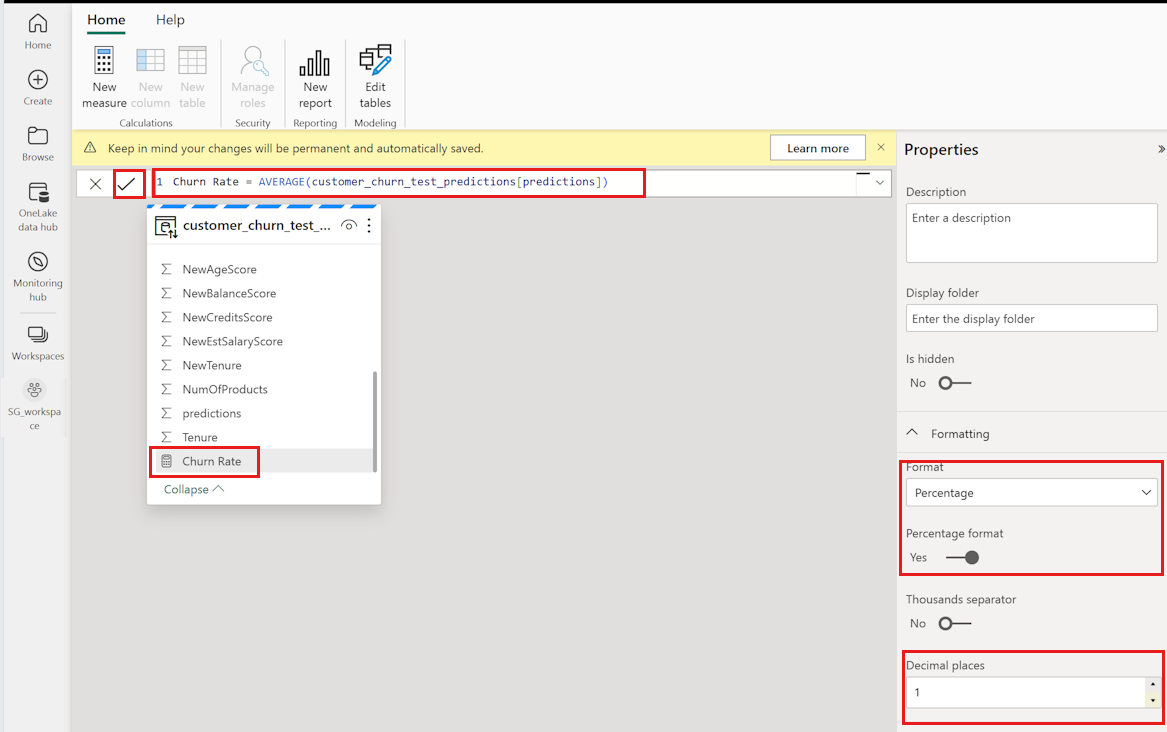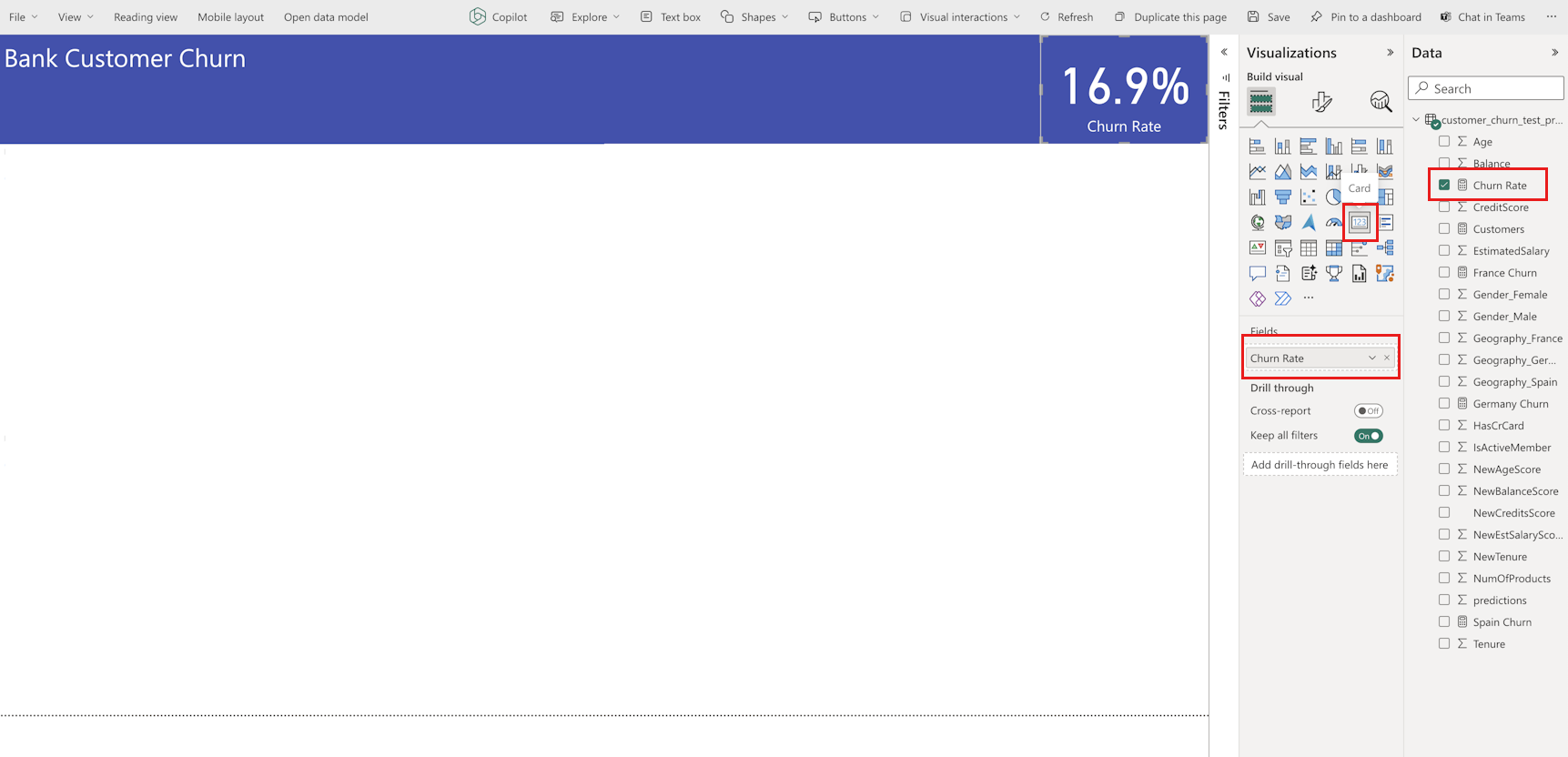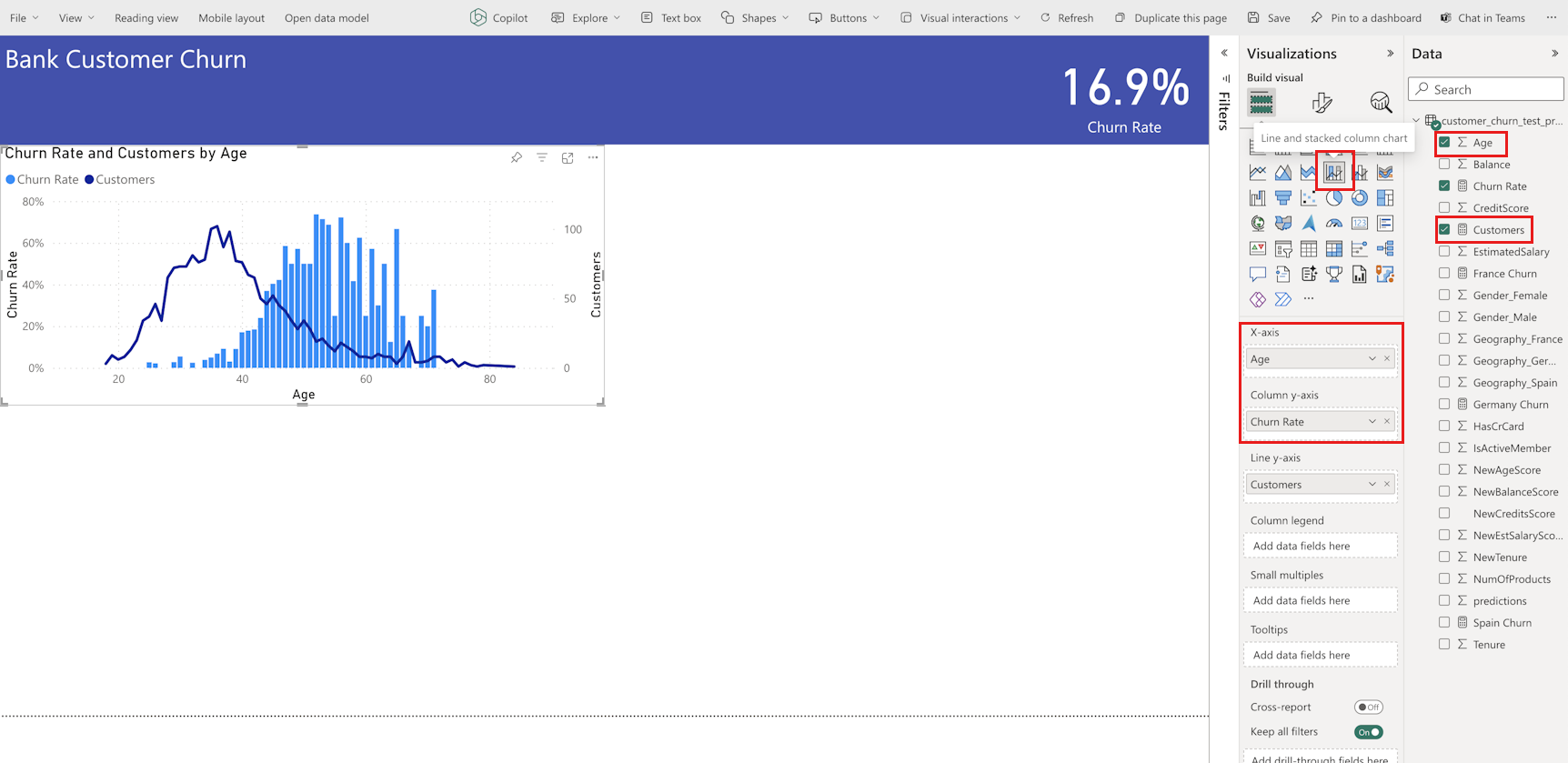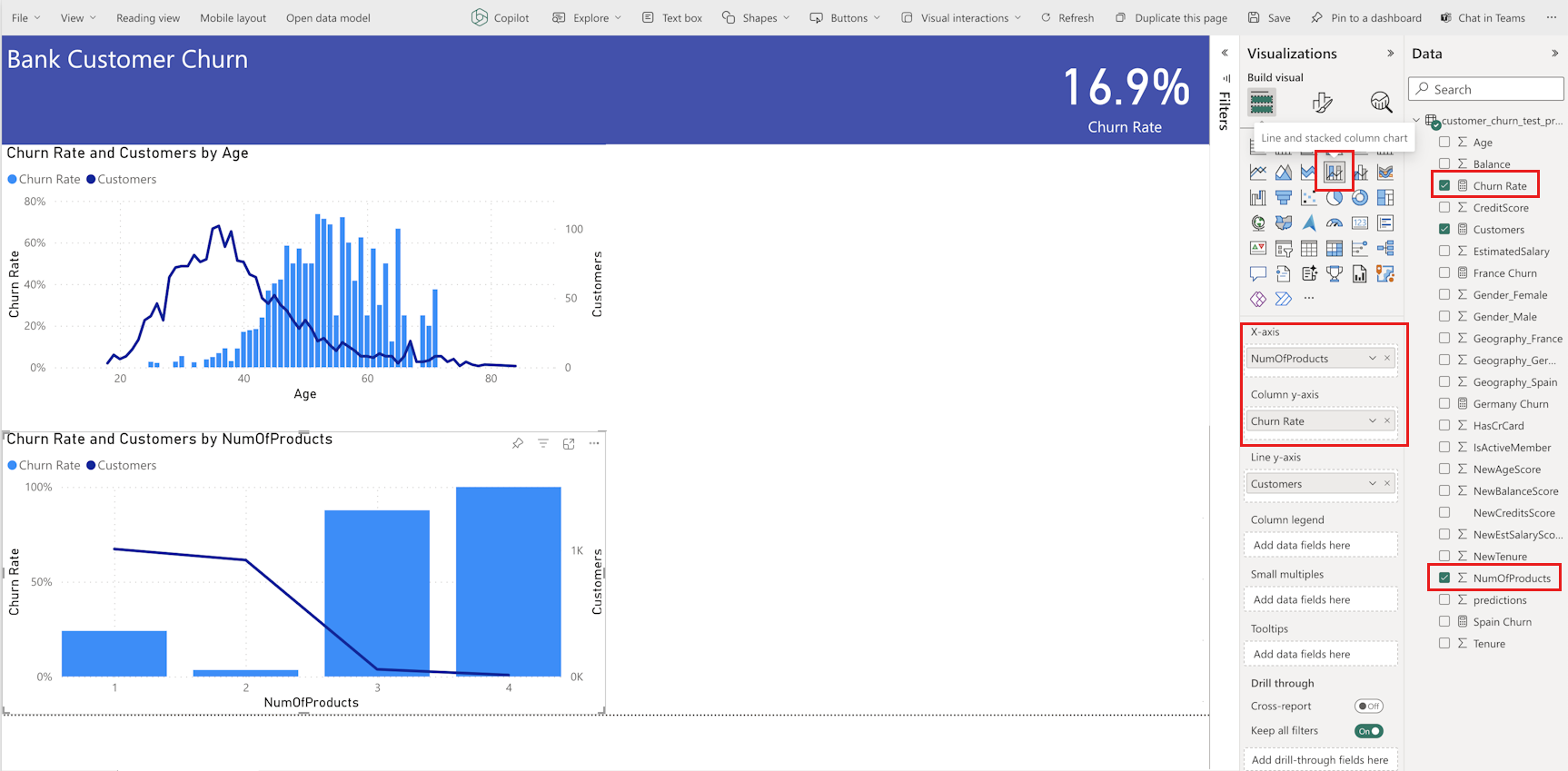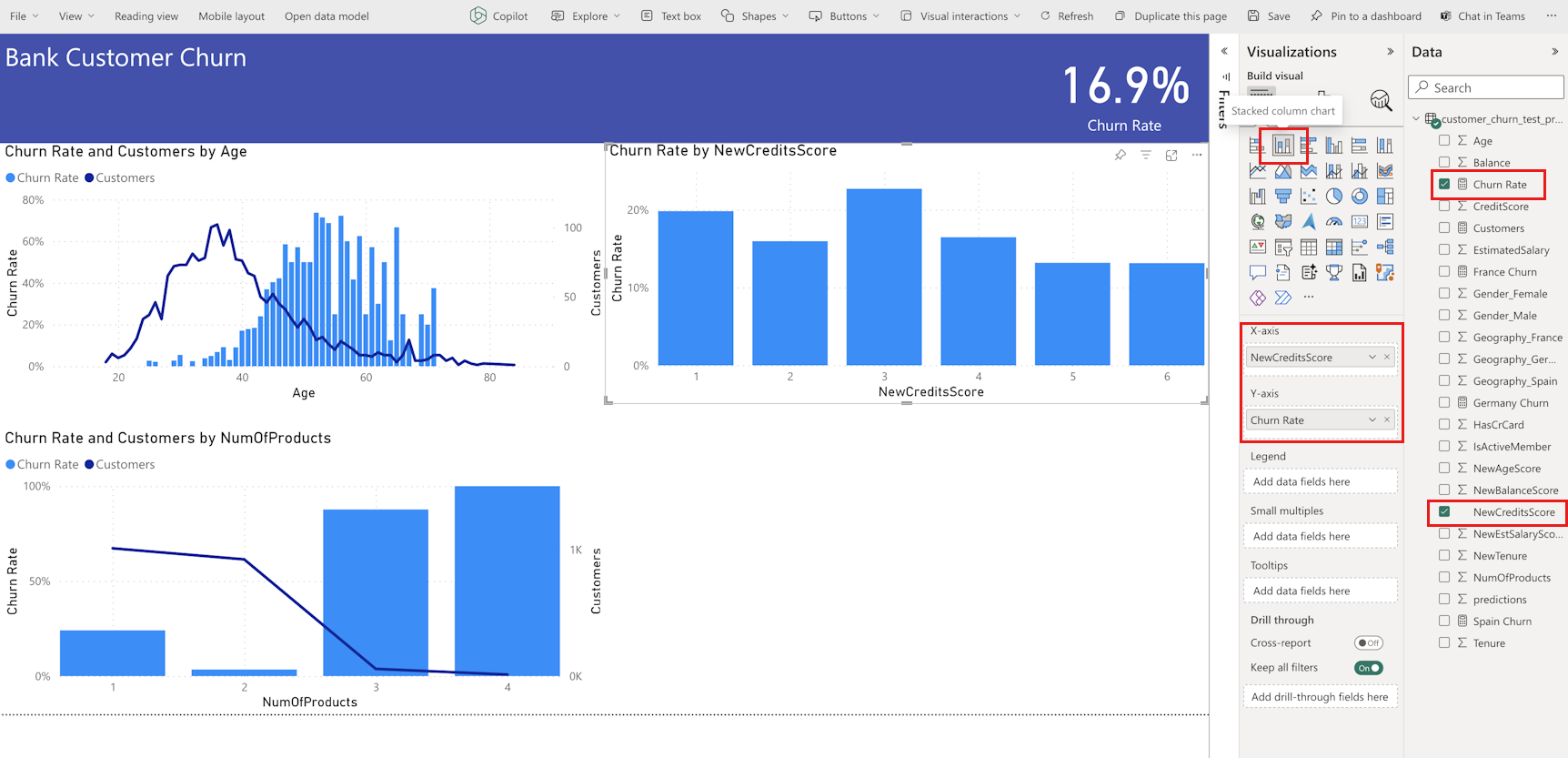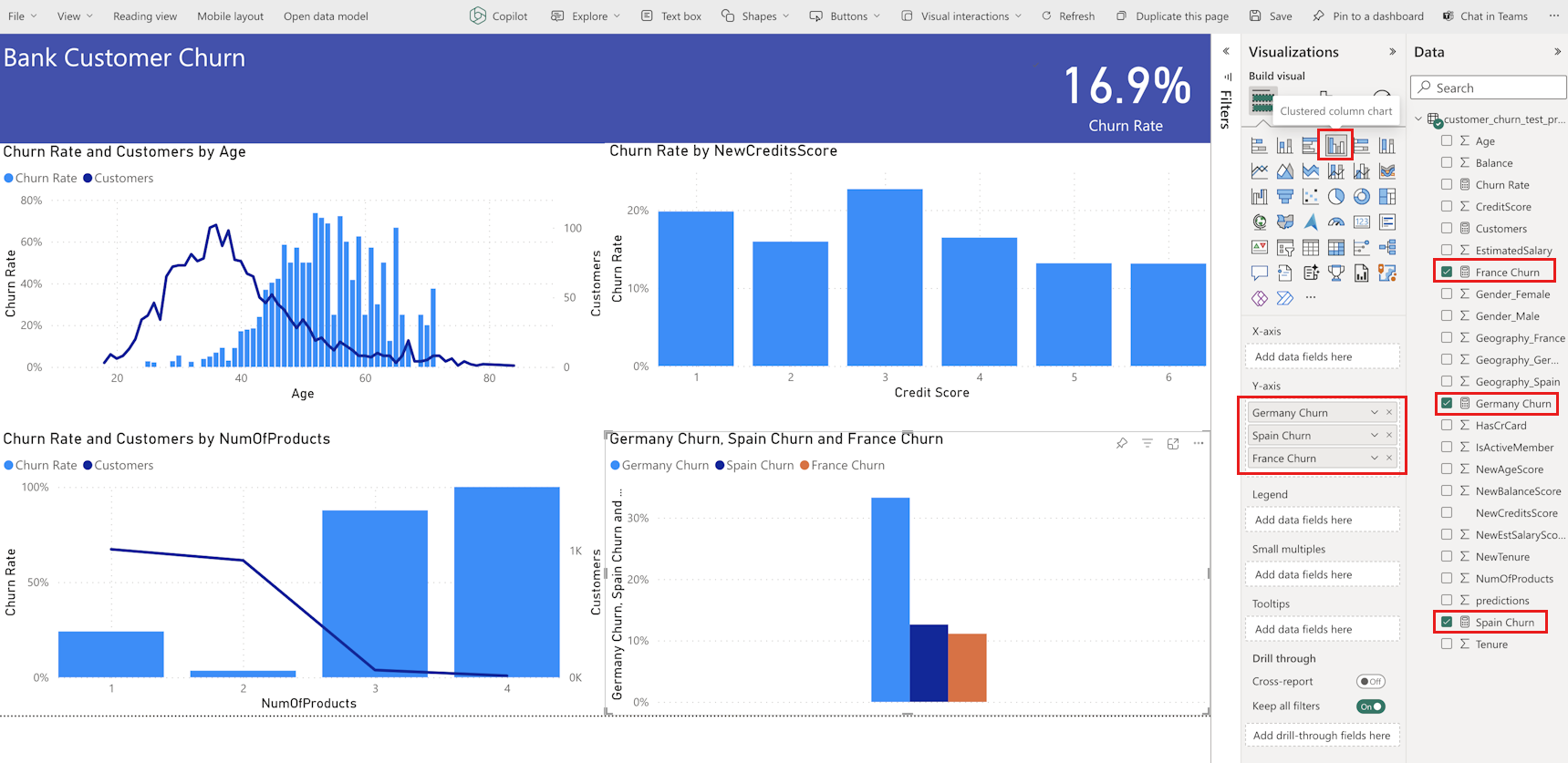教學課程第 5 部分:使用 Power BI 報表將預測視覺化
在本教學課程中,您會從第 4 部分所產生的 預測數據建立 Power BI 報表:執行批次評分,並將預測儲存至 Lakehouse。
您將了解如何:
- 根據預測資料建立語意模型。
- 將新的量值新增至 Power BI 中的資料。
- 建立 Power BI 報表。
- 將視覺效果新增至報表。
必要條件
取得 Microsoft Fabric 訂用帳戶。 或註冊免費的 Microsoft Fabric 試用版。
登入 Microsoft Fabric。
使用首頁左下方的體驗切換器,切換至 Fabric。
![體驗切換器功能表的螢幕擷取畫面,顯示選取 [資料科學] 的位置。](media/tutorial-data-science-prepare-system/switch-to-data-science.png)
這是教學課程系列 5 部分中的第 5 部分。 若要完成本教學課程,請先完成:
- 第 1 部分:使用 Apache Spark 將資料內嵌至 Microsoft Fabric Lakehouse。
- 第 2 部分:使用 Microsoft Fabric 筆記本探索和視覺化資料,以深入了解資料。
- 第 3 部分:訓練和註冊機器學習模型。
- 第 4 部分:執行批次評分並將預測儲存至 Lakehouse。
建立語意模型
建立連結至您在第 4 部分中所產生預測資料的新語意模型:
在左側,選取您的工作區。
在左上方,選取 [Lakehouse] 作為篩選條件。
選取您在教學課程系列的上一個部分中所使用的 Lakehouse。
選取頂端功能區上的 [新語意模型]。
![Lakehouse UI 首頁的螢幕擷取畫面,其中顯示功能區上要選取 [新語意模型] 選項的位置。](media/tutorial-data-science-create-report/new-power-bi-dataset.png)
為語意模型指定名稱,例如「銀行流失預測」。然後選取 customer_churn_test_predictions 資料集。
![[新語意模型] 對話框的螢幕擷取畫面,其中顯示要選取正確資料的位置,然後選取 [繼續]。](media/tutorial-data-science-create-report/select-predictions-data.png)
選取確認。
新增量值
現在,新增一些量值至語意模型:
新增流失率的新量值。
選取頂端功能區中的 [新增量值]。 此動作會將名為 Measure 的新項目新增至 customer_churn_test_predictions 資料集,並在資料表上方開啟資料編輯列。
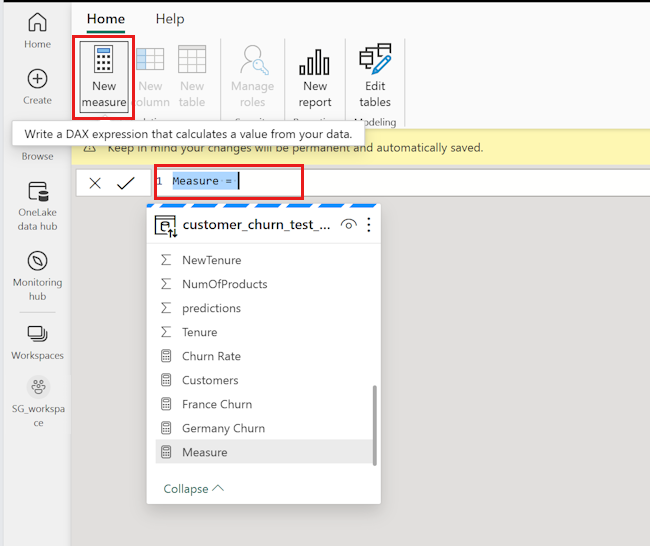
若要判斷平均預測流失率,請將資料編輯列中的
Measure =取代為:Churn Rate = AVERAGE(customer_churn_test_predictions[predictions])若要套用公式,請選取資料編輯列中的核取記號。 新的量值會出現在資料表中。 小算盤圖示會顯示它已建立為量值。
在 [屬性] 面板中,將格式從 [一般] 變更為 [百分比]。
在 [屬性] 面板中向下捲動,將 [小數位數] 變更為 1。
新增計算銀行客戶總數的新量值。 您將需要此量值來取得其餘的新量值。
選取頂端功能區中的 [新量值],將名為 Measure 的新項目新增至
customer_churn_test_predictions資料集。 此動作也會開啟資料表上方的資料編輯列。每項預測都代表一位客戶。 若要判斷客戶總數,請將資料編輯列中的
Measure =取代為:Customers = COUNT(customer_churn_test_predictions[predictions])若要套用公式,請選取資料編輯列中的核取記號。
新增德國的流失率。
選取頂端功能區中的 [新量值],將名為 Measure 的新項目新增至
customer_churn_test_predictions資料集。 此動作也會開啟資料表上方的資料編輯列。若要判斷德國的流失率,請將資料編輯列中的
Measure =取代為:Germany Churn = CALCULATE(AVERAGE(customer_churn_test_predictions[predictions]),FILTER(customer_churn_test_predictions, customer_churn_test_predictions[Geography_Germany] = TRUE()))這會將資料列篩選為將德國作為其地理位置 (Geography_Germany 等於一)。
若要套用公式,請選取資料編輯列中的核取記號。
重複以上步驟,以新增法國和西班牙的流失率。
西班牙的流失率:
Spain Churn = CALCULATE(AVERAGE(customer_churn_test_predictions[predictions]),FILTER(customer_churn_test_predictions, customer_churn_test_predictions[Geography_Spain] = TRUE()))法國的流失率:
France Churn = CALCULATE(AVERAGE(customer_churn_test_predictions[predictions]),FILTER(customer_churn_test_predictions, customer_churn_test_predictions[Geography_France] = TRUE()))
建立新報表
完成所有作業之後,請選取頂端功能區上的 [建立報表],以移至 Power BI 報表製作頁面。
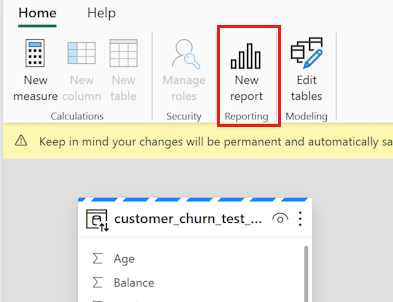
在報表頁面出現之後,請新增這些視覺效果:
選取頂端功能區上的文字輸入框,然後輸入報表的標題,例如「銀行客戶流失」。 變更 [格式] 面板中的字型大小和背景色彩。 選取文字和使用格式列來調整字型大小和色彩。
在 [視覺效果] 窗格中選取 [卡片] 圖示。 從 [資料] 窗格中,選取 [流失率]。 變更 [格式] 面板中的字型大小和背景色彩。 將此視覺效果拖曳到報表的右上方。
從 [視覺效果] 窗格中選取 [堆疊直條圖] 圖示。 選取 x 軸的 Age、資料行 y 軸的流失率,以及行 y 軸的客戶。
從 [視覺效果] 窗格中選取 [堆疊直條圖] 圖示。 選取 x 軸的 NumOfProducts、資料行 y 軸的流失率,以及行 y 軸的客戶。
從 [視覺效果] 窗格中選取 [堆疊直條圖] 圖示。 選取 x 軸的 NewCreditsScore 和 y 軸的流失率。
將標題 "NewCreditsScore" 變更為 [格式] 面板中的 "Credit Score"。
在 [視覺效果] 面板中,選取 [群組直條圖] 卡片。 針對 Y 軸,依次選取 [德國流失]、[西班牙流失]、[法國流失]。
注意
此報表提供了一個範例,說明如何在 Power BI 中分析已儲存的預測結果。 不過,對於真正的客戶變換使用案例,您可能必須根據主題專業知識,以及您的公司和商業分析小組已將哪些視覺效果標準化為計量,更徹底地瞭解要建立哪些視覺效果。
Power BI 報表會顯示:
- 使用兩個以上銀行產品的銀行客戶變換率較高,但很少有客戶有兩個以上的產品。 銀行應該收集更多數據,但也調查其他與更多產品相互關聯的功能(請檢閱左下方面板的繪圖)。
- 德國銀行客戶流失率高於法國和西班牙(審查右下面板的陰謀),這表明對鼓勵客戶離職的調查可能會有所説明。
- 有更多的中年客戶(25-45之間),45-60之間的客戶往往退出更多。
- 最後,信用分數較低的客戶很可能離開銀行,轉投其他金融機構。 銀行應該尋找方法來鼓勵信用分數較低的客戶和帳戶餘額留在銀行。
後續步驟
由此會完成五個部分的教學課程系列。 請參閱其他端對端範例教學課程: