模組 3:使用 Data Factory 自動化並傳送通知
您會在 10 分鐘內完成本課程模組,以在管線中的所有作業完成時傳送電子郵件,並將其設定為依排程執行。
在本課程模組中,您將了解如何:
- 新增 Office 365 Outlook 活動,以透過電子郵件傳送複製活動的輸出。
- 新增排程以執行管線。
- (選擇性) 將資料流程活動新增至相同的管線。
將 Office 365 Outlook 活動新增至您的管線
我們使用您在模組 1:建立 Data Factory 中的管線時創建的管線。
在管線編輯器中選取 [活動] 索引標籤,然後找到 Office Outlook 活動。
![顯示從管線編輯器功能表上 [活動] 工具列選取 Office 365 Outlook 活動的螢幕擷取畫面。](media/tutorial-end-to-end-integration/add-office-outlook-activity.png)
選取 [確定],授與同意以使用您的電子郵件地址。
![顯示 [授與同意] 對話方塊,以要求使用您的電子郵件地址的權限的螢幕擷取畫面。](media/tutorial-end-to-end-integration/grant-email-consent.png)
選取您想要使用的電子郵件地址。
![顯示 [挑選帳戶] 對話方塊的螢幕擷取畫面。](media/tutorial-end-to-end-integration/pick-your-email-account.png)
注意
該服務目前不支援個人電子郵件。 您必須使用企業電子郵件地址。
選取 [允許存取] 進行確認。
![顯示允許存取 Office 365 Outlook 的 [需要確認] 對話方塊的螢幕擷取畫面。](media/tutorial-end-to-end-integration/confirm-email-access.png)
從複製活動選取並拖曳 [成功] 路徑 (管線畫布中活動右上方的綠色核取方塊) 到新的 Office 365 Outlook 活動。
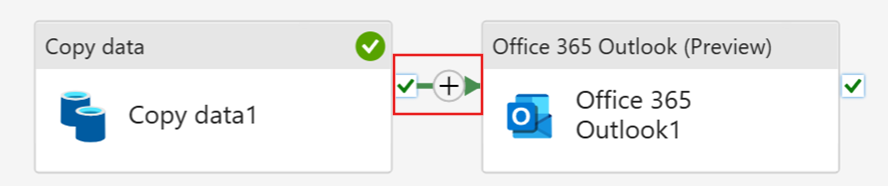
從管線畫布中選取 Office 365 Outlook 活動,然後選取畫布下方屬性區域的 [設定] 索引標籤,以設定電子郵件。
- 在 [收件人] 區段中,輸入您的電子郵件地址。 如果您想要使用數個地址,請使用 ; 進行分隔。
- 針對「主旨」,選取欄位以便讓「新增動態內容」選項出現,再選取該選項以顯示管線運算式產生器畫布。
![顯示 [Office 365 Outlook 電子郵件設定] 索引標籤之設定的螢幕擷取畫面。](media/tutorial-end-to-end-integration/configure-email-settings.png)
管線運算式產生器對話框隨即出現。 輸入下列運算式,然後選取 確定。
@concat('一小時內的 DI 管道成功,管道運行 ID 为', pipeline().RunId)
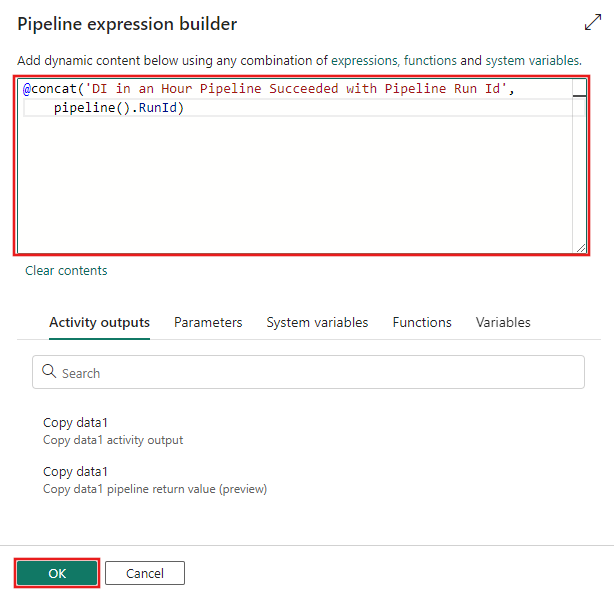
針對 Body,再次選取此欄位,然後當它顯示在文字區域下方時,選擇 [新增動態內容] (Add dynamic content) 選項。 在出現的 [管線表達式產生器] 對話方塊中再次新增下列運算式,然後選取 [確定]:
@concat('RunID = ', pipeline().RunId, ' ; ', 'Copied rows ', activity('Copy data1').output.rowsCopied, ' ; ','Throughput ', activity('Copy data1').output.throughput)
注意
將複製資料1 替換為您自己的管線複製活動的名稱。
最後,選取管線編輯器頂端的 [首頁] 索引標籤,然後選擇 [執行]。 然後在確認對話方塊中再次選取 [儲存並執行],以執行這些活動。
![顯示管線編輯器視窗的螢幕擷取畫面,其中已醒目提示功能表上的 [執行] 按鈕。](media/tutorial-end-to-end-integration/run-pipeline.png)
管線成功運行之後,請檢查您的電子郵件,尋找從管線傳送的確認信件。
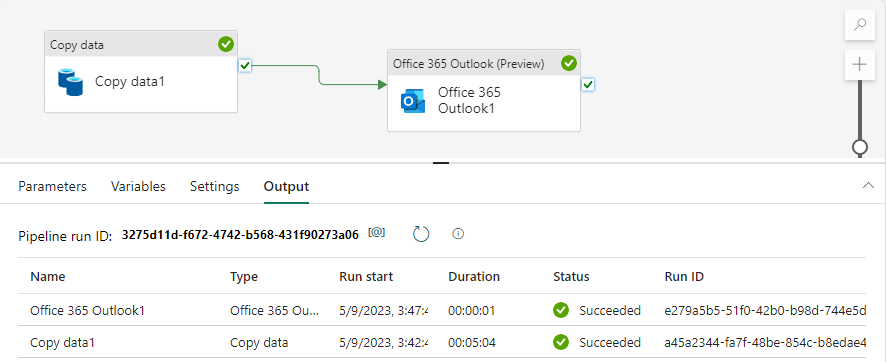
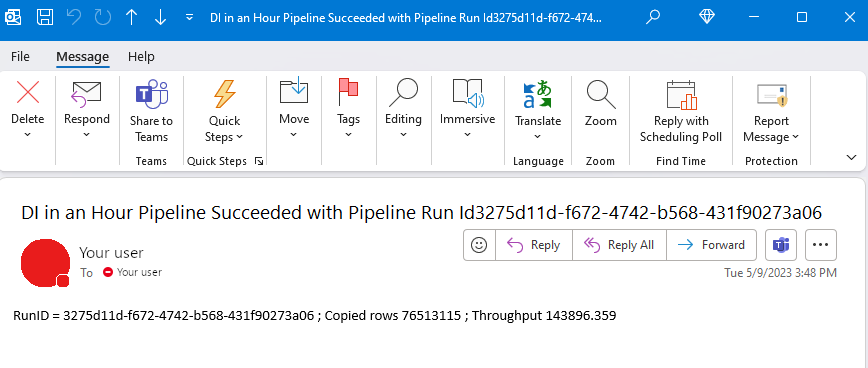
排程流程執行
完成管線的開發與測試之後,您可以排程為自動執行。
在管線編輯器視窗的 [首頁] 索引標籤上,選取 [排程]。
![管線編輯器中 [首頁] 索引標籤功能表上 [排程] 按鈕的螢幕擷取畫面。](media/tutorial-end-to-end-integration/schedule-button.png)
視需要設定排程。 此處的範例將管線排程為每天晚上 8:00 執行,直到年底為止。
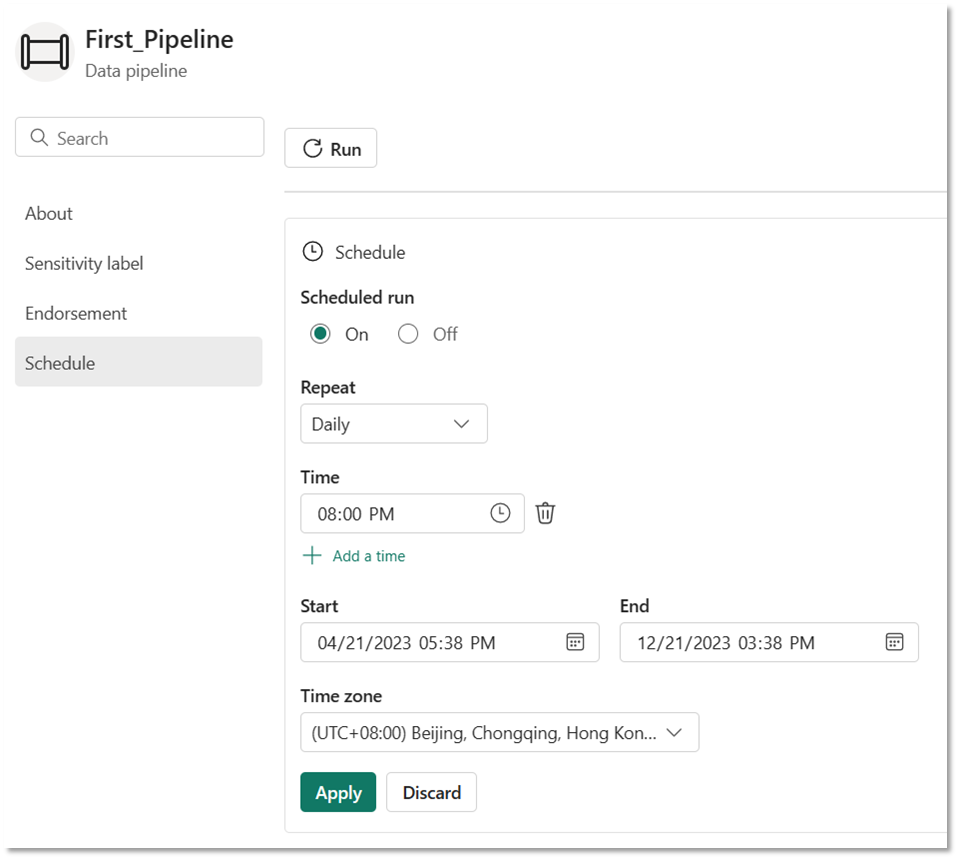
(選擇性) 將資料流程活動新增至管道
您還可以將在模組 2:於 Data Factory 中創建的資料流程新增至管線。
將滑鼠停留在管線畫布上,連接複製活動和 Office 365 Outlook 活動的綠色線條上,然後選取 + 按鈕以插入新活動。
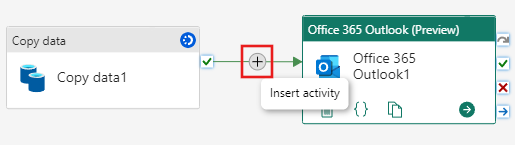
從出現的功能表上選擇 [資料流程]。
![顯示在管線畫布中,從 [插入活動] 功能表中選擇 [Dataflow] 的螢幕擷取畫面。](media/tutorial-end-to-end-integration/insert-dataflow-activity.png)
新建立的資料流程活動會插入複製活動與 Office 365 Outlook 活動之間,並自動選取,在畫布下方的區域顯示其屬性。 選取內容區域中的 [設定] 索引標籤,然後選取您在模組 2:在 Data Factory 中建立資料流程時建立的資料流程。
![顯示資料流活動的 [設定] 索引標籤的螢幕擷取畫面。](media/tutorial-end-to-end-integration/choose-dataflow-settings.png)
相關內容
在此端對端教學課程的第三個課程模組 (使用 Microsoft Fabric 中的 Data Factory 進行首次資料整合) 中,您已了解如何:
- 使用複製活動將未經處理的資料從來源存儲載入到資料湖倉中的資料表。
- 使用資料流活動來處理資料,並將其移至 Lakehouse 中的新資料表。
- 在所有工作完成之後,使用 Office 365 Outlook 活動傳送電子郵件通知您。
- 設定管線為排程執行。
- (選擇性) 在現有的資料管道流程中插入資料流程活動。
既然您已完成本教學課程,請探索更多有關監控管道運行的資訊: