模組 1:使用 Data Factory 建立管線
此模組需要 10 分鐘時間,使用管線中的複製活動,將來源存放區的原始數據匯入至 Data Lakehouse 的銅區資料表。
課程模組 1 中的高階步驟如下:
- 建立資料管線。
- 使用管線中的複製活動,將範例資料載入資料湖屋。
建立資料管線
需要具有有效訂用帳戶的 Microsoft Fabric 租用戶帳戶。 建立免費帳戶。
請確定您有啟用 Microsoft Fabric 的工作區:建立工作區。
登入 Power BI。
選取畫面左下方的預設 Power BI 圖示,然後選取 [Fabric]。
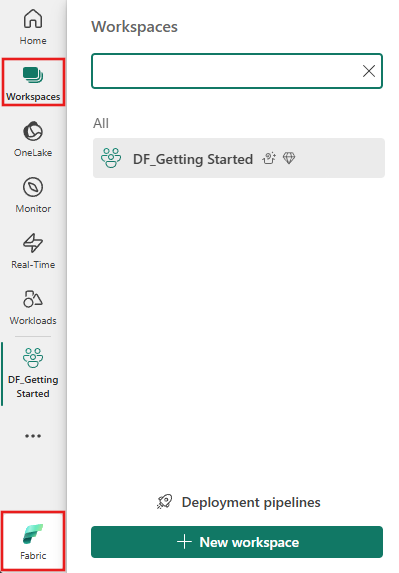
從 [工作區] 索引標籤中選取工作區,然後選取 [+ 新增專案],然後選擇 [數據管線]。 提供管線名稱。 然後選取建立。
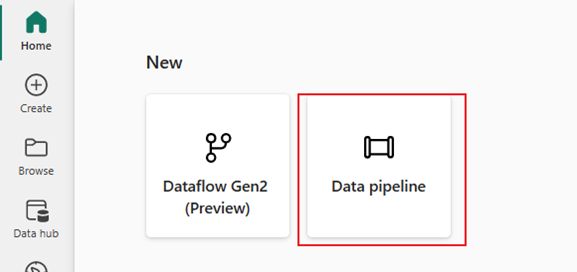
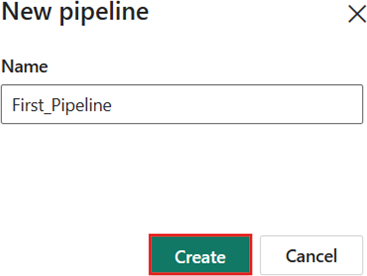
使用管線中的複製活動,將範例資料載入至 Data Lakehouse
步驟 1:使用複製助理來設定複製活動。
選取 複製數據助理 以開啟複製助理工具。
![顯示從新管線開始頁面選取 [複製資料活動] 的螢幕擷取畫面。](media/tutorial-end-to-end-pipeline/open-copy-assistant.png)
步驟 2:在複製助理中設定您的設定。
[複製資料] 對話方塊隨即顯示,並醒目提示第一個步驟 [選擇資料來源]。 從對話框頂端的選項中選取 [範例數據],然後選取 [NYC 計程車 - 綠色。
![螢幕快照,顯示在 [選擇數據源] 標籤頁的複製助理中選取綠色 NYC 計程車數據。](media/tutorial-end-to-end-pipeline/select-sample-data-source.png)
數據源預覽會接下來出現在 連接到資料來源 頁面上。 檢閱,然後選取 [下一步] [下一步]。
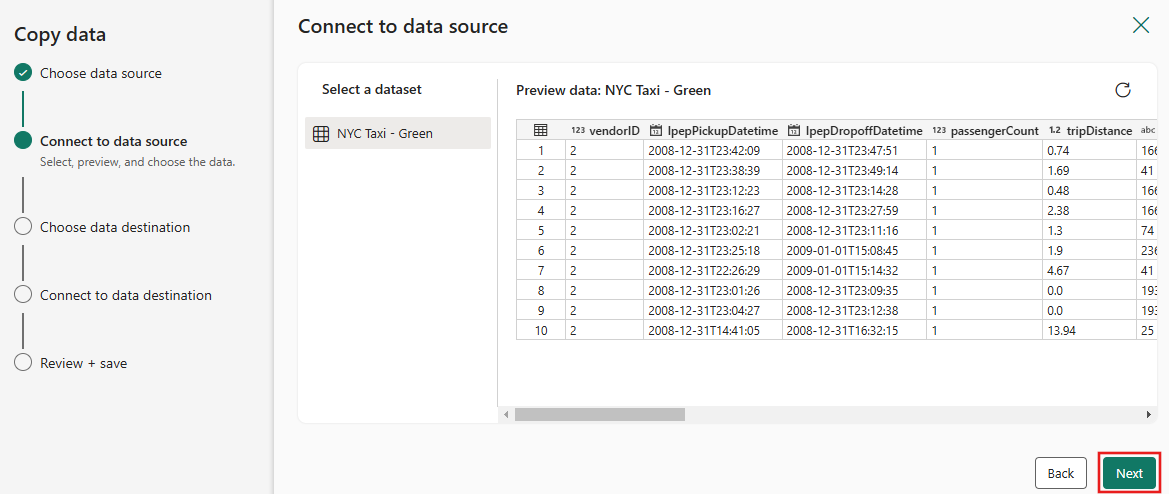
針對複製助理的 [選擇資料目的地] 步驟,選取 [Lakehouse],然後選取 [下一步]。
![顯示複製資料助理之 [選擇資料目的地] 索引標籤上 Lakehouse 目的地選取的螢幕擷取畫面。](media/tutorial-end-to-end-pipeline/choose-lakehouse-destination.png)
在出現的資料目的地組態頁面上,選取 [建立新的 Lakehouse],然後輸入新 Lakehouse 的名稱。 再次選取 [下一步]。
![顯示複製助理的資料目的地設定頁面,選擇 [建立新的 Lakehouse] 選項並提供 Lakehouse 名稱的螢幕擷取畫面。](media/tutorial-end-to-end-pipeline/new-lakehouse-name.png)
現在,在 [選取並對應至資料夾路徑或資料表] 頁面上,設定 Lakehouse 目的地的詳細資料。 選取 [根資料夾] 的 [資料表]、提供資料表名稱,然後選擇 [覆寫] 動作。 請勿選取 [啟用分割區] 核取方塊,該方塊會在您選擇 [覆寫] 資料表動作後出現。
![在「選取並對應至資料夾路徑或資料表」步驟,顯示 [複製資料助理] 的 [連接到資料目的地] 索引標籤的螢幕擷取畫面。](media/tutorial-end-to-end-pipeline/choose-destination-table-details.png)
最後,在複製資料助理的 [檢閱 + 儲存] 頁面上,檢閱設定。 在本教學課程中,取消選取 [立即啟動資料傳輸] 核取方塊,因為我們在下一個步驟中手動執行活動。 然後選取確定。
![在 [檢閱 + 儲存] 頁面上顯示 [複製資料助理] 的螢幕擷取畫面。](media/tutorial-end-to-end-pipeline/review-save-copy-configuration.png)
步驟 3:執行並檢視複製活動的結果。
在管線編輯器中選取 執行 索引標籤。 然後選取 [執行] 按鈕,然後在出現的提示中選擇 [儲存並執行] ,以執行複製活動。
![顯示管道執行分頁的截圖,其中突出顯示了 [執行] 按鈕。](media/tutorial-end-to-end-pipeline/run-button.png)
![顯示 [儲存並執行] 對話方塊的螢幕擷取畫面,其中醒目提示 [儲存並執行] 按鈕。](media/tutorial-end-to-end-pipeline/save-and-run.png)
您可以監視運行,並在管線畫布的下方的[輸出]索引標籤上檢查結果。 選取 [執行詳細資料] 按鈕(當您將滑鼠懸停於正在運行的管線上時會出現的「眼鏡」圖示),以檢視執行詳細資料。
![顯示管線 [輸出] 索引標籤上 [執行詳細資料] 按鈕的螢幕擷取畫面。](media/tutorial-end-to-end-pipeline/run-details-button.png)
執行細節顯示讀取和寫入的資料列數量為 1,508,501。
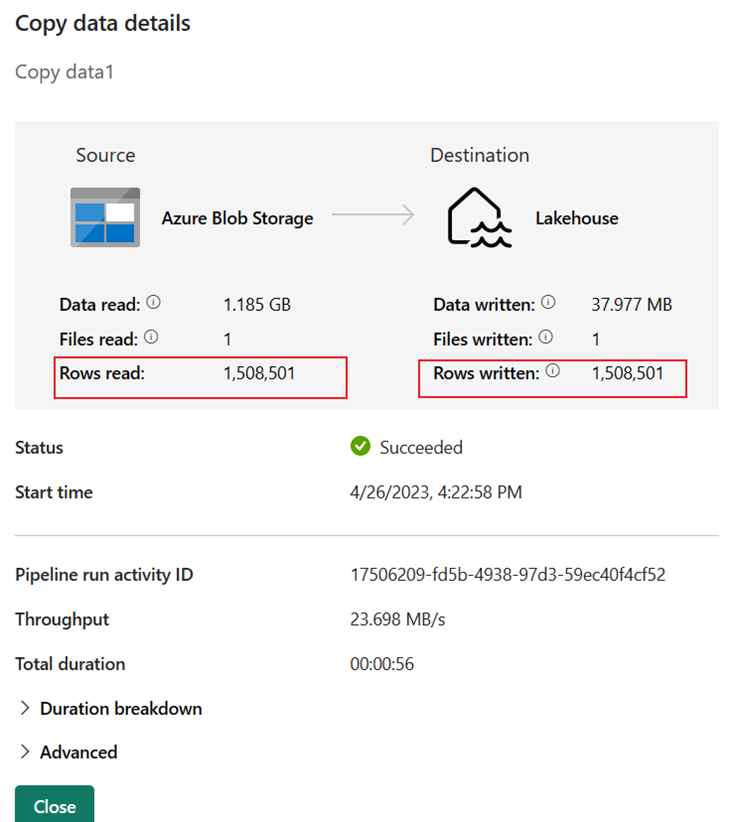
展開 [持續時間明細] 區段,以查看複製活動的每個階段持續時間。 檢閱複製詳細資料後,選取 [關閉]。
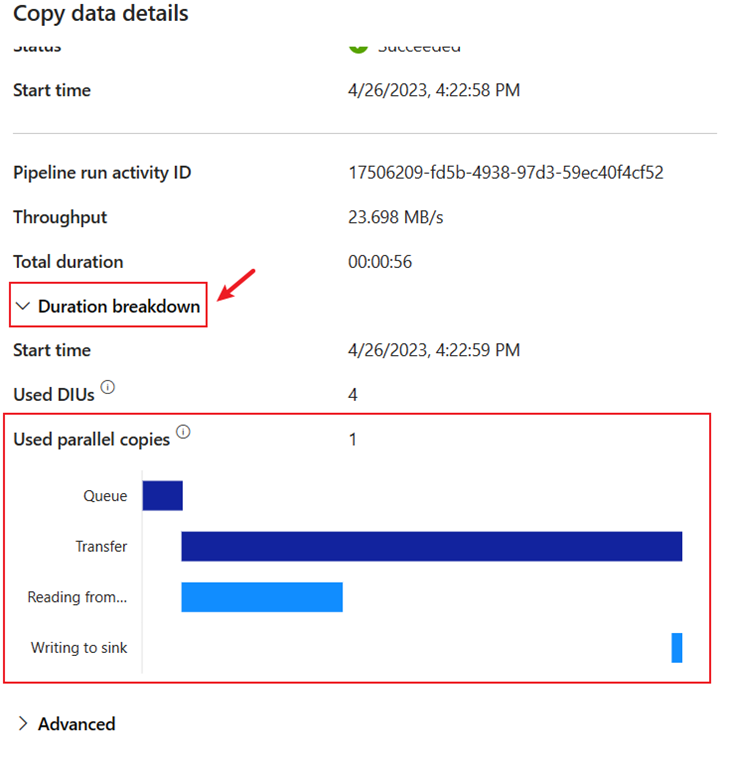
相關內容
在此端對端教學課程的第一個課程模組 (使用 Microsoft Fabric 中的 Data Factory 進行首次資料整合) 中,您已了解如何:
- 建立資料管線。
- 將複製活動新增至管線。
- 使用範例資料並建立 Data Lakehouse,將資料儲存至新的資料表。
- 執行流程以查看其詳細資料和總時間分析。
現在請繼續前往下一節,以建立資料流程。