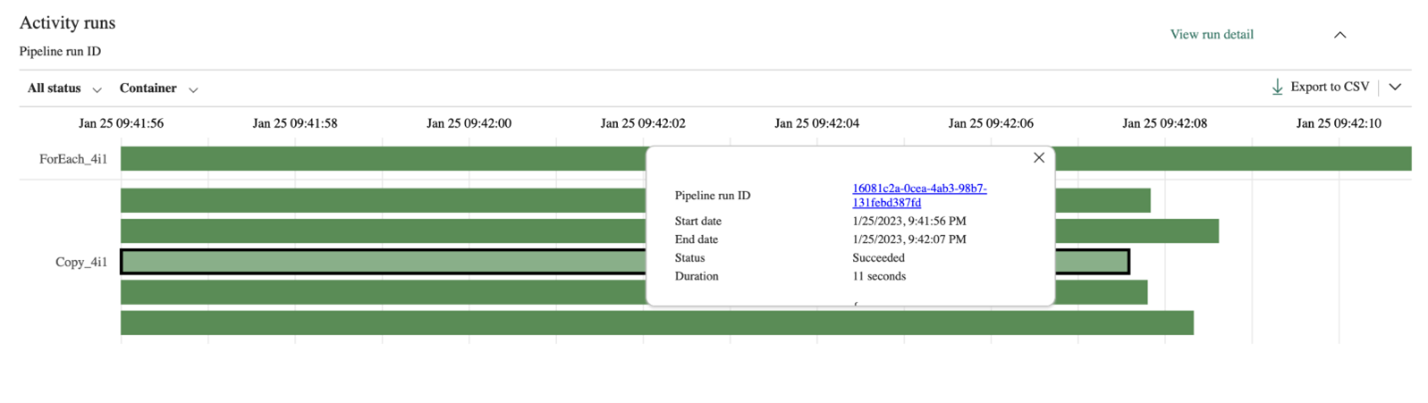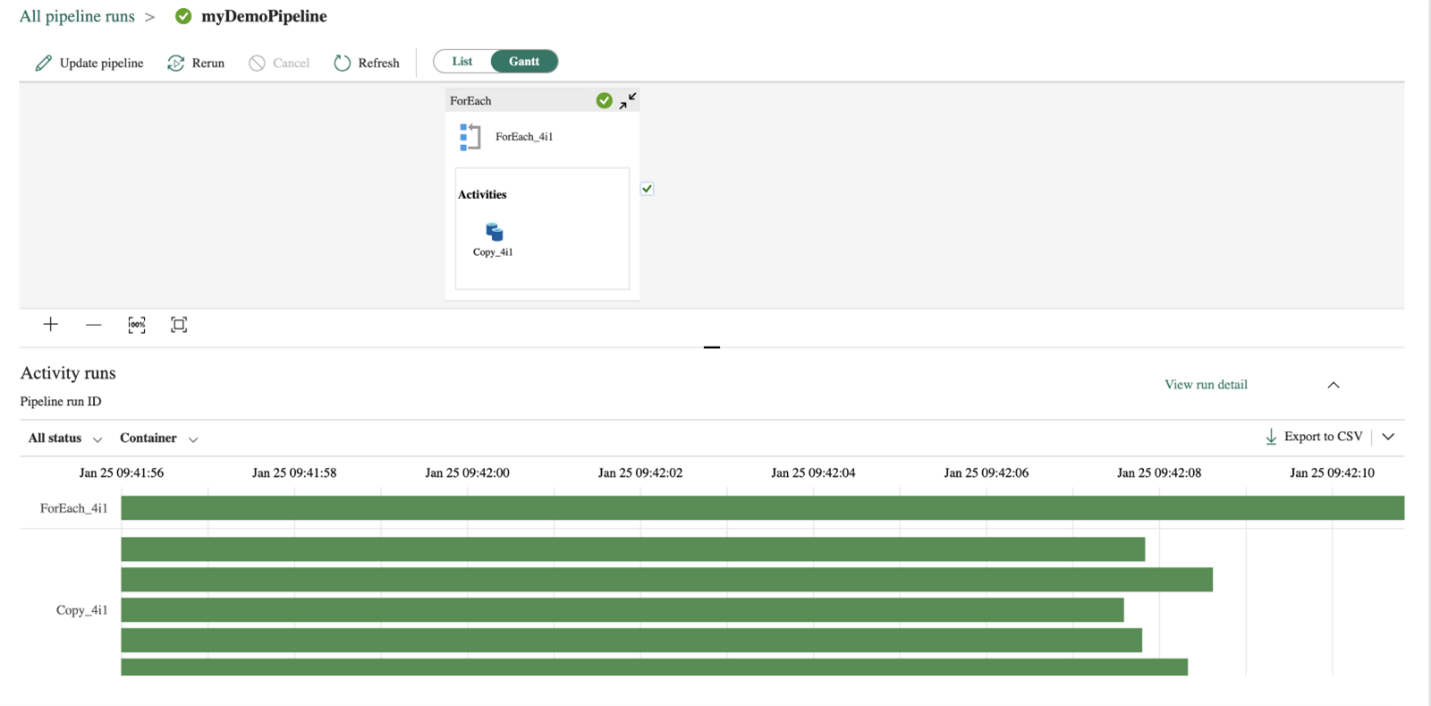如何在 Microsoft Fabric 中監視資料管線執行
在本操作指南中,您將了解檢閱和監視管線執行的不同方式。
監視資料管線執行
若要監視資料管線執行,請將滑鼠停留在工作區中的管線上方。 這樣做會顯示管線名稱右邊的三個點。
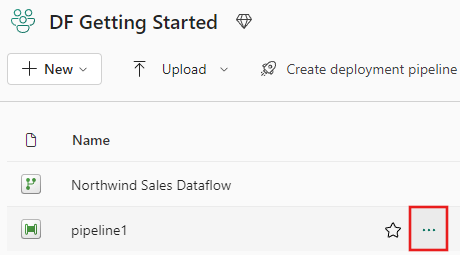
選取三個點以尋找選項清單。 然後選取檢視執行歷程記錄。 此動作會在畫面右側開啟一個飛出視窗,其中包含您最近執行和執行狀態。
![顯示選取 [檢視執行歷程記錄] 位置的螢幕快照。](media/monitor-pipeline-runs/pipeline-recent-runs.png)
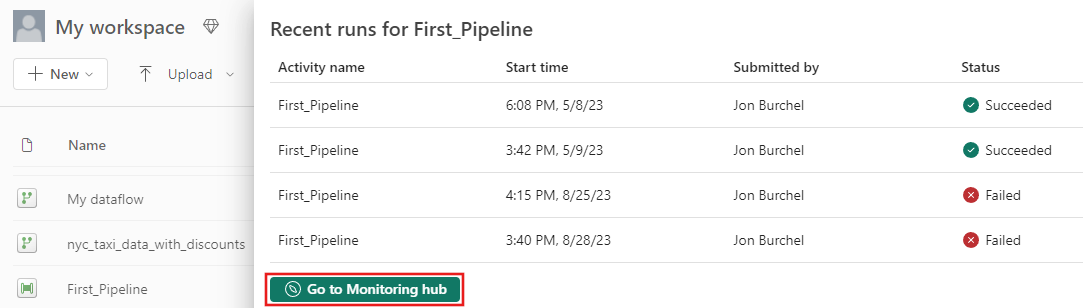
從先前的螢幕快照中選取 [移至監視中樞 ],以檢視更多詳細資料和篩選結果。 使用篩選條件根據數個準則尋找特定資料管線執行。
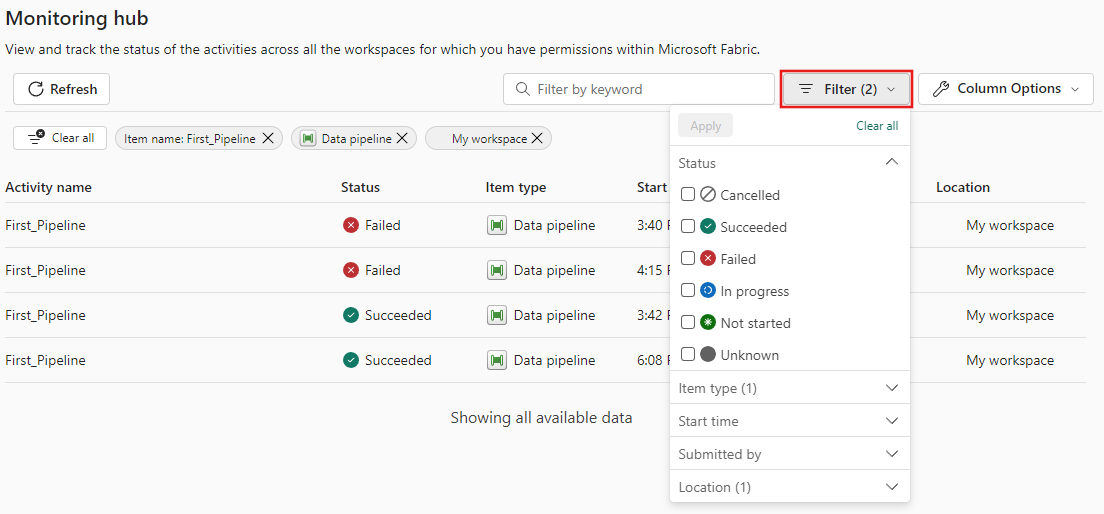
選取其中一個管線執行以檢視詳細資訊。 您可以檢視管線的外觀,並在管線執行失敗時檢視更多屬性,例如執行標識碼或錯誤。
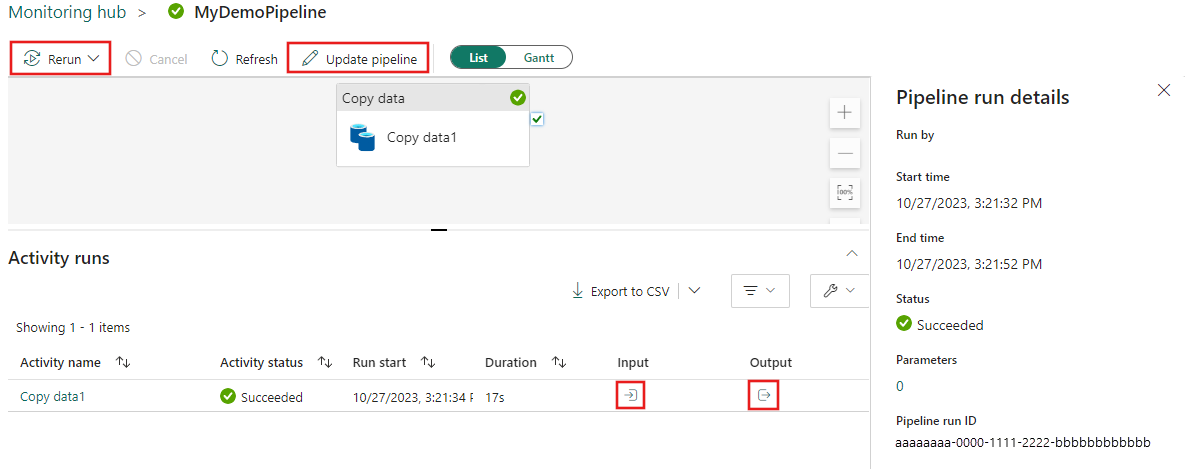
如果您的流程中執行超過 2000 項活動,請選取 [載入更多] 以在相同監控頁面中查看更多結果。
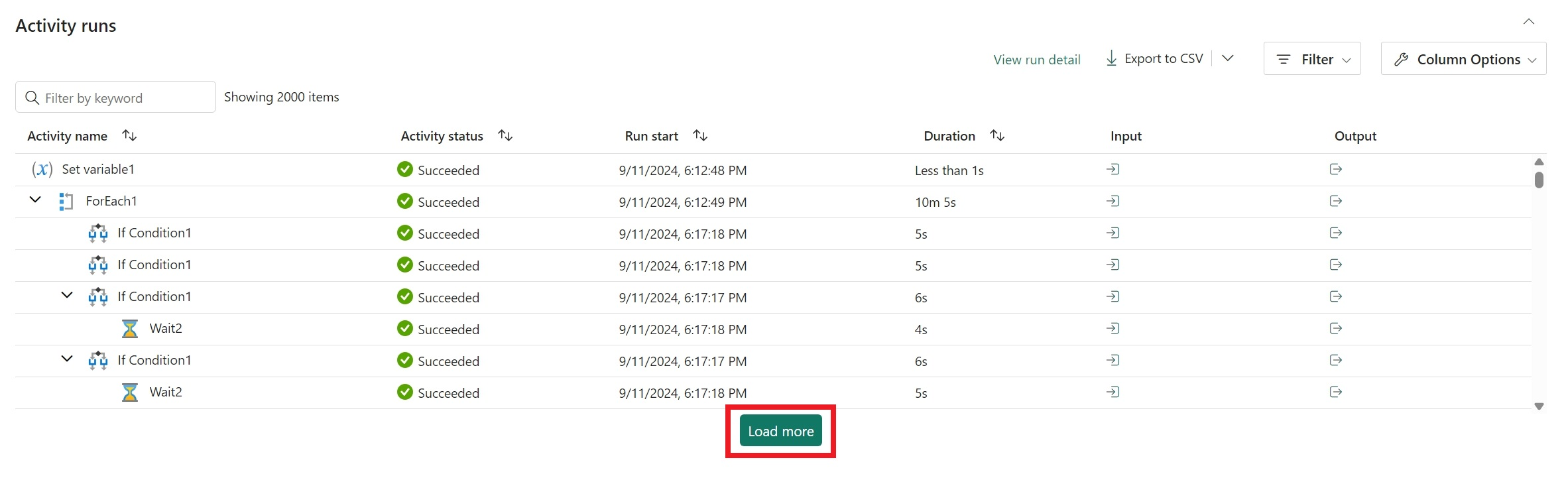
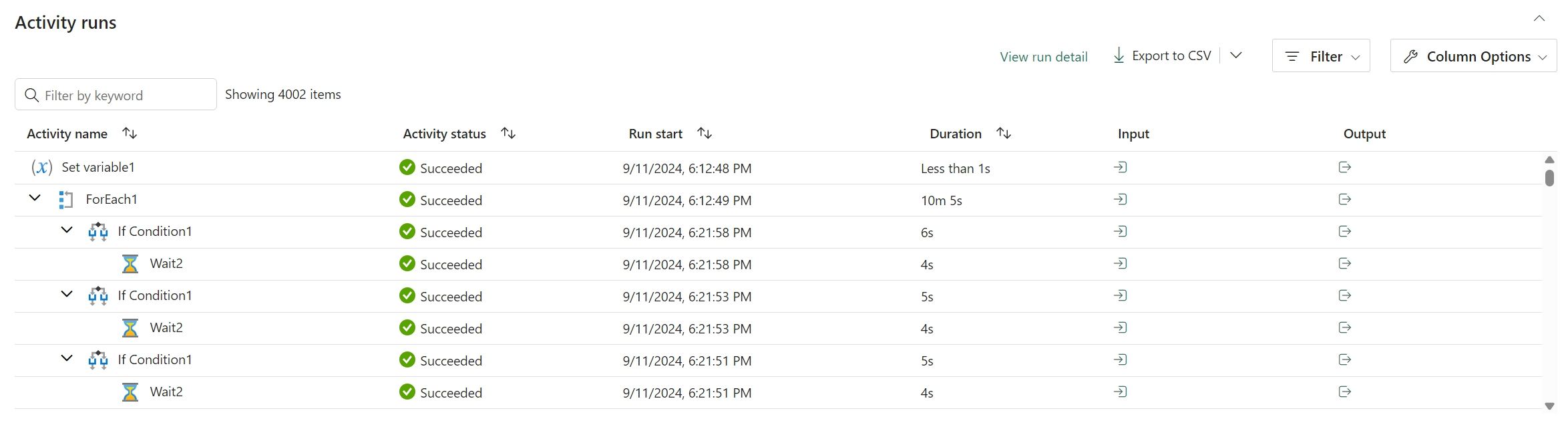
使用 [篩選] 依活動狀態篩選或 [數據行選項] 來編輯在監視檢視中檢視的數據行。
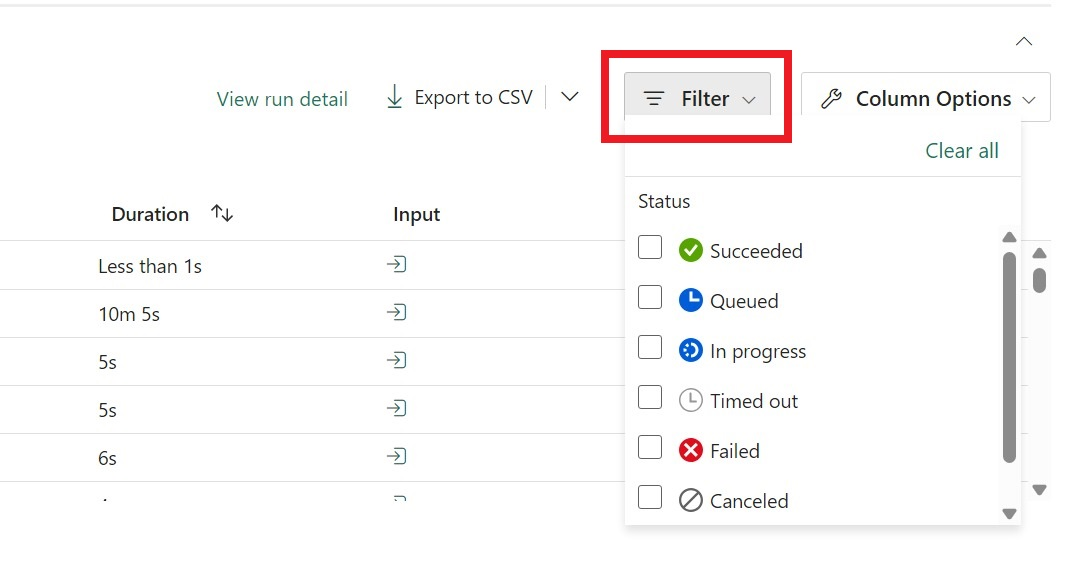
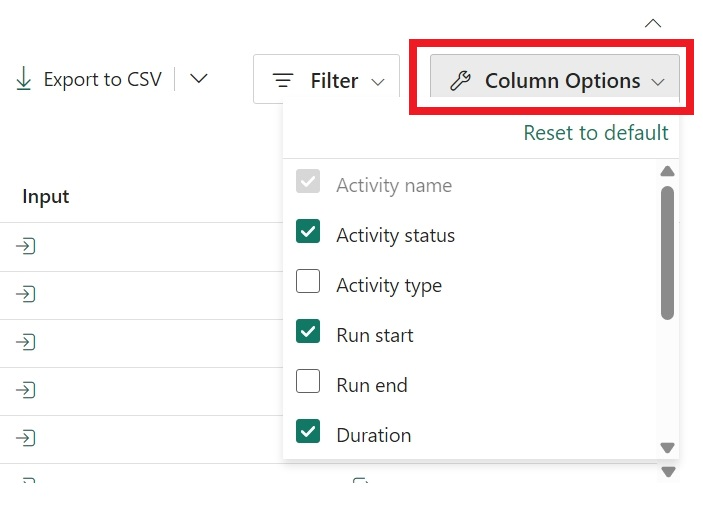
您也可以使用 [依關鍵詞篩選] 方塊來搜尋活動名稱、活動類型或活動執行標識符。


如果您想要匯出監視數據,請選取 [導出至 CSV]。

若要尋找管線執行輸入和輸出的其他資訊,請選取活動執行中相關資料列右側的輸入或輸出連結。
您可以從此畫面選取 [ 更新管線 ] 來變更管線。 此選取專案會將您帶回管線畫布。
您也可以 重新執行 資料管線。 您可以選擇重新執行整個管線,或只從失敗的活動重新執行管線。
若要檢視效能詳細資料,請從 [活動執行] 列表中選取活動。 效能詳細數據隨即出現。
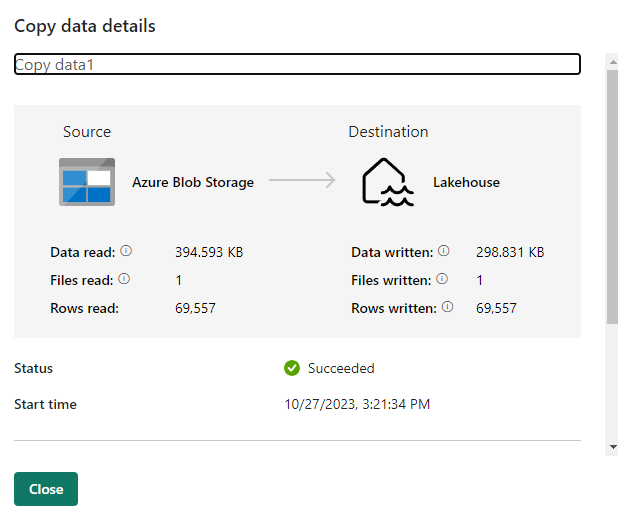
如需詳細資訊,請參閱 [持續時間明細] 和 [進階]。
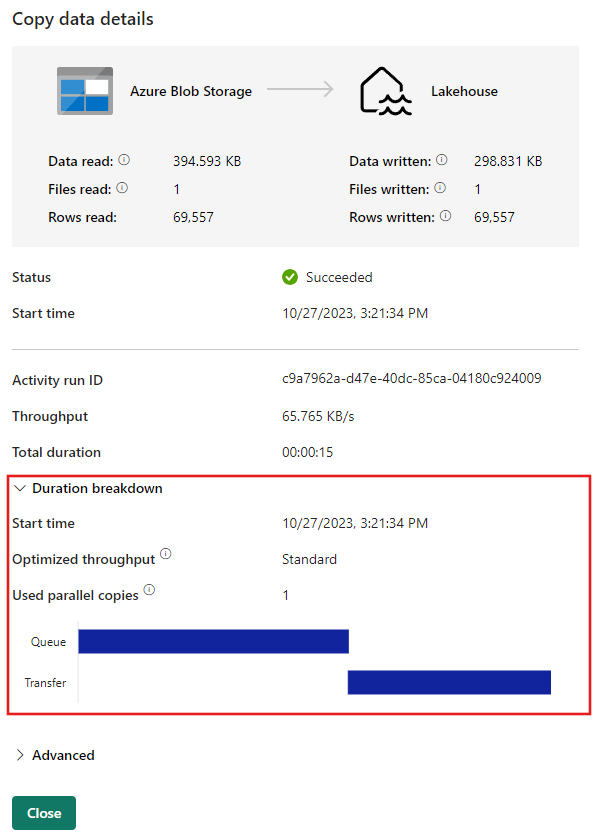
甘特圖檢視
甘特圖檢視可讓您查看一段時間範圍內的執行歷程記錄。 如果您切換至甘特圖檢視,所有管線執行都會依名稱分組,並顯示為相對於執行所花費的時間長度的橫條。
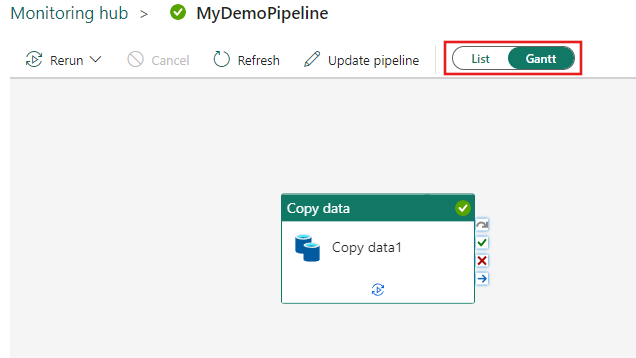
橫條的長度與管線的持續時間相關。 您可以選取橫條來檢視更多詳細資料。