教學課程:將 Okta 登入原則移轉至 Microsoft Entra 條件式存取
在本教學課程中,學習如何從 Microsoft Entra ID 中的 Okta 條件存取中的全域或應用程式層級登入原則移轉組織。 條件式存取原則會保護 Microsoft Entra ID 和連接應用程式中的使用者存取。
深入瞭解:什麼是條件式存取?
本教學課程假設您有:
- Office 365 租用戶同盟至 Okta,以進行登入和多重要素驗證
- Microsoft Entra Connect 伺服器或 Microsoft Entra Connect 雲端佈建代理程式,設定為使用者佈建至 Microsoft Entra ID
必要條件
如需授權和認證必要條件,請參閱以下兩節。
授權
如果您從 Okta 登入切換至條件式存取,則會有授權需求。 此程式需要 Microsoft Entra ID P1 授權,才能啟用 Microsoft Entra 多重要素驗證的註冊。
深入瞭解: 在 Microsoft Entra 系統管理中心指派或移除授權
企業系統管理員認證
若要設定服務連接點 (SCP) 記錄,請確定您在內部部署樹系中有企業系統管理員認證。
評估 Okta 登入原則以進行轉換
找出並評估 Okta 登入原則,以判斷哪些項目將轉換為 Microsoft Entra ID。
在 Okta 中,移至 [安全性]>[驗證]>[登入]。
![[驗證] 頁面上全域 MFA 登入原則項目的螢幕擷取畫面。](media/migrate-okta-sign-on-policies-conditional-access/global-sign-on-policies.png)
移至 [應用程式]。
從子功能表選取 [應用程式]
從 [Active App 清單] 中,選取 Microsoft Office 365 連線執行個體。
![[登入] 底下的 [Microsoft Office 365] 設定螢幕擷取畫面。](media/migrate-okta-sign-on-policies-conditional-access/global-sign-on-policies-enforce-mfa.png)
選取 [登入]。
向下捲動到分頁底部。
Microsoft Office 365 應用程式登入原則有四個規則:
- 針對行動工作階段強制執行 MFA - iOS 或 Android 的新式驗證或瀏覽器工作階段皆需要 MFA
- 允許信任的 Windows 裝置 - 防止不必要驗證或因素提示信任的 Okta 裝置
- 要求從未受信任的 Windows 裝置執行 MFA:要求在未受信任的 Windows 裝置上的新式驗證或瀏覽器工作階段中執行 MFA
- 封鎖舊版驗證 - 防止舊版驗證用戶端連線至服務
下列螢幕擷取畫面是 [登入原則] 畫面上四個規則的條件和動作。
![[登入原則] 畫面上四個規則的條件和動作螢幕擷取畫面。](media/migrate-okta-sign-on-policies-conditional-access/sign-on-rules.png)
設定條件式存取原則
設定條件式存取原則以符合 Okta 條件。 不過,在某些情況下,您可能需要進行更多設定:
- Okta 網路位置至 Microsoft Entra 識別碼中的具名位置
- 使用條件式存取原則中的位置條件 (機器翻譯)
- Okta 裝置對裝置型條件式存取的信任 (兩個選項可評估使用者裝置):
- 請參閱下一節,Microsoft Entra 混合式聯結組態同步處理 Windows 裝置,例如 Windows 10、Windows Server 2016 和 2019,至 Microsoft Entra ID
- 請參閱下一節,設定裝置合規性
- 請參閱 使用 Microsoft Entra 混合式聯結,這是 Microsoft Entra Connect 伺服器中同步處理 Windows 裝置的功能,例如 Windows 10、Windows Server 2016 和 Windows Server 2019,至 Microsoft Entra ID
- 請參閱在 Intune Microsoft 註冊裝置並指派合規性政策
Microsoft Entra 混合式聯結設定
若要在 Microsoft Entra Connect 伺服器上啟用 Microsoft Entra 混合式聯結,請執行設定精靈。 設定之後,請註冊裝置。
注意
Microsoft Entra Connect 雲端佈建代理程式不支援 Microsoft Entra Connect 混合式聯結。
在 [SCP 設定] 頁面中,選取 [驗證服務] 下拉式清單。
![[Microsoft Entra Connect] 對話方塊上 [驗證服務] 下拉式清單的螢幕擷取畫面。](media/migrate-okta-sign-on-policies-conditional-access/scp-configuration.png)
選取 Okta 同盟提供者 URL。
選取 [新增]。
輸入您的內部部署企業管理員認證
選取 [下一步]。
提示
如果您在全域或應用層級登入原則中封鎖 Windows 用戶端上的舊版驗證,請建立一個規則,讓 Microsoft Entra 混合式加入流程完成。 允許 Windows 用戶端的舊版驗證堆疊。
若要在應用程式原則上啟用自訂用戶端字串,請連絡 Okta Help Center。
設定裝置合規性
Microsoft Entra 混合式聯結可取代 Windows 上的 Okta 裝置信任。 條件式存取原則可辨識 Microsoft Intune 中註冊之裝置的合規性。
裝置相容性原則
Windows 10/11、iOS、iPadOS 及 Android 註冊
如果您已部署 Microsoft Entra 混合式聯結,則可以部署另一個群組策略,以在 Intune 中完成這些裝置的自動註冊。
設定 Microsoft Entra 多重要素驗證租用戶設定
在轉換成條件式存取之前,請確認貴組織的基本 MFA 租使用者設定。
至少以混合式身分識別系統管理員的身分登入 Microsoft Entra 系統管理中心。
瀏覽至 [身分識別]>[使用者]>[所有使用者]。
選取 [使用者] 窗格頂端功能表上的 [每一使用者 MFA]。
舊版 Microsoft Entra 多重要素驗證入口網站隨即出現。 或選取 Microsoft Entra 多重要素驗證入口網站。
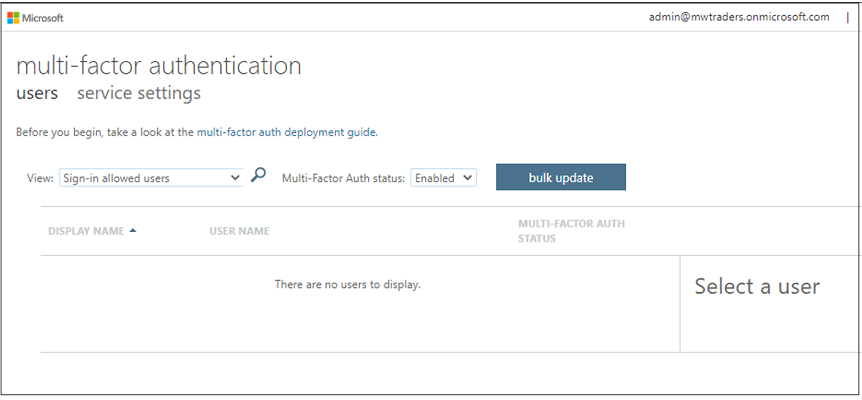
確認沒有啟用舊版 MFA 的使用者:在 [多重要素驗證] 功能表上,在 [多重要素驗證狀態]上,選取 [已啟用],然後選取 [強制執行]。 如果租用戶具有下列檢視中的使用者,請在舊版功能表中停用這些使用者。
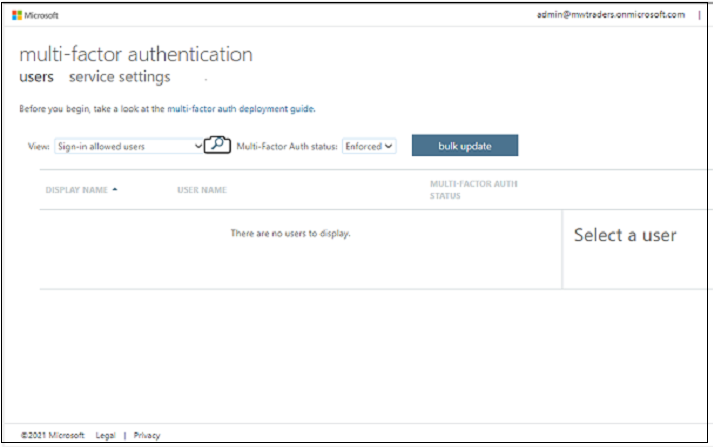
確定 [強制] 欄位是空的。
選取 [服務設定] 選項。
將 [應用程式密碼] 選取項目變更為 [不允許使用者建立應用程式密碼登入非瀏覽器應用程式]。
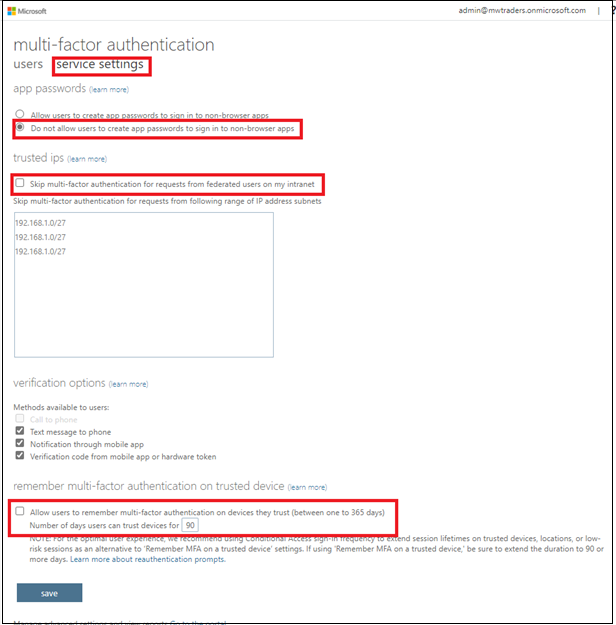
清除 [對於來自內部網路之同盟使用者的要求跳過多重要素驗證] 和 [允許使用者在其信任的裝置記住多重要素驗證 (介於 1 至 365 天之間)] 核取方塊。
選取 [儲存]。
![[需要受信任的裝置存取] 畫面上已清除核取方塊的螢幕擷取畫面。](media/migrate-okta-sign-on-policies-conditional-access/uncheck-fields-legacy-portal.png)
組建條件式存取原則
若要設定條件式存取原則,請參閱部署和設計條件式存取的最佳做法。
設定必要條件和建立的基底設定之後,您可以建置條件式存取原則。 原則可以設為應用程式、測試使用者群組或兩者。
開始之前:
瀏覽至 [身分識別]。
若要了解如何在 Microsoft Entra ID 中建立原則。 請參閱,一般條件式存取原則:所有使用者都需要 MFA。
建立裝置以信任為基礎的條件式存取規則。
![[條件式存取] 底下 [需要信任裝置進行存取] 的項目螢幕擷取畫面。](media/migrate-okta-sign-on-policies-conditional-access/test-user.png)
![[保持帳戶安全] 對話方塊與成功訊息的螢幕擷取畫面。](media/migrate-okta-sign-on-policies-conditional-access/success-test-user.png)
設定位置型原則和裝置信任原則之後,使用條件式存取進行封鎖具有 Microsoft Entra ID 的舊版驗證。
有了這三個條件式存取原則,便可在 Microsoft Entra ID 中複製出原始的 Okta 登入原則體驗。
在 MFA 中註冊試驗成員
使用者註冊 MFA 方法。
針對個別註冊,使用者請移至 Microsoft 登入窗格。
若要管理註冊,使用者請移至 [Microsoft My Sign-Ins | Security Info]。
深入瞭解:在 Microsoft Entra ID 中啟用合併的安全性資訊註冊。
注意
如果使用者已註冊,則會在用戶滿足 MFA 之後,重新導向至 [My Security] 頁面。
啟用條件式存取原則
若要測試,請將建立的原則變更為已啟用的測試使用者登入。
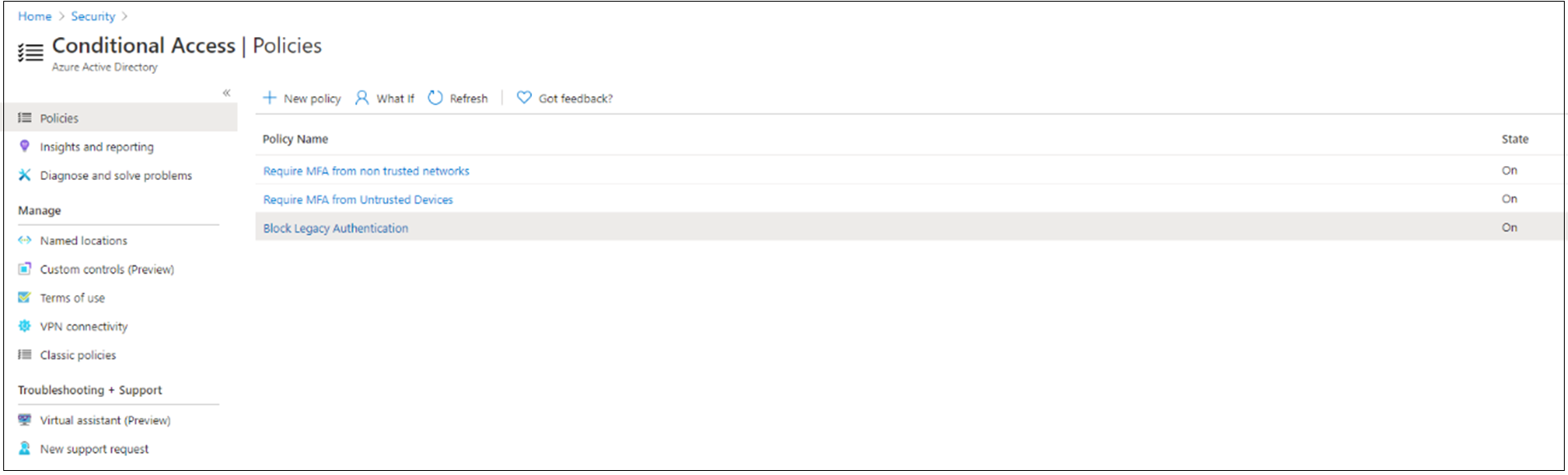
在 Office 365 [登入] 窗格中,系統會提示測試使用者 John Smith,透過 Okta MFA 和 Microsoft Entra Multi-Factor Authentication 登入。
透過 Okta 完成 MFA 驗證。
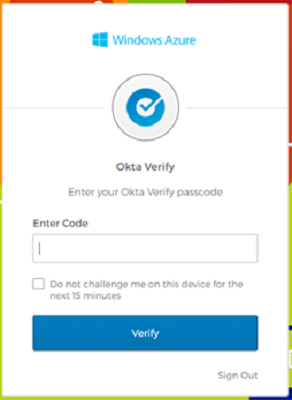
系統會提示使用者輸入條件式存取。
確定原則已設定為要針對 MFA 觸發。
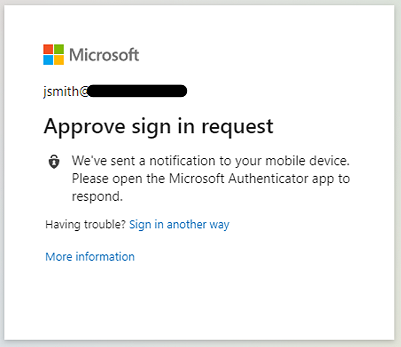
將組織成員新增至條件式存取原則
在您對試驗成員進行測試之後,請在註冊之後,將其餘的組織成員新增至條件式存取原則。
若要避免在 Microsoft Entra 多重要素驗證和 Okta MFA 之間進行雙向提示,請退出 Okta MFA:修改登入原則。
移至 Okta 管理主控台
選取 [安全性]>[驗證]
移至登入原則。
注意
當 Okta 中的所有應用程式都受到應用程式登入原則保護時,才會將全域原則設為 [非作用中]。
將 [強制執行 MFA] 原則設為 [非作用中]。 您可以將原則指派至未包含 Microsoft Entra 使用者的新群組。
![全域 MFA 登入原則為 [非作用中] 的螢幕擷取畫面。](media/migrate-okta-sign-on-policies-conditional-access/mfa-policy-inactive.png)
在應用層級登入原則窗格中,選取 [停用規則] 選項。
選取 [非使用中]。 您可以將原則指派至未包含 Microsoft Entra 使用者的新群組。
請確保至少有一個應用程式層級登入原則,已針對允許存取而不需要 MFA 的應用程式啟用。
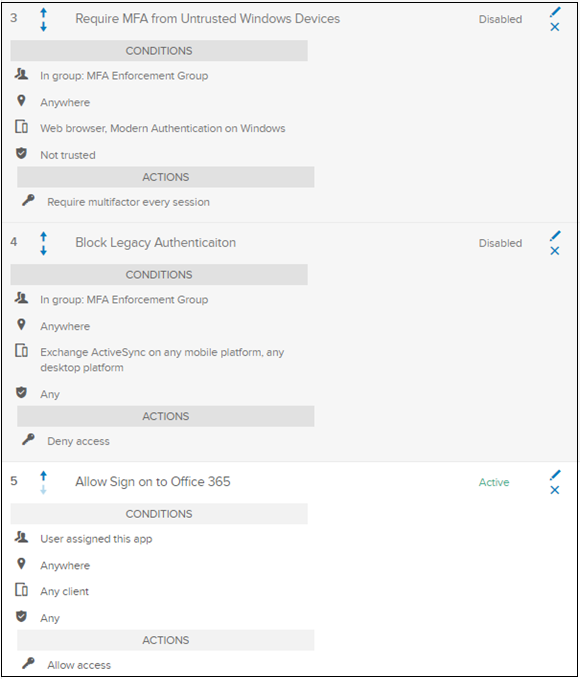
下次登入時,系統會提示使用者輸入條件式存取。