疑難排解與 Dynamics 365 中客戶參與應用程式的 Microsoft Teams 整合
本文提供有關您或許能以可能解決方法及一些已知問題面對之錯誤訊息的資訊。
對 Microsoft Teams 整合的組態問題進行疑難排解
Microsoft Teams 整合會在後端使用 SharePoint 整合,因此 SharePoint 整合或 OneDrive 設定若發生失敗,也會在您啟用 Microsoft Teams 整合時失敗。
如果從 Dynamics 365 設定 Microsoft Teams 整合時收到錯誤,可能是因為沒有符合下列先決條件。
SharePoint 整合未設定,且 OneDrive 整合已啟用。 若要修正問題,請停用 OneDrive。
SharePoint 整合未設定,但有使用中 SharePoint 網站存在於您的組織。 若要修正問題,請停用 SharePoint 網站。
SharePoint 整合未設定,但有使用絕對 URL 所建立的 SharePoint 文件位置存在於您的組織。 若要修正問題,請刪除有絕對 URL 的位置。
如果 SharePoint 線上系統管理員已啟用透過非受控裝置 (條件式存取原則) 控制存取,以從非受控裝置允許/封鎖 SharePoint 網站,則 Microsoft Teams 整合也會套用同樣的限制,因為 Microsoft Teams 使用 SharePoint 網站進行文件管理。 當使用者嘗試在應用程式頁面上存取連接的團隊管道檔案庫時,可能會封鎖使用者。 如需詳細資訊,請參閱控制未受管理的裝置存取。
如果收到此錯誤:您無法啟用 Microsoft Teams 整合,因為環境已與 SharePoint 內部部署整合,即表示目前已設定為使用 SharePoint 內部部署來進行文件管理。 您必須為客戶參與應用程式設定文件管理,才能使用 SharePoint Online。 如需詳細資訊,請參閱設定 Dynamics 365 應用程式以使用 SharePoint Online。
如果 Customer Engagement 應用程式管理員未正確設定增強體驗,則會在您將任何應用程式的記錄或檢視表定選至團隊管道時發生錯誤。
錯誤:系統管理員尚未同意使用使用者同步處理功能,您可以手動新增他們。
當您開啟強化型 Microsoft Teams 整合時,您必須接受兩個對話方塊。 在第二個對話方塊中,如果您未選取代表組織同意核取方塊,則會在使用者嘗試將實體記錄或檢視表釘選至 Microsoft Teams,並與其他使用者共用索引標籤時,收到此錯誤訊息。
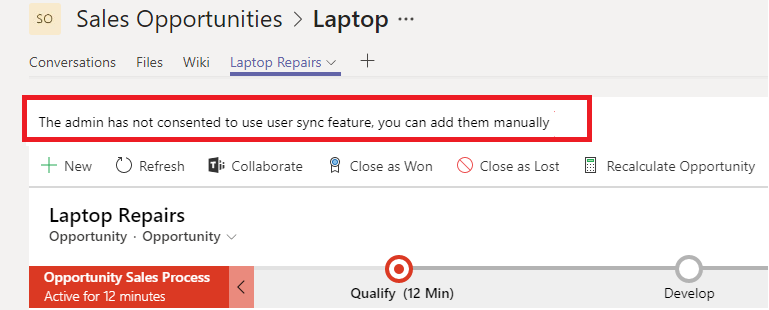
若要修正此問題,請停用增強型 Microsoft Teams 整合功能。
- 移至 https://portal.azure.com。
- 選取 Microsoft Entra ID>企業應用程式。
- 在應用程式清單中,移至 Dynamics 365 Microsoft Teams 共同作業整合。
- 刪除應用程式。

- 等待大約五分鐘,然後再啟用一次強化型Microsoft Teams 整合 整合。 請務必勾選代表組織同意的核取方塊。
如果客戶參與應用程式系統管理員未正確設定您的使用者角色權限,則會在您將任何應用程式的記錄或檢視表釘選到團隊管道時發生錯誤。
錯誤:使用者並沒有權限建立 SharePoint 網站或文件位置。此記錄未連接至 Dynamics 365。
這表示收到此錯誤的使用者,其使用者角色沒有足夠的權限 (例如建立、讀取、寫入、附加、附加至和刪除) 可將實體釘選至 Microsoft Teams 管道;不過,在 Microsoft Teams 中對記錄所做的變更將會在 Dynamics 365 的 Customer Engagement 應用程式中更新。
使用者嘗試將實體釘選至 Microsoft Teams 管道時,此錯誤會顯示在通知列中:
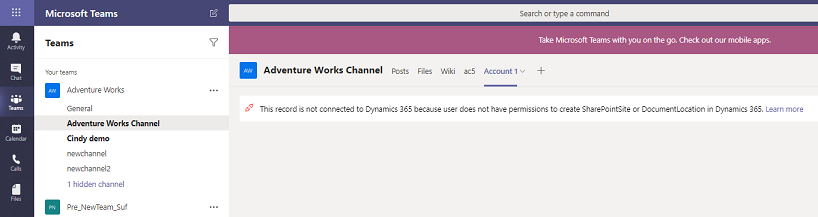
若要修復此問題,請執行下列步驟:
- 在 Microsoft Teams 中選取發生此錯誤的管道。
- 選取此錯誤的索引標籤。
- 選取索引標籤旁邊的下箭頭,然後選取 移除。
- 在應用程式中,找出指派給此使用者的角色:
- 以系統管理員身分登入客戶參與應用程式。
- 瀏覽至設定>安全性>使用者。
- 尋找並選取出現錯誤訊息的使用者帳戶,並打開它。
- 選取管理角色。
- 找出指派給此使用者的安全性角色。
- 選取關閉。
- 瀏覽至 設定>安全性>安全性角色。
- 開啟上述指出的安全性角色。
- 前往 核心記錄 索引標籤。
- 授與 SharePoint 網站和文件位置的建立、讀取、寫入、附加、附加至和刪除權限。
- 選取儲存後關閉。
現在,當使用者嘗試將實體釘選至所需的 Microsoft Teams 管道時,這應該可以運作。
啟用雙因素驗證時,適用於 Teams 的 Dynamics 365 應用程式無法連接至 Dynamics 365 組織
如果 Dynamics 365 組織已啟用雙因素驗證,但 Microsoft Teams 沒有這樣做,則適用於 Teams 的 Dynamics 365 應用程式無法與 Dynamics 365 通訊。 這是為了防止安全性事件發生。 Dynamics 365 啟用雙因素驗證時,任何來自未經雙因素驗證登入應用程式的使用者的通訊都會視為不受信任。
若要解決此問題,您必須執行下列其中一項動作:
- 在 Dynamics 365 和 Teams 中啟用雙因素驗證。 這是優先選用的動作。
- 在 Dynamics 365 和 Teams 中停用雙因素驗證。
Dynamics 365 應用程式未在設定中填入環境清單
如果已在 Dynamics 365 或 Teams 中啟用雙因素驗證,就可能會發生此問題。 如需詳細資訊,請參閱啟用雙因素驗證時,適用於 Teams 的 Dynamics 365 應用程式無法連接至 Dynamics 365 組織。
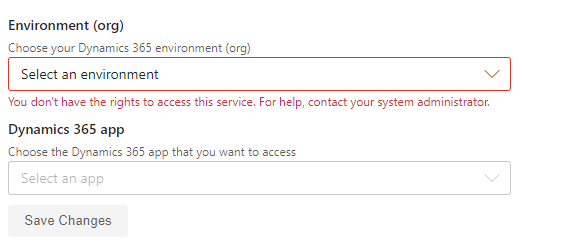
中斷連接的 Teams 管道會在 Dynamics 365 中一直顯示為已連接的管道
這是刻意設計的行為,從 Teams 刪除索引標籤並不會取消管道與 Dynamics 365 記錄的連結。
若要解決此問題,請手動刪除關聯列。
- 登入 https://make.powerapps.com。
- 選取含有關聯列的環境。
- 在左瀏覽窗格中選取資料表。
- 在搜尋方塊中輸入 Teams 共同作業。
- 在搜尋結果中,選取 Microsoft Teams 共同作業實體。
- 在 Microsoft Teams 共同作業實體頁面上,選取編輯。
- 尋找您要將其與 Dynamics 365 中斷連接之團隊及管道的名稱。
- 選取記錄,然後選取刪除。
- 移至 Dynamics 365,並重新整理頁面。 團隊與管道不會列為已連接的管道。
錯誤:從 Teams 存取 Dynamics 365 記錄時看到空白畫面。
從傳統版本的 Teams 存取 Dynamics 365 記錄時,會顯示空白畫面。 若要解決此問題,必須使用新版本的 Teams。
請針對在 Microsoft Teams 的錯誤進行疑難排解
錯誤:我無法在 Microsoft Teams 應用程式集找到 Dynamics 365 應用程式。
當 Microsoft Teams 服務的外部應用程式未由 Microsoft 365 管理啟用時,這個狀況就會發生。若要修正此問題,請執行下列步驟:
請從應用程式清單中,選取管理。
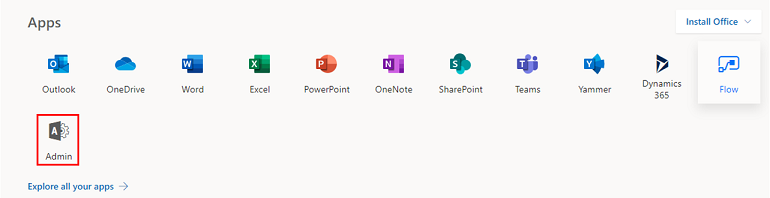
從功能表中,選取設定>服務及增益集。
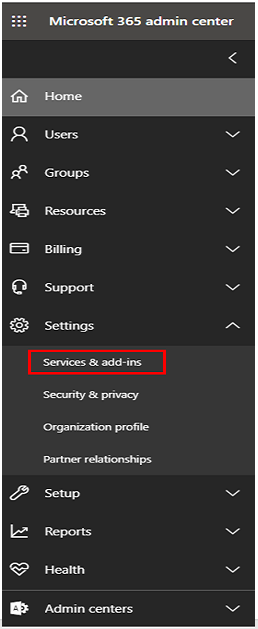
請尋找 Microsoft Teams 然後啟用外部應用程式。
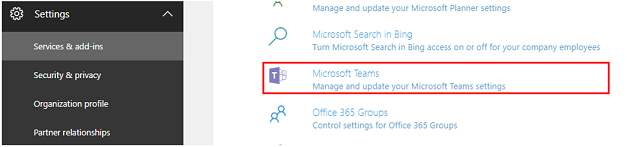
請設定在 Microsoft Teams 中允許外部應用程式至開啟。
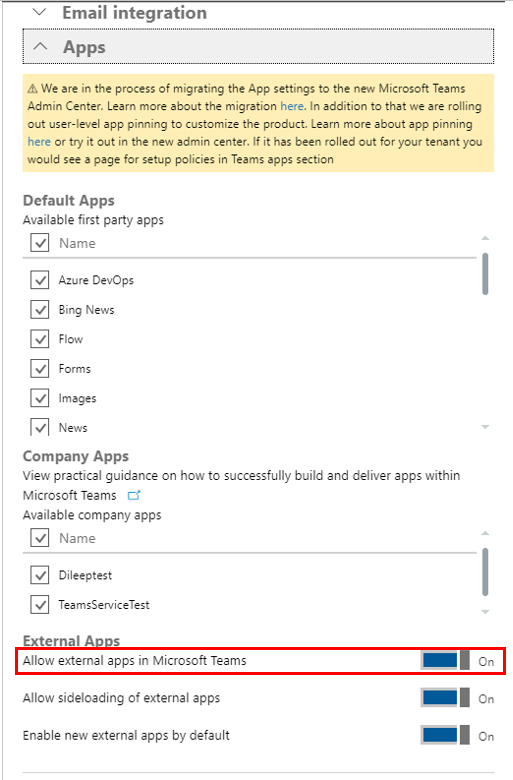
重新啟動 Microsoft Teams,然後嘗試在 Microsoft Teams 應用程式市集中,再次搜尋 Dynamics 365。
錯誤:抱歉,您選取的環境不是最新,或是不受支援。 請選取其他環境。
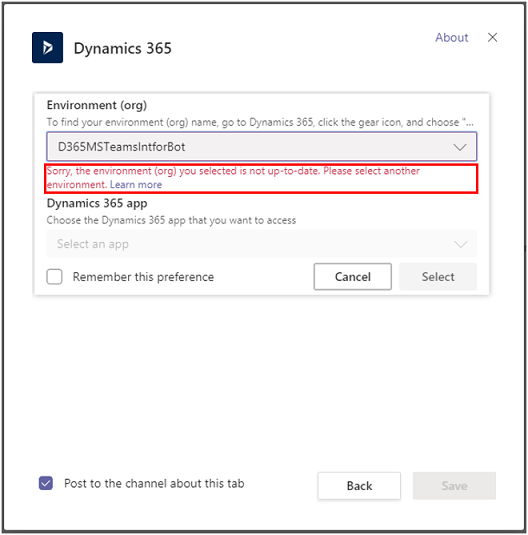
或者您可能收到此錯誤:
錯誤:抱歉! 您的 Dynamics 365 環境不是最新版本,而且不受此功能支援。 請選取不同的環境,或連絡您的 Dynamics 365 系統管理員以進行更新。
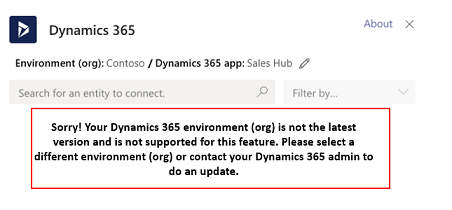
您正在嘗試連接的 Customer Engagement 應用程式環境不支援 Microsoft Teams 整合。 您可以等待環境更新或挑出已經更新的不同環境來支援 Microsoft Teams 整合。
錯誤:此記錄未連接至 Dynamics 365。 重新釘選索引標籤並重試。
此錯誤會在下列案例中顯示:
當您嘗試釘選的 Dynamics 365 實體未啟用 SharePoint 文件管理功能時。 例如,如果您嘗試在 Teams 中釘選約會記錄,但是 SharePoint 並未啟用約會實體。 在這種情況下,請為該實體啟用 SharePoint 文件管理。
當 Teams 與 Dynamics 365 中的 Customer Engagement 應用程式之間未設定檔案同步處理時。 在這種情況下,請設定 Dynamics 365 中的應用程式,以使用 SharePoint Online。
當 Teams 與 Dynamics 365 中的 Customer Engagement 應用程式之間的檔案同步處理失敗時。 在這種情況下,請重新釘選 Dynamics 365 索引標籤。
重要
當您在 Microsoft Teams 中第一次建立新團隊和管道時,您可能會看見此錯誤,因為 Microsoft Teams 得花一些時間為管道提供新 SharePoint 檔案庫。 等待幾分鐘,然後重新整理瀏覽器以重試連接。
Note
雖然連接失敗,但是在 Teams 中對記錄所做的變更會在 Customer Engagement 應用程式中進行更新。
若要重新釘選 [Dynamics 365] 索引標籤
在 Microsoft Teams 中,選取發生錯誤的管道。
選取發生錯誤的 Dynamics 365 索引標籤。
選取索引標籤旁邊的向下箭頭,然後選取移除。
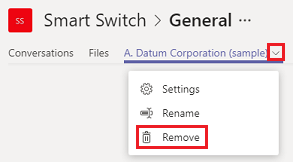
在同一個管道上,選取新增按鈕 (
 )。
)。![選取新增按鈕 選取 [新增] 按鈕。](media/teams-add-tab.png)
繼續進行 與 Microsoft Teams 共同作業 相同的步驟。
Dynamics 365 的客戶參與應用程式中的錯誤訊息
錯誤:未設定檔案共用。 請前往 [URL] 以將 Microsoft Teams 管道連接至此記錄。

此記錄尚未連接至 Microsoft Teams 管道。 選取 URL 以前往 Dynamics 365 Microsoft Teams 應用程式,並將記錄釘選到管道,如 與 Microsoft Teams 共同作業 所述。
錯誤:您沒有檢視此位置中檔案的權限。 請聯絡您的 Microsoft Teams 負責人或 SharePoint 系統管理員以取得存取權。
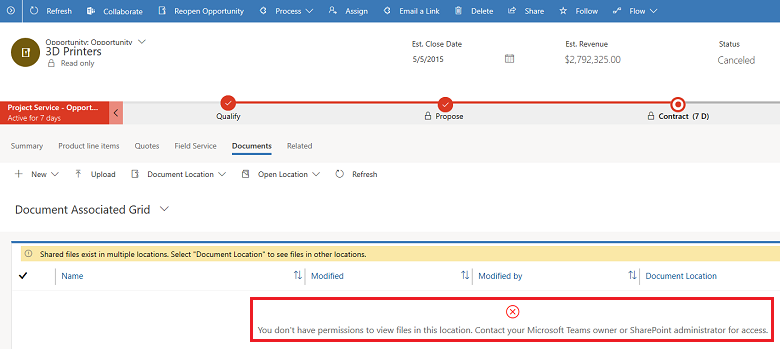
您必須是已連接團隊管道的成員才能檢視檔案。 請連絡已連接團隊管道的負責人,並要求將您新增為成員。 您需要判斷需要權限的文件位置。
在您的應用程式中,開啟有權限錯誤訊息的記錄。
選取相關>文件。
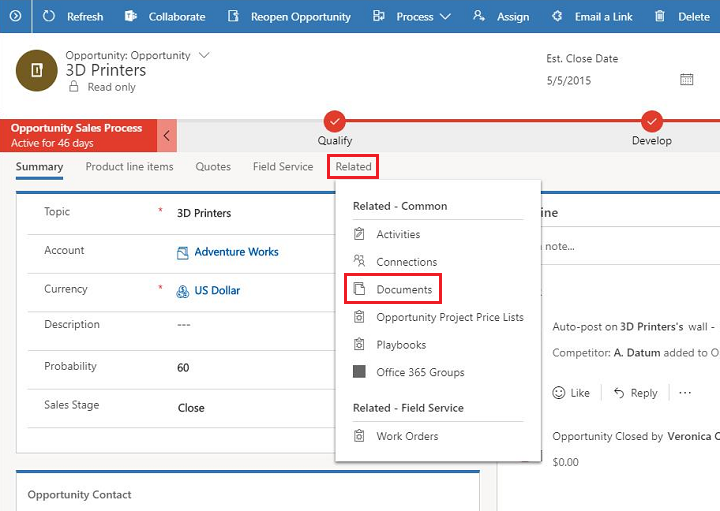
選取文件位置。 清單中的第一個項目會顯示您需要其成員資格的團隊。 向團隊管道負責人要求存取權。
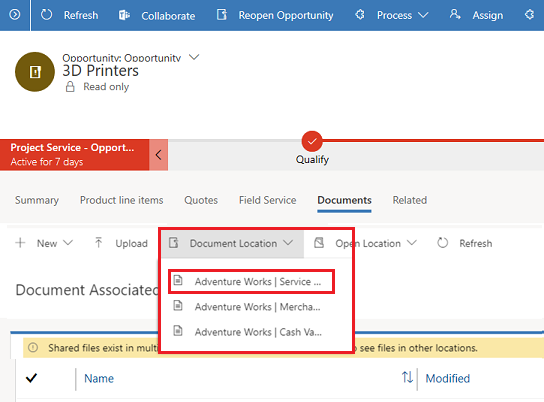
已知問題
內嵌 Power Apps 畫布應用程式無法運作
您可以在客戶參與應用程式 (例如 Dynamics 365 Sales 和 Dynamics 365 Customer Service) 中內嵌畫布應用程式,因為這些應用程式都有相同的模型導向應用程式設計和基礎結構。 不過,當您在 Microsoft Teams 中內嵌客戶參與應用程式時,內嵌的畫布應用程式將無法運作。 這可能會顯示用於登入應用程式的訊息、驗證錯誤訊息或載入控制項時發生錯誤訊息。
Teams 在您將應用程式內嵌於 Dynamics 365 時發生的驗證問題
當您在已啟用應用程式 (例如 Power BI、Power Automate、LinkedIn Navigation widget 或知識庫控制項) 的 Teams 桌面用戶端中開啟釘選的 Dynamics 365 索引標籤,可能會收到驗證失敗。
若要解決此問題,請開啟 Teams 網頁版並關閉桌面版。
當建立團隊或管道時發生錯誤。 根據貴組織的群組命名要求,此屬性遺失必要的字首/字尾。
當使用者嘗試使用 Dynamics 365 的客戶參與應用程式中的共同作業按鈕,將記錄或檢視表連接至團隊管道時,可能會發生此錯誤。 如果租用戶管理員已從加設字首和字尾條件的 Azure 入口網站設定群組層級命名原則,就會發生這種情況。
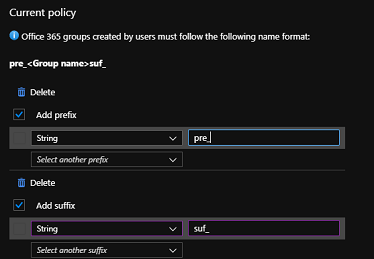
若要解決此問題,租用戶管理員必須從 Azure 入口網站移除此原則。
當建立團隊或管道時發生錯誤。 根據公司原則,displayName 不可包含封鎖的文字 'blocked'。
當使用者嘗試使用 Dynamics 365 的客戶參與應用程式中的共同作業按鈕,將記錄或檢視表連接至團隊管道時,可能會發生此錯誤。 當您的租用戶管理員在 Azure 入口網站上建立自訂的封鎖字清單時,此情況會發生。
若要解決此問題,租用戶管理員必須從 Azure 入口網站移除此原則。
錯誤:已封鎖包含原始來源的框架,使其無法存取跨原始來源資源框架
Dynamics 365 的客戶參與應用程式中的一些頁面只能在瀏覽器視窗中開啟,因為這些頁面會使用透過 window.top (不支援在 Microsoft Teams 中載入) 嘗試存取 DOM 元素及屬性的 JavaScript 函數。 未使用任何 iFrame 開啟此頁面時,頁面會順利運作,因為最上層視窗的內容是客戶參與應用程式頁面,有必要的屬性 (Attribute) 和屬性 (Property) 可用。 然而,在 Microsoft Teams 中開啟這同樣的頁面時,頁面是在 iFrame 內載入,其中 window.top 代表的最上層視窗內容是 Microsoft Teams 視窗,而不是客戶參與應用程式頁面。 因此,無法找到相關的屬性 (Attribute) 和屬性 (Property),而在瀏覽器主控台中產生錯誤訊息已封鎖包含原始來源的框架,使其無法存取跨原始來源資源框架。 例如,如果您在 Microsoft Teams 中開啟 Dynamics 365 Project Service Automation 的排程面板頁面,就會收到此錯誤。
若要解決此問題,請在客戶參與應用程式中開啟頁面,而不是在 Microsoft Teams 中開啟。
如果顯示錯誤訊息的頁面包含自訂資源 (JavaScript、自訂控制項等),請確定未在 JavaScript 中使用 window,因為這可能會造成頁面完全無法正確載入或無法正確載入。 如需詳細資訊,請參閱避免使用 window top。
您可以使用實體記錄中的 [文件] 索引標籤,在客戶參與應用程式中存取文件,即使在使用者離開團隊後也可以存取。
只要成員離開釘選實體記錄所在的團隊,就無法再看到 Microsoft Teams 中顯示團隊所共用文件的檔案索引標籤,因為使用者失去對團隊的存取權。 不過,使用者仍然可以移至 Dynamics 365 中的客戶參與應用程式,並存取已釘選在團隊中的記錄,也可以在相關區段的文件索引標籤中存取檔案。
若要禁止使用者從客戶參與應用程式存取記錄中的文件,系統管理員可以移除使用者存取記錄的權限,或使用 SharePoint網站權限來控制權限。
Dynamics 365 應用程式無法在行動裝置上運作
行動裝置不支援 Dynamics 365 應用程式。
調適型卡片中的 RTF 欄位未正確顯示
調適型卡片不支援 RTF 欄位,也無法在 Microsoft Teams 中正確呈現。 您可以將欄位的格式修改為 RTF 文字,以使用 HTML 來設定文字格式,但這無法在 Teams 中正確顯示。 Teams 不支援在適應型卡片的欄位中設定 RTF 格式。
Microsoft Teams中 Dynamics 365 應用程式的限制
由於託管 Teams 應用程式的 Power Apps 框架中最近的安全性變更,Teams 中的 Dynamics 365 應用程式具有以下限制:
- 狀態遺失
- 如果你在應用程式中工作並切換到其他 Teams 體驗 (例如聊天或管道),則當你返回到應用程式時,你先前的狀態將會遺失,且將重新載入應用程式。
- 檔案下載
- 檔案存取僅在 Web 瀏覽器中,而非原生 Teams 用戶端中,受到支援。
- 裝置功能
- 如果應用程式依賴原生裝置功能來拍照、錄製影片或掃描條碼,則在 Teams 上執行應用程式時,您將無法執行這些動作。
- 由於第三方 Cookie 被阻止而導致功能遺失
- 富文字編輯器控制項將不會載入,這會影響電子郵件和簽名編輯等體驗,以及使用富文字編輯器的表單。
- 載入外部資源 (HTML/JS) 的 PCF 控制項將不起作用。 此外,一些存取
window.*的用戶端呼叫將被破壞。 - 設定為使用 HTML Web 資源的應用程式功能將無法運作。
- 匯出至 PDF
- 不支援匯出到 PDF 功能。
- 時間表的增強型電子郵件
- 不支援時間表的增強型電子郵件功能。