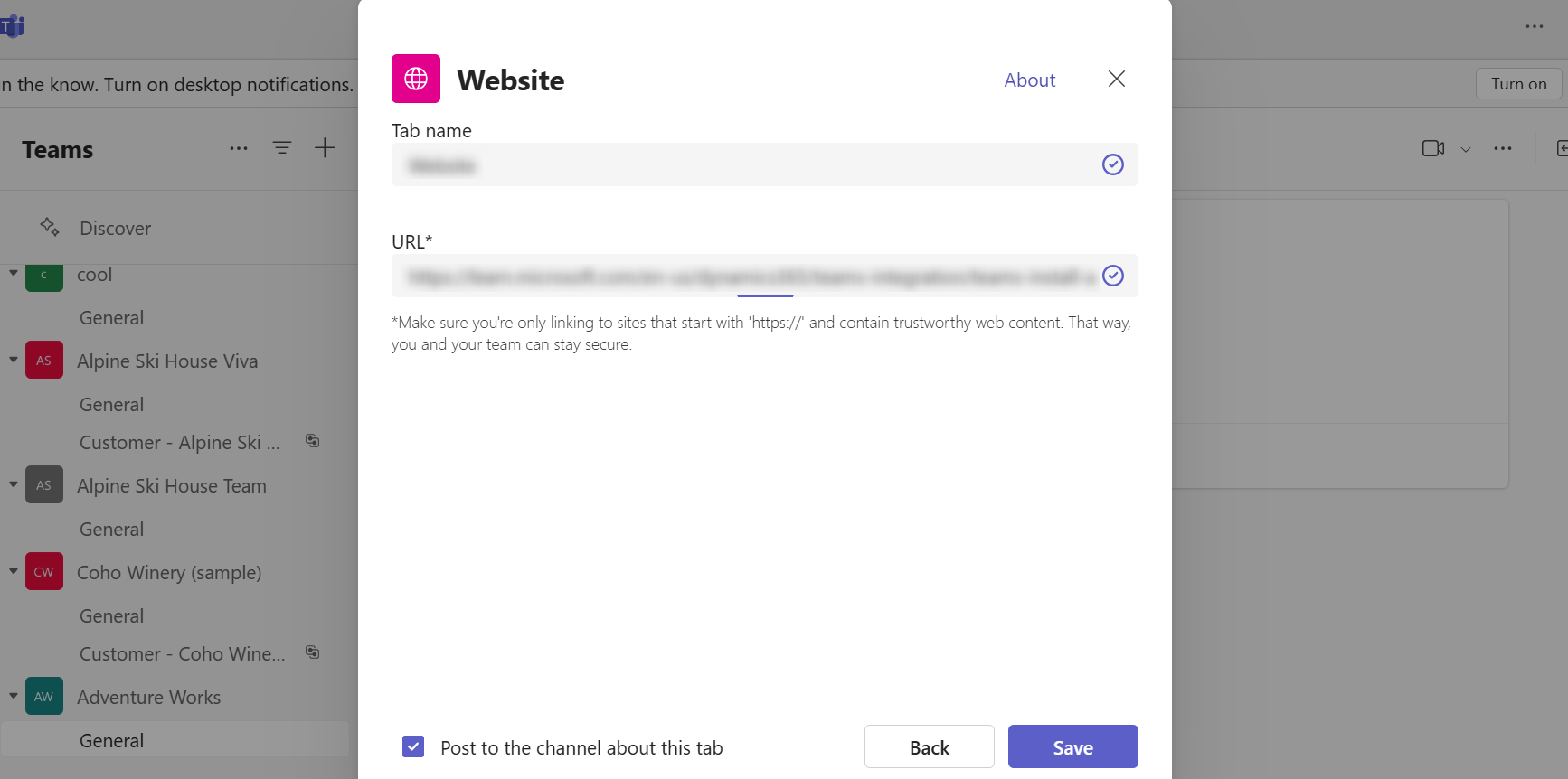在 Microsoft Teams 中安裝 Dynamics 365 應用程式
在 Microsoft Teams 中的左側導覽窗格上,選取應用程式。
搜尋 Dynamics 365,然後選取 Dynamics 365 圖標。
在 Dynamics 365 視窗中, 選取新增 按鈕旁邊的向下箭頭,然後選擇以下選項之一:
- 新增到團隊:選取此選項以將應用程式新增到 Teams 管道。 在輸入團隊或管道名稱方塊中,輸入您要新增應用程式的目的地團隊或管道名稱,然後選取它。
- 新增到聊天:選取此選項以將應用程式新增到聊天。 在輸入人員或聊天名稱方塊中,輸入您要新增應用程式的目的地人員或聊天名稱,然後選取它。
- 新增到會議:選取此選項以將應用程式新增到會議。 在輸入會議名稱方塊中,輸入您要新增應用程式的目的地會議名稱,然後選取它。
您還可以選取新增以新增個人使用的應用程式,並在稍後將它安裝到您的 Microsoft Teams。

選取設定。
在 Dynamics 365 視窗中,確認環境名稱和應用程式名稱。 若要變更環境或應用程式,請執行下列動作:
- 選取應用程式旁邊的編輯圖示 (
 )。
)。 - 選取您要連接至的環境和應用程式,然後選取選取。
注意
- 只有包含 Customer Engagement 應用程式 (例如 Dynamics 365 Sales 和 Dynamics 365 Customer Service) 的環境才會出現在清單中。 此外,也只有使用中的環境 (未停用或是佈建中環境) 才會出現。
- 只會列出整合介面應用程式。
- 只有已授權給所選環境的應用程式模組才會列出。
- 選取應用程式旁邊的編輯圖示 (
請選取實體選取或檢視表選取。
- 實體選取:選取要連接的實體。 您可以選擇最近檢視過的記錄,或使用搜尋來尋找記錄。 您可以使用篩選依據來縮小實體類型的搜尋範圍。 選擇記錄後,即選取儲存。

- 檢視表選取:選取實體以查看可用檢視表的清單。 選擇檢視表後,即選取儲存。
Note
如果您選取個人檢視表 (我的檢視表) 而不是系統檢視表,建議您在將檢視表新增至 Microsoft Teams 管道前,先將檢視表與其他使用者共用。 否則,其他團隊成員將不會擁有檢視表索引標籤內容的存取權。
完成上述步驟之後,您將會在選取的 Teams管道、聊天或會議中看見新的 Dynamics 365 索引標籤。
如需有關您如何使用索引標籤功能與 Dynamics 365 應用程式共同作業的詳細資訊,請參閱與 Microsoft Teams 共同作業。
政府 GCC 環境
Teams 與 Dynamics 365 的整合不適用於政府 GCC 環境。 不過,此情況還是有因應措施,即使用 Teams 中的網站應用程式檢視記錄,然後將其新增為索引標籤。
開啟 Teams 管道,並選取新增索引標籤。
搜尋網站應用程式,並將其加入。
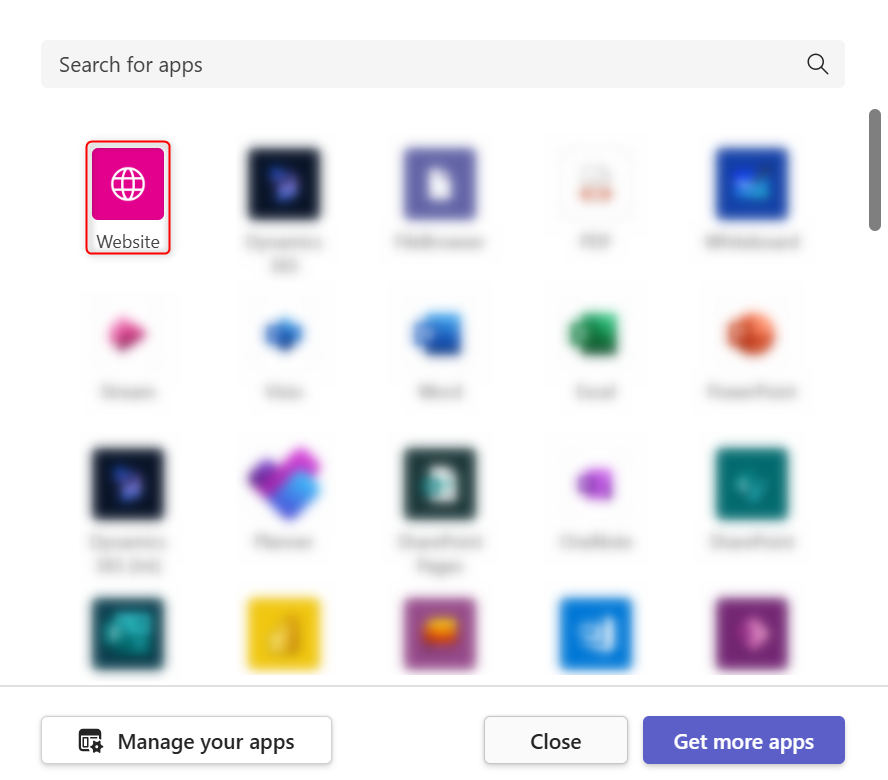
注意
如果 Teams 中沒有看到網站應用程式,請要求系統管理員透過 Microsoft 365 系統管理中心啟用此選項。
輸入索引標籤的名稱以及 Dynamics 365 應用程式的 URL,然後選取儲存。