設定客戶參與應用程式以便線上使用 SharePoint
當您搭配客戶參與應用程式 (Dynamics 365 Sales、Dynamics 365 Customer Service、Dynamics 365 Field Service、Dynamics 365 Marketing 和 Dynamics 365 Project Service Automation) 使用 SharePoint Online 時,您可以:
從客戶參與應用程式內建立、上傳、檢視及刪除在 SharePoint 儲存的文件。
使用客戶參與應用程式內的 SharePoint 文件管理功能,例如簽入和簽出文件及變更文件屬性。
讓非客戶參與應用程式使用者,例如評論投標的客戶,直接存取 SharePoint 文件,前提是他們有適當的權限。
重要
本主題適用於首次部署或升級至伺服器架構 SharePoint 整合的組織。 啟用伺服器架構 SharePoint 整合之後,您無法還原為先前的用戶端驗證方法。
若要設定客戶參與應用程式使用 SharePoint Online,請完成下列步驟。
指派 SharePoint 小組網站的使用者權限
您的客戶參與應用程式和 Microsoft 365 使用者不會自動獲准存取您的 SharePoint 網站。 您必須在 SharePoint 網站中將特定權限等級指派給個別使用者或群組。
將使用者指派至小組網站
瀏覽至 Microsoft 365 系統管理中心,並使用 Microsoft 365 全域系統管理員認證登入。
開啟 Microsoft 365 應用程式啟動器,然後選取 SharePoint。
在左邊功能表中,選取團隊網站。
在 [首頁] 上選取共用 (右上角)。
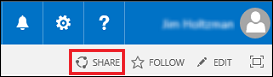
若要檢視您的小組網站的預設權限,請選取很多人。
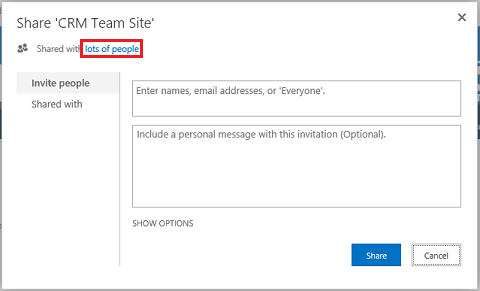
根據預設,Microsoft 365 組織中所有使用者都可以在 SharePoint 小組網站上新增與編輯文件。 若要邀請其他人,請選擇邀請人員並新增組織外部人員以共用文件。
如需 SharePoint 權限的詳細資訊,請參閱簡介:使用權限控制使用者存取
組態適用 SharePoint 文件管理的客戶參與應用程式
如果是新組織和未部署文件管理,請參閱設定新組織。
如果您的組織已經使用 Microsoft Dynamics CRM List Component 的文件管理,您必須切換至伺服器架構 SharePoint 整合。 其他資訊:從清單元件切換或變更部署
重要
伺服器架構 SharePoint 整合使用實體顯示名稱來建置 SharePoint 文件庫。 當您升級至伺服器架構 SharePoint 整合時,務必檢查 SharePoint 文件庫中的顯示名稱是否符合實體顯示名稱。 其他資訊:當您嘗試設定 Microsoft Dynamics CRM Online 與 SharePoint Online 的伺服器架構 SharePoint 整合時發生「驗證錯誤」。
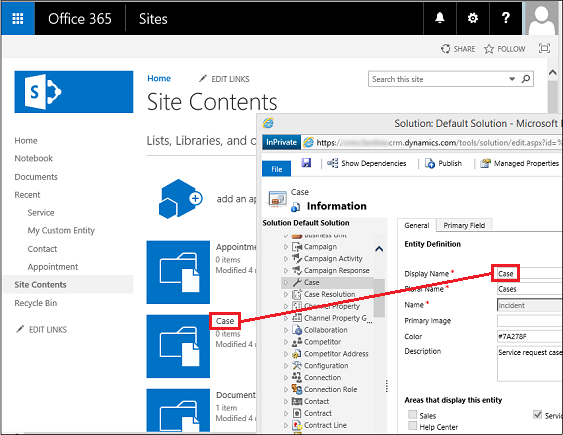
這些名稱必須符合。
設定新組織
如果您的組織尚未部署文件管理,當系統管理員登入時,警示資訊會顯示以啟用伺服器架構 SharePoint 整合。

注意
如果您看不到警示且之前未啟用伺服器端的 SharePoint 整合,請清除您的瀏覽器快取或使用 Internet Explorer 搭配 InPrivate 瀏覽功能開啟客戶參與應用程式再次顯示警示。 當您設定伺服器架構整合後,警示不會再顯示。
在 Power Platform 系統管理中心,選取環境。
選取設定>整合>文件管理設定,然後選取啟用伺服器架構 SharePoint 整合。
在 [啟用伺服器架構 SharePoint 整合] 警示中,選取下一步。
對於您的 SharePoint 網站所在位置,選擇線上,然後選擇下一步。
![選取線上做為 SharePoint 網站位置 選取 [線上] 做為 SharePoint 網站位置。](media/crmandsharepointonlineenablestep2.png)
如果您的客戶參與應用程式未連接 SharePoint 線上網站,請輸入您將用於自動資料夾建立的 SharePoint 網站 URL (例如 https://contoso.sharepoint.com),然後選擇 下一步。
小費
若要查看您的 SharePoint 網站集合,請選取 Microsoft 365 系統管理中心中的系統管理中心>SharePoint,然後選取網站集合。
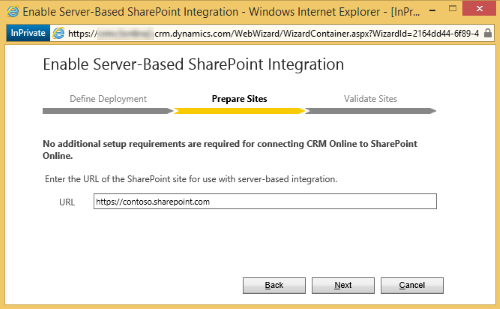
系統會檢查 URL 是否為有效 SharePoint 線上網站,以及是否存在於和您組織相同的 Microsoft 365 用戶中。 啟用伺服器架構 SharePoint 整合之後,您無法回復到先前的用戶端整合。 選擇啟用。
後續步驟
當伺服器架構整合 SharePoint 啟用時,您必須啟用要用於文件管理整合的實體。 其他資訊:啟用實體的文件管理
在啟用伺服器架構 SharePoint 整合後,您也可以啟用 OneNote 與 OneDrive 的整合。 其他資訊:設定 OneNote 整合 與啟用商務用 OneDrive (線上)
使用文件管理
您現在可將文件儲存位置新增至上面啟用的實體,然後開始管理文件。 首先開啟具有文件管理功能的記錄 (例如,[連絡人])。
瀏覽至 Web 應用程式。
選擇客戶,例如貿昇工程公司 (範例) 客戶。
在瀏覽列中,選取客戶名稱旁邊的向下箭頭,然後選取文件。
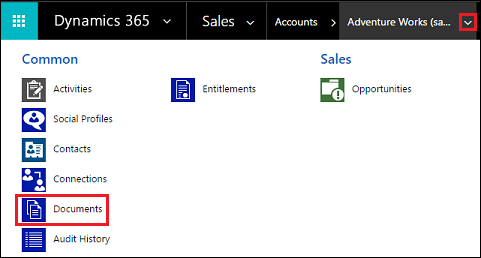
選擇 「上傳」,然後流覽到要上傳到 365SharePoint Online 團隊網站中的 Microsoft 新資料夾的文件。
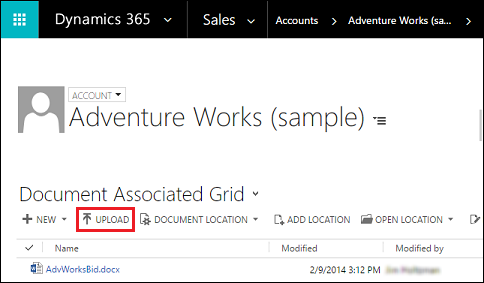
選取資料夾位置,然後選取確定。
若要在 365SharePoint Online 團隊網站中 Microsoft 查看文檔,請選擇文檔名稱左側的 (你將看到一個複選標記),然後選擇 “打開位置”。
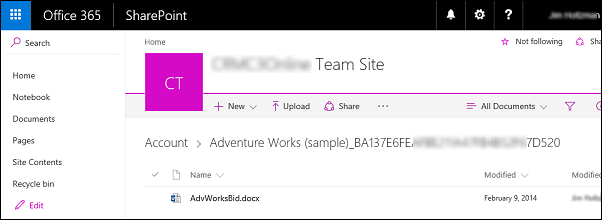
選取網站內容,查看所有針對您選取的受管理實體所建立的文件庫。
您選取要由 [文件管理] 所管理之實體顯示成文件庫 (例如:客戶、文章、案例、潛在客戶、商機、產品、報價及銷售文宣)。
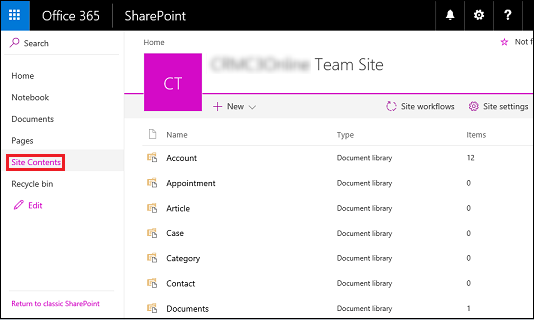
已知問題
SharePoint Online 已引進新功能,可讓 Microsoft 365 中的 SharePoint 系統管理員或全域管理員封鎖或限制從未受管理的裝置存取 SharePoint 和 OneDrive 內容。 如需詳細資訊,請參閱控制未受管理的裝置存取。
您可以在三個層級設定存取:
- 允許傳統型應用程式、行動應用程式和 Web 的完整存取
- 允許受限的僅限 Web 存取
- 封鎖存取
使用「封鎖存取」層級時,只有滿足 SharePoint 系統管理員或全域管理員所定義之 AD 信任原則的裝置才可以開啟 SharePoint 網站並執行作業。
對客戶參與應用程式和 SharePoint Online 整合的影響
當 SharePoint Online 組態為「封鎖存取」時,客戶參與應用程式會從所有使用伺服器對伺服器整合觸發的作業收到 SharePoint Online 的「401 未授權」回應。 這是因為 SharePoint Online 拒絕 AppAssertedUser 權杖 (在客戶參與應用程式和 SharePoint Online 之間用於伺服器對伺服器間驗證的宣告型權杖)。
解決方法
如需採取因應措施,您可以在 SharePoint Online 上將未受管理的裝置原則設定為 [允許傳統型應用程式、行動應用程式和 Web 的完整存取]。
以全域管理員或 SharePoint 系統管理員身分登入 https://admin.microsoft.com。如果看見您沒有權限存取頁面的訊息,即表示您沒有組織中的 Microsoft 365 系統管理員權限。
在左窗格中,選取系統管理中心>SharePoint。
在 SharePoint 系統管理中心,選取左窗格中的存取控制。
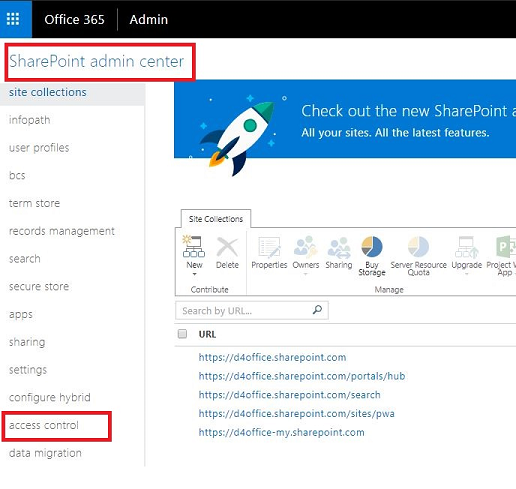
在未受管理的裝置下方,選取允許傳統型應用程式、行動應用程式和 Web 的完整存取。
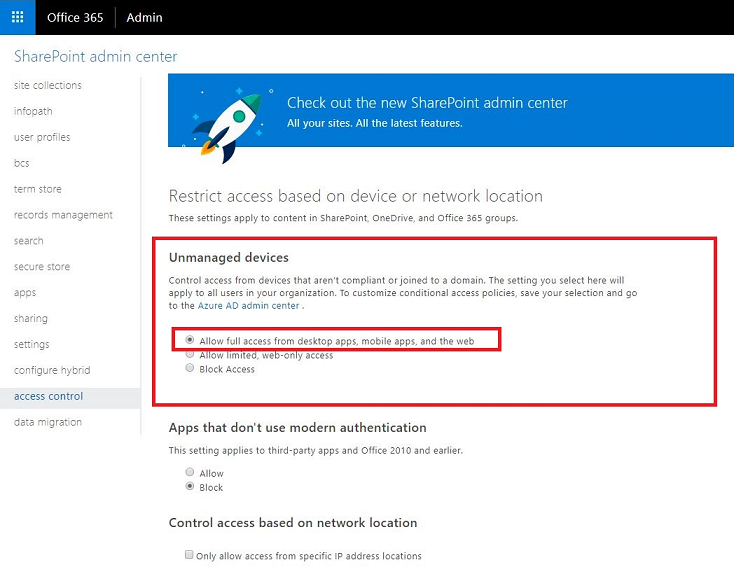
選取確定。
當您使用伺服器端 SharePoint 整合時,在客戶參與應用程式 與 SharePoint 之間傳輸的資訊
當您藉由伺服器端 SharePoint 整合使用客戶參與應用程式中的文件管理功能時,下列資訊會在客戶參與應用程式和 SharePoint 之間傳輸:
- 在 SharePoint 用於建立資料夾之實體 (例如客戶、文章或潛在客戶) 的實體名稱。 若要設定整合的實體,請移至設定>文件管理>文件管理設定。