分享您的電腦或應用程式畫面,搭配 HoloLens 上 Dynamics 365 Guides 的使用者
Microsoft Teams (PC、Mac 或行動版) 上的遠端共同作業者可以分享他們的電腦或應用程式畫面,以幫助 Dynamics 365 Guides 使用者識別和/或解決問題。 例如,遠端共同作業者可能想要在 PowerPoint 報告中分享視訊或一系列說明。
注意
Dynamics 365 Guides 不支援互動式畫面分享內容。 例如,您不能在報告人檢視表中分享 PowerPoint 報告。
對於其他類型的檔案,遠端共同作業者可以透過 Teams 聊天分享檔案。 遠端共同作業者可以透過 Teams 聊天分享以下類型的檔案:.jpg、.bmp、.png、.tif/.tiff、.pdf、still gif。
本文顯示如何與 Dynamics 365 Guides 使用者分享畫面。 若要了解如何在聊天中分享檔案,請參閱開始聊天並分享檔案。
注意
Dynamics 365 Guides 遵循 Teams 共用檔案的原則。 如果您的 Teams 政策原則為禁止檔案共用,則使用者將無法彼此共用檔案。 如需詳細資訊,請參閱以下連結:
使用 Teams 電腦版 (PC 或 Mac) 分享畫面
選取共用。

選取您想分享的應用程式視窗,或分享您的電腦畫面。
注意
一次能分享一個應用程式視窗或螢幕畫面。 如果要分享其他畫面,請選取關閉分享匣按鈕以停止分享,選取其他畫面,然後再次開始分享。
共用畫面和即時視訊畫面遵循本文後面描述的行為。
使用 Teams 行動版分享您的畫面
在通話控制中,選取更多資訊按鈕 […]。
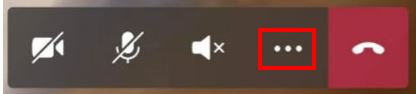
選取分享,然後選取開始廣播。
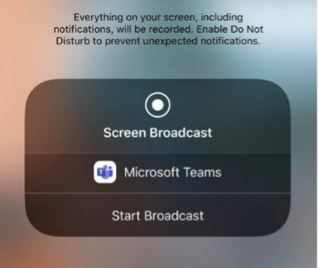
幾秒鐘後,您的畫面的即時檢視表將作為一個新視窗顯示在 Dynamics 365 Guides 使用者的環境中。
共用畫面和即時視訊畫面遵循下方描述的行為。
在 HoloLens 上使用 Dynamics 365 Guides 的共用畫面工作
當遠端共同作業者分享他們的畫面時,該畫面會自動作為一個新視窗出現在 Dynamics 365 Guides 使用者的環境中。
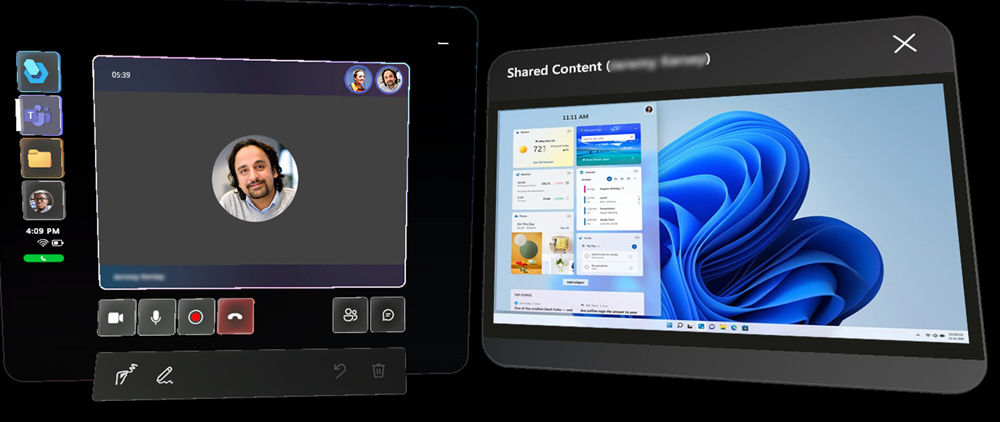
在這種情況下,分享畫面人的即時視訊會暫停饋送。 視訊饋送和共用畫面不能同時打開。
您可以使用直接觸控來移動共用畫面並調整其大小。
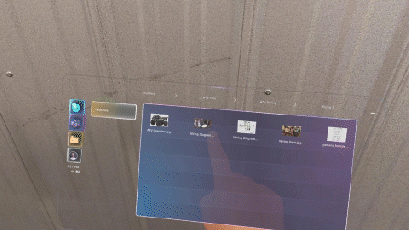
您還可以透過使用手部射線和空中點選 (遠距離互動) 與畫面互動。 使用遠距離互動對於您希望將視窗移離您更遠的情況特別有用。
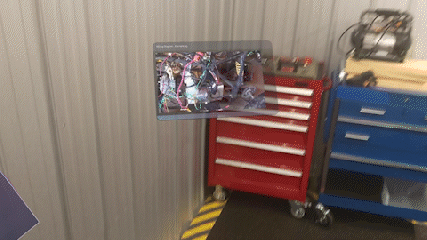
切換視訊饋送
如果在共用畫面時將視訊饋送切換到通話中的另一個人,則會顯示該人的視訊饋送並暫停共用畫面 (變為灰色)。 暫停畫面上會出現一個按鈕,您可以選擇該按鈕以再次啟用共用畫面。
您還可以透過選擇即時視訊饋送中的類似按鈕來啟用共用畫面。
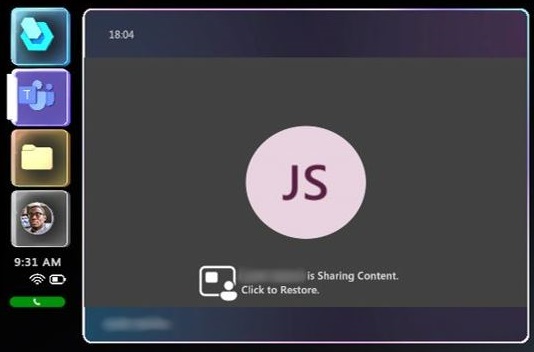
如果您使用這些按鈕中的任何一個啟用共用畫面,則顯示的人的視訊饋送將再次暫停。
如果共用畫面的人停止共用,則共用畫面會消失,共用畫面的人的視訊饋送會再次出現。