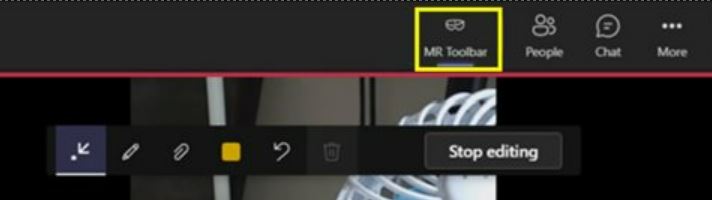使用註釋搭配 Dynamics 365 Guides
註釋有助於指出空間的不同部分,包括可能難以觸及的部分。 所有通話參與者都可以看到彼此新增的註釋,也可以自己標註。 放置註釋後,它將持續錨定在您的空間中,直到放置註釋的人將其刪除或離開通話為止。
如果您正在使用 Dynamics 365 Guides 並且正在與其他人或群組通話,則可以在您的環境中以不同的方式進行標註。 使用註釋的主要方式是透過 Microsoft Teams。
- 如果您使用行動裝置並有 Microsoft Teams,使用 Teams 行動版對環境進行標註 (預覽版)。 Teams 桌面使用者 (PC 或 Mac) 可在行動使用者的空間中進行標註。
- 如果您不在行動裝置上,但使用 HoloLens,請使用 HoloLens 來標註環境。
- 如果您使用的是 Teams 桌面版 (PC 或 Mac) 而不是 HoloLens,請使用 Teams 桌面版來標註環境。
使用 Teams 行動版在使用者環境中進行標註 (預覽版)
[本文章是發行前版本文件,隨時可能變更。]
重要
- 這是預覽功能。
- 預覽功能不供生產時使用,而且可能功能受限。 這些功能是在正式發行前先行推出,讓客戶能夠搶先體驗並提供意見反應。
如果您擁有 Microsoft Teams、Remote Assist 或 Field Service 授權,則可以在與 Dynamics 365 Guides 行動裝置使用者的通話中進行標註。 Microsoft Teams 桌面使用者可以在行動裝置使用者的空間中進行標註。 使用 Teams 中的空間註釋工具列來新增註釋。
在 Teams 行動裝置通話中,選取空間註釋。
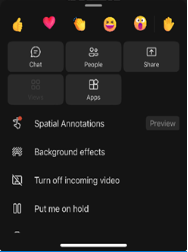
使用空間註釋工具列在您的空間中放置箭頭或繪圖,以便其他呼叫者在其他使用者的空間中查看或註釋。

按鈕 描述 
新增箭頭。 若要新增箭頭,請點選要放置箭頭的位置。 若要控制箭頭的方向,請點選、按住並旋轉箭頭,直到其朝向所需的方向。 若要變更箭頭的大小,請點選、按住並拖曳至所需的大小。 放開以就地鎖定箭頭。 
新增筆跡 (繪圖)。 
變更箭頭或筆跡色彩。 
復原最近新增的註釋。 
若要刪除新增的所有註釋,請選取此按鈕,然後選取刪除註釋。 此動作不會清除其他使用者所做的註釋。 注意
每個通話參與者都只能復原和刪除他們自己的註釋。
完成標註時,關閉工具列。 即使已經停止編輯,所有註釋也會保留。
系統需求
在您的環境中使用 Guides HoloLens 進行標註
必要條件
使用 HoloLens 來標註
如果您在 HoloLens 上使用 Dynamics 365 Guides,並與使用 Microsoft Teams (PC、Mac 或行動版) 或 Dynamics 365 Remote Assist 行動版的遠端共同作業者通話,您和您的遠端共同作業者可以在您的環境中標註。 通話參與者也可以標註共用檔案或畫面。
注意
一個 HoloLens 使用者可以在他們的環境中繪製,但不能放置箭頭。 Teams 或 Dynamics 365 Remote Assist 行動版上的遠端共同作業者可以在 Dynamics 365 Guides 使用者的環境中繪製和放置箭頭。
註釋在黑色或反光表面上效果不佳。
當您在通話時,請使用註釋工具列在您的空間中放置箭頭或繪圖。
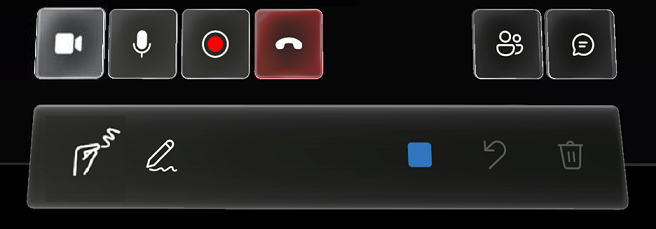
從以下註釋中選擇。
按鈕 描述 
直接筆跡 (繪製)。 捏住食指和拇指,將筆跡放在指尖。 從拇指上抬起食指,即可停止筆跡動作。 
遠距離繪圖。 使用您的手部射線將游標放置在您要開始繪圖的位置。 空中點選,將食指和拇指保持在一起,然後開始繪圖。 放開空中點選以停止繪圖。 
變更筆跡色彩。 選擇顏色按鈕,然後選擇所需的顏色。 下次當使用直接筆跡或遠距離繪圖按鈕進行繪製時,將會使用這個顏色。 
復原最近的動作,包括清除全部動作。 
清除全部繪圖。
使用 Teams (PC 或 Mac) 來標註 Guides 使用者的環境
當您在 Microsoft Teams (PC 或 Mac 版) 加入通話時,您將看到您的 Dynamics 365 Guides 共同作業者的空間 (包括全像投影),並且可以使用 Teams 中的混合實境工具列新增註釋。

注意
- 只有當 Dynamics 365 Guides 使用者的視訊資料處於啟用狀態時,該工具列才會出現。
- 如果 Dynamics 365 Guides 使用者尚未準備好接收註釋和檔案,此工具列會停用 (例如,使用者的傳出視訊摘要已經停用,則使用者會暫時失去追蹤,或 Guides 不在前景中)。
- 如果相同的 Guides 使用者同時從 Teams 和 Dynamics 365 Guides 連線,則無論是使用哪個裝置,這個工具列都無法使用。
開始標註
若要暫停視訊串流並進入編輯模式,請選擇下列其中一項動作:
- 選取通話視窗中的任意位置。
- 選取混合實境工具列上的其中一個項目。
- 選取開始編輯。
在編輯模式下,您將會在應用程式視窗的角落看到該通話的即時串流,包括其他通話參與者新增的註釋。
使用混合實境工具列,在 HoloLens 使用者的環境中放置箭頭、繪製或新增檔案。 每個通話參與者只能移除自己新增的註釋。 無法刪除特定的繪圖或箭頭。
按鈕 描述 
新增箭頭。 
新增筆跡 (繪製)。 
在 HoloLens 使用者的空間中插入檔案。 您可以從 OneDrive 或從您的裝置選取影像或 .pdf 檔案。 深入了解檔案共用。 
變更箭頭或筆跡色彩。 
在編輯模式下,復原上一個動作。 
如果您處於編輯模式,請清除該編輯工作階段所做的所有註釋。 如果您處於即時模式,請清除該通話期間所做的所有註釋。 完成標註之後,選取停止編輯,或選取螢幕一角的即時視訊摘要。
若要讓混合實境工具列最小化,並專注於 HoloLens 使用者的視訊串流,請選取混合實境工具列按鈕。 如果您切換到不同的 Dynamics 365 Guides 使用者的視訊摘要,工具列會保持最小化。 若要還原工具列,請再選一次混合實境工具列按鈕。