在 HoloLens 上開始聊天並共用 Dynamics 365 Guides 檔案
當 HoloLens 上的 Dynamics 365 Guides 使用者透過 Microsoft Teams 桌面、Teams 行動裝置或 Dynamics 365 Remote Assist 與遠端共同作業者通話時,通話參與者可以相互聊天。 Teams 或 Dynamics 365 Remote Assist 上的一個或多個遠端共同作業者可以在聊天視窗中分享檔案或頁面連結。 遠端專家可以分享圖表或一些其他圖解,協助 Dynamics 365 Guides 使用者診斷和/或解決問題。 參與者還可以在聊天中分享前往指南的深層連結。 例如,Dynamics 365 Guides 的作者可能想透過分享特定指南的直接連結或甚至指南中的一個步驟與遠端使用者協作。
注意
系統管理員可以透過修改 Microsoft Teams 原則來移除使用者的聊天能力。 了解更多關於 Dynamics 365 Guides 所支援 Teams 原則的資訊。
來賓和外部使用者的檔案共用由 Teams、公司用 OneDrive 和 SharePoint 設定來決定。 了解有關來賓存取的更多資訊。 如果外部使用者正在通話中,或者使用者不是管道會議中 Teams 管道的成員,則無法共用檔案。
從 Dynamics 365 Guides 開始聊天
從主要功能表,選取 Teams。 然後,選取聊天按鈕開始聊天。
注意
如果您收到遠端共同作業者的聊天邀請,聊天按鈕上會出現一個紅色的圓圈,而且聊天按鈕會出現動畫。
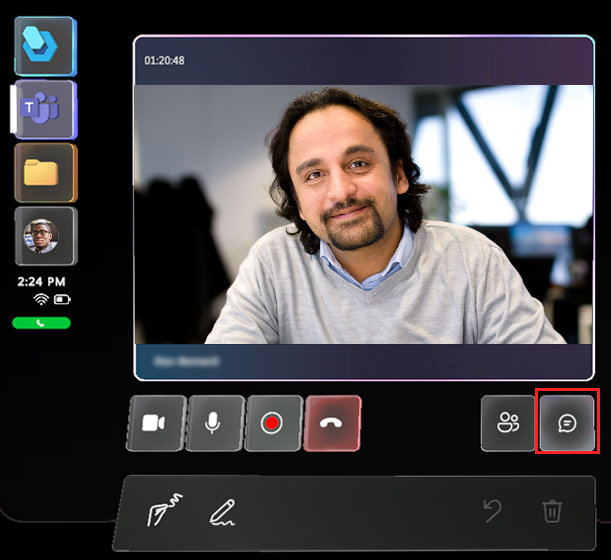
新的聊天視窗出現在視訊畫面的右側。
若要回應聊天,請將您的注視游標放在「輸入新訊息」方塊上。
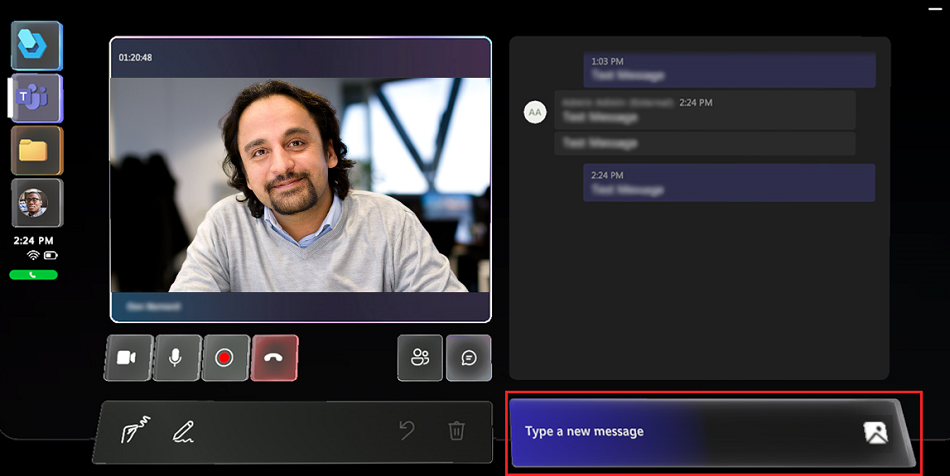
在出現的全像鍵盤中,輸入您的訊息,或使用麥克風按鈕聽寫訊息。 當您準備好發送訊息時,選取傳送按鈕 (或按全像鍵盤上的 Return 鍵)。
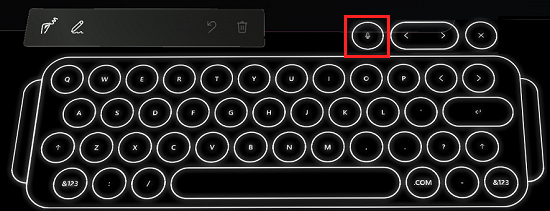
如果遠端共同作業者分享檔案或頁面連結,檔案或頁面會自動在您空間的新視窗中打開。 您可以將此視窗移動到任何您想要的位置或直接用手調整大小。
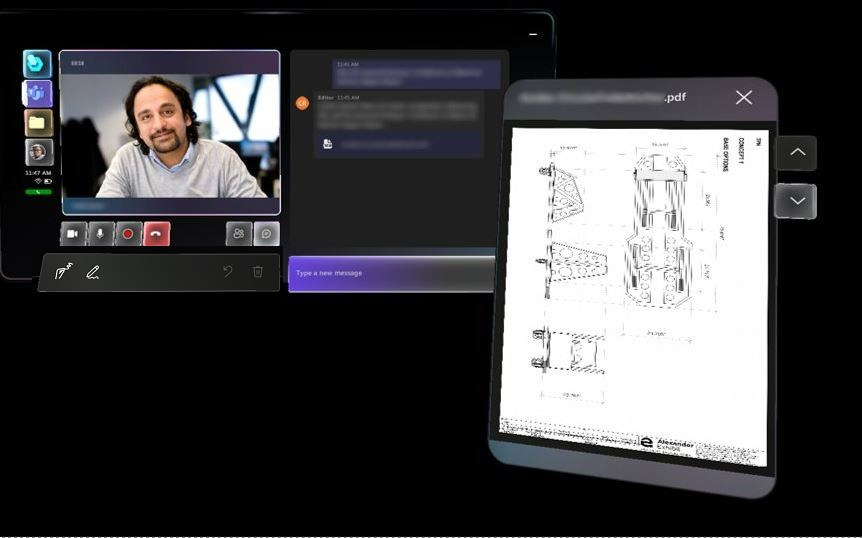
遠端共同作業者也可以將連結貼到聊天視窗,以分享檔案。
注意
遠端共同作業者可以與 Dynamics 365 Guides 使用者分享檔案,但 Dynamics 365 Guides 使用者不能與通話中的其他參與者分享檔案。 Guides 使用者可以分享 HoloLens 的相片。
從 Teams 開始聊天
Teams 電腦版 (PC 或 Mac)
在與 Dynamics 365 Guides 使用者的通話中,參與者可以透過文字聊天溝通。 Dynamics 365 Guides 使用者只能看到通話期間交換的訊息。 通話結束後,可透過 Teams 取得聊天記錄。
若要開始聊天:
在通話控制中,選取聊天按鈕。

若要透過聊天發送 OneDrive 或本機檔案,請選取附加檔案按鈕或將檔案直接貼到聊天視窗。
注意
Dynamics 365 Guides 聊天支援某些格式,包括粗體、斜體、刪除線和底線。 它還支援超連結。 但是,它不支援 HTML 格式的文字或清單,例如您從網站複製貼上的段落。
例如,如果您從網站複製貼上 HTML 格式的文字,並在 Dynamics 365 Guides 通話期間傳送簡訊,則 Dynamics 365 Guides 使用者將在聊天視窗中看到純文字,但格式可能與您期望的不符。
Teams 行動版使用者
選取聊天按鈕 來打開文字聊天和發送簡訊。
來打開文字聊天和發送簡訊。
通話結束後,所有參與者都可以透過 Teams 聊天存取訊息 (以及 OneDrive 和 Teams 檔案連結)。
從 Teams 共用檔案
Teams (PC、Mac 或行動版) 上的遠端共同作業者在與 HoloLens 上的 Dynamics 365 Guides 使用者通話時,可以分享檔案。 例如,一個遠端共同作業者可能想分享一個 .pdf 檔案的圖表,以幫助 Dynamics 365 Guides 使用者解決問題。 遠端共同作業者可以分享以下類型的檔案:.jpg、.bmp、.png、.tif/.tiff、.pdf、still gif。
若要分享不同類型的檔案,例如教學影片或 PowerPoint 報告中的一系列說明,遠端共同作業者可以分享他們的電腦或應用程式視窗。
如果外部使用者正在通話中,則 Guides 無法共用檔案。 如果您嘗試共用檔案,則會出現「檢查您的網際網路連線」錯誤。
注意
在您從 Teams 分享檔案後,只有 Dynamics 365 Guides 使用者可以從他們的空間移動、調整大小或刪除該檔案。
Teams 原則和檔案共用
Dynamics 365 Guides 遵循 Teams 共用檔案的原則。 如果您的 Teams 原則已設定為禁止檔案共用,則使用者無法彼此共用檔案。 如需詳細資訊,請參閱:
使用 Teams 電腦版 (PC 或 Mac) 分享檔案
您可以與 Dynamics 365 Guides 使用者分享公司用 OneDrive 檔案或本機檔案。 Dynamics 365 Guides 不支援從共用 SharePoint 資料夾或個人 OneDrive 資料夾中分享。
使用以下方法之一分享檔案:
在混合實境工具列上,選取新增檔案按鈕。

該檔案會上傳至您的公司用 OneDrive,而且所有通話參與者都會獲得存取該單一檔案的權限。
在 Teams 聊天視窗中,選取附加檔案按鈕。
複製並將檔案貼到聊天視窗。
注意
如果您以這種方式貼上點陣圖檔案,它將不會出現 Dynamics 365 Guides 使用者。 若要共用點陣圖檔案,請使用其他方法附加該檔案。
當您分享一個檔案時,它會在 Dynamics 365 Guides 使用者的空間中顯示為一個新視窗,並在聊天中分享檔案的連結。 所有通話參與者都可以標註檔案,顯示在 Dynamics 365 Guides 使用者的空間。 Teams 行動裝置使用者只能在一對一通話中標註。
使用 Teams 行動版分享檔案
分享公司用 OneDrive 檔案
注意
Dynamics 365 Guides 不支援從共用 SharePoint 資料夾或個人 OneDrive 資料夾中分享。
在通話控制中,選取更多資訊按鈕 […]。
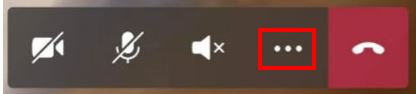
選取插入檔案,然後選取是否從公司用 OneDrive 或從 Teams 團隊或管道插入檔案。 您可以插入影像、靜態的 gif、視訊或 .pdf 檔案。
該檔案作為一個新視窗出現在 Dynamics 365 Guides 使用者的環境中。 此時,Dynamics 365 Guides 使用者無法在自己的公司用 OneDrive 資料夾中儲存共用檔案。
分享手機中的相片
在通話控制中,選取更多資訊按鈕 […]。
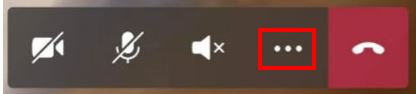
選取插入檔案,然後選取相片。
拍照或從行動裝置的影像中心中選取相片。
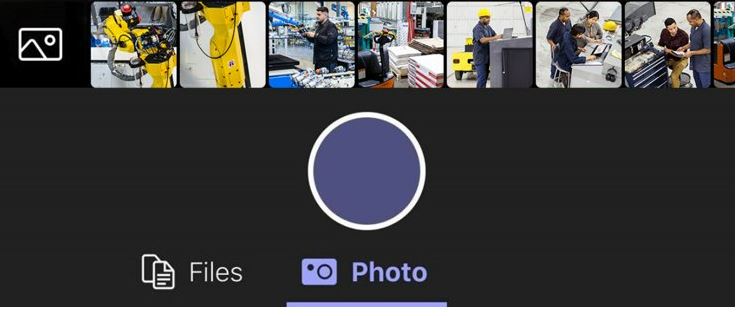
選取文字聊天。 相片附在一條空白訊息上。
傳送相片。
該檔案作為一個新視窗出現在 Dynamics 365 Guides 使用者的環境中。 此時,Dynamics 365 Guides 使用者無法在自己的公司用 OneDrive 資料夾中儲存共用檔案。
選取文字聊天。 相片附在一條空白訊息上。
傳送相片。