使用行動應用程式 (整合介面)
Dynamics 365 Field Service 行動應用程式可協助第一線工作人員有效率且有效益地完成工單。 他們可以在每日概觀中檢視工作、深入了解詳細指示,並隨時隨地更新工單。 Field Service 行動應用程式使用 Power Apps 行動應用程式做為模型導向 Field Service 行動應用程式模組的播放機。 因此,以下將說明導覽、檢視表和動作等核心概念:在 Power Apps 行動應用程式中使用模型導向應用程式。
本文討論適用於 Field Service 行動應用程式及其常見案例的特定概念。
登入
管理員必須確保存取權限並指派權限給使用者。
安裝並開啟行動應用程式後,使用者可以登入。 如果使用者可以存取多個應用程式,則必須選擇要載入的應用程式。 應用程式可能會將離線設定檔中的資料下載到裝置,這可能需要一些時間才能完成。
檢視已排程工單
第一個畫面顯示目前已排程工單的行事曆檢視表。 使用者可以使用日期選擇器在日期之間切換並變更首頁的檢視。 若要將預約顯示為清單,請選取更多>顯示為>唯讀網格。
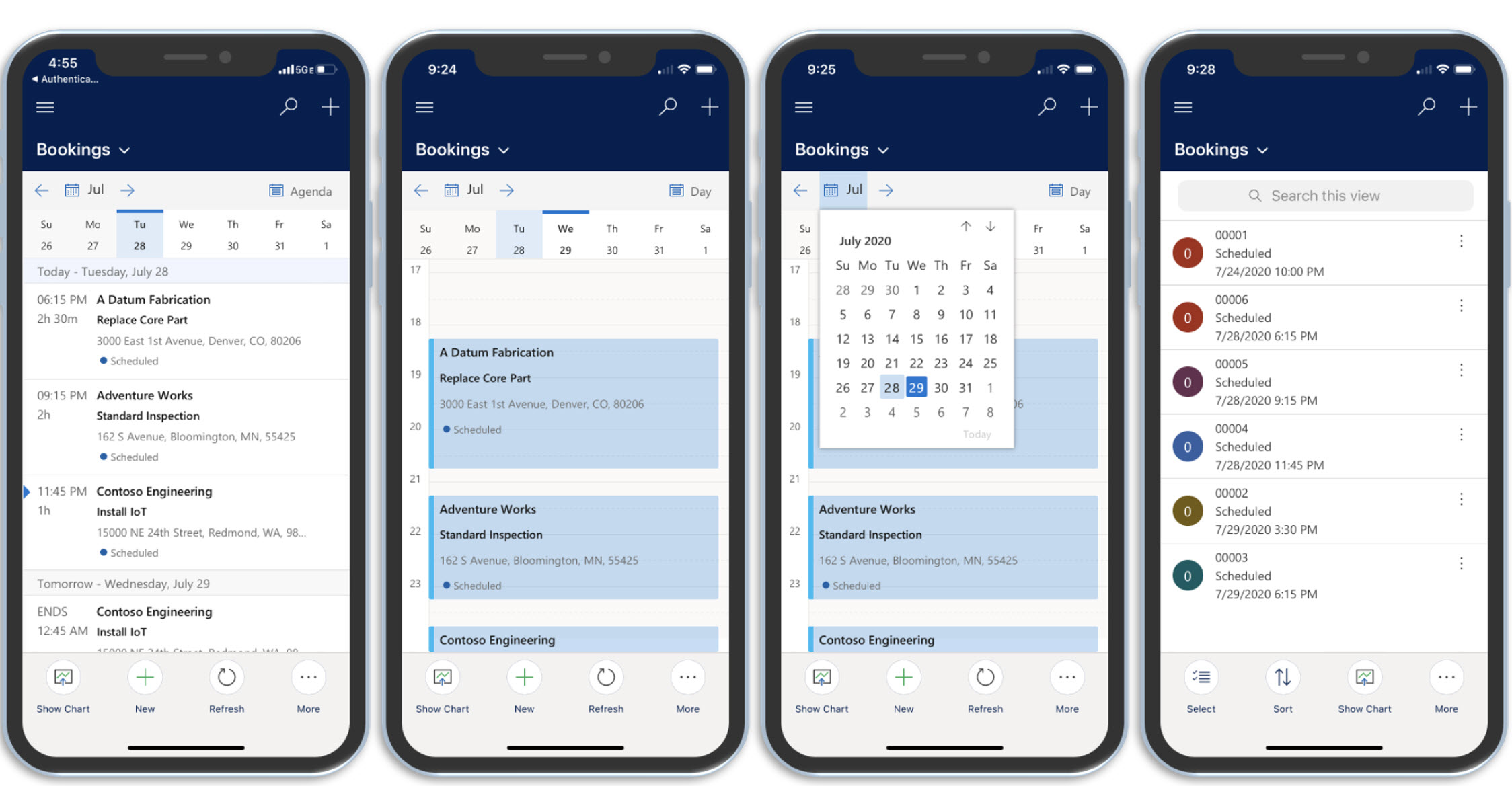
第一線工作人員可以在地圖上檢視其每日預約。
前往工作地點
選取預約以查看更多關於工作的詳細資料,例如預約時間、計劃期間和相關工單。 第一線工作人員可以在開車前往工作地點時變更預約的狀態。 客戶索引標籤會顯示工單位置,並可讓使用者取得轉向建議導航指示。
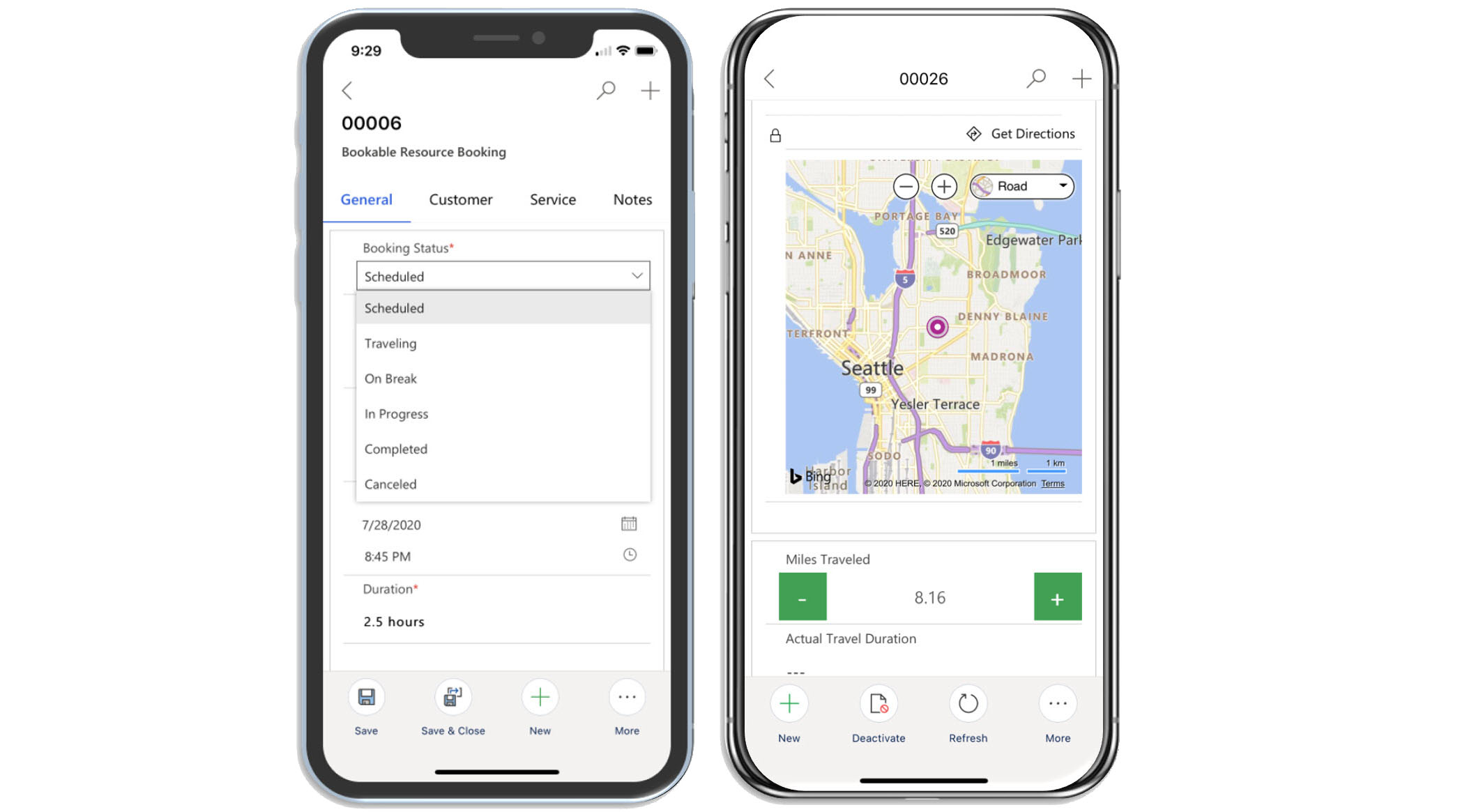
對於更複雜的位置,Field Service 支援允許您建構位置的功能位置。 請觀看此短片,深入了解 Field Service 行動應用程式中的功能位置:
執行並錄製您的工作
服務索引標籤包含服務工作、產品和服務等工單詳細資料。 使用者可以將服務或服務工作標示為完成,並將程序中使用的產品納入,以確保發票開立準確無誤。 他們可以視需要調整產品單位和服務時數。 若要查看更多詳細資料,請選取服務工作、服務或產品名稱。
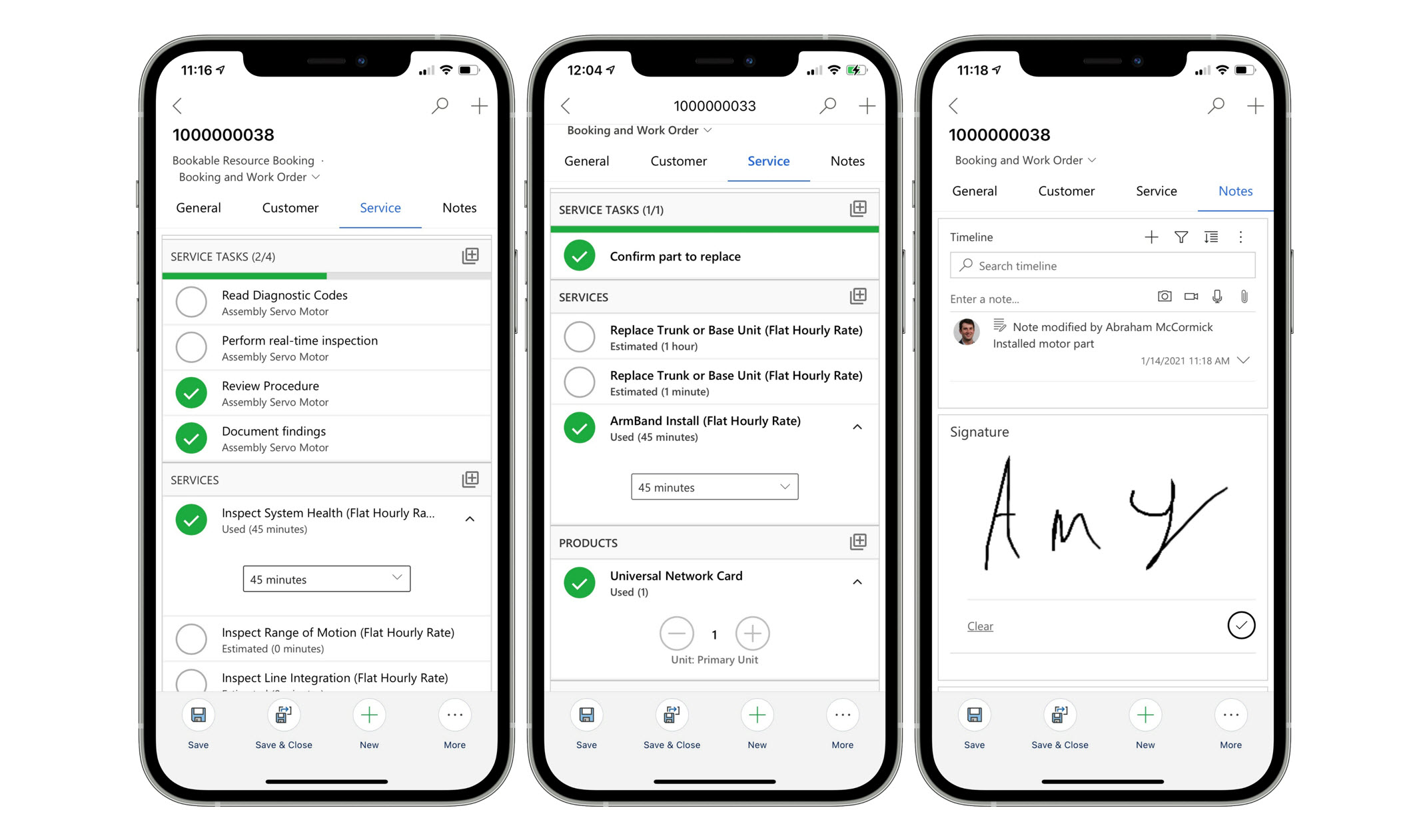
新增附註和附件
在附註索引標籤上,第一線工作人員可以新增文字、影像、音訊及影片附註,並將附註連結至預約。 這些附註可協助您記錄和建立工作歷程記錄。 新增至附註的影像會使用影像最佳化來節省儲存空間。
時間表索引標籤向您顯示其他與預約相關的歷史資料。
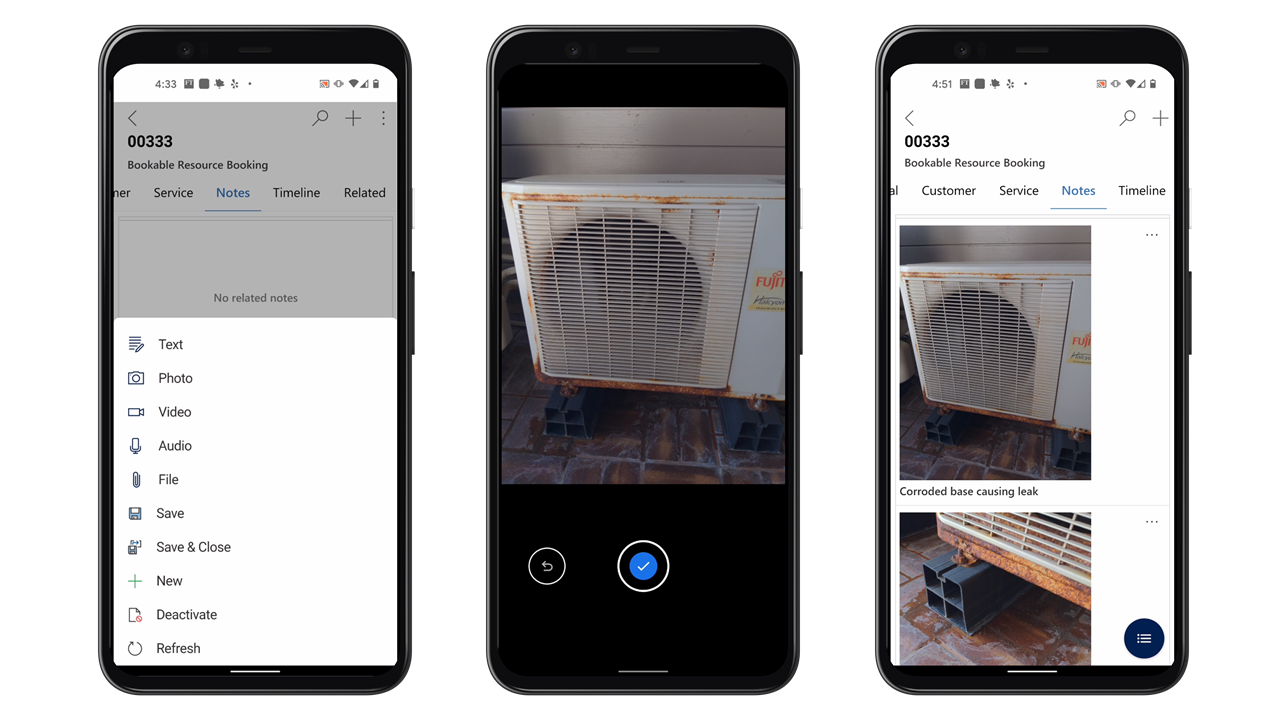
只有在附註隨附於可預約資源預約表單時,才能使用附註。 您不能將附註與其他表單搭配使用。
若要儲存附註,使用者需要對 msdyn_bookableresourcebookingquicknotes 資料表有存取權限的資訊安全角色。
管理客戶資產
當行動裝置有網際網路連線時,使用者可以檢視功能位置和客戶資產階層並與之互動。
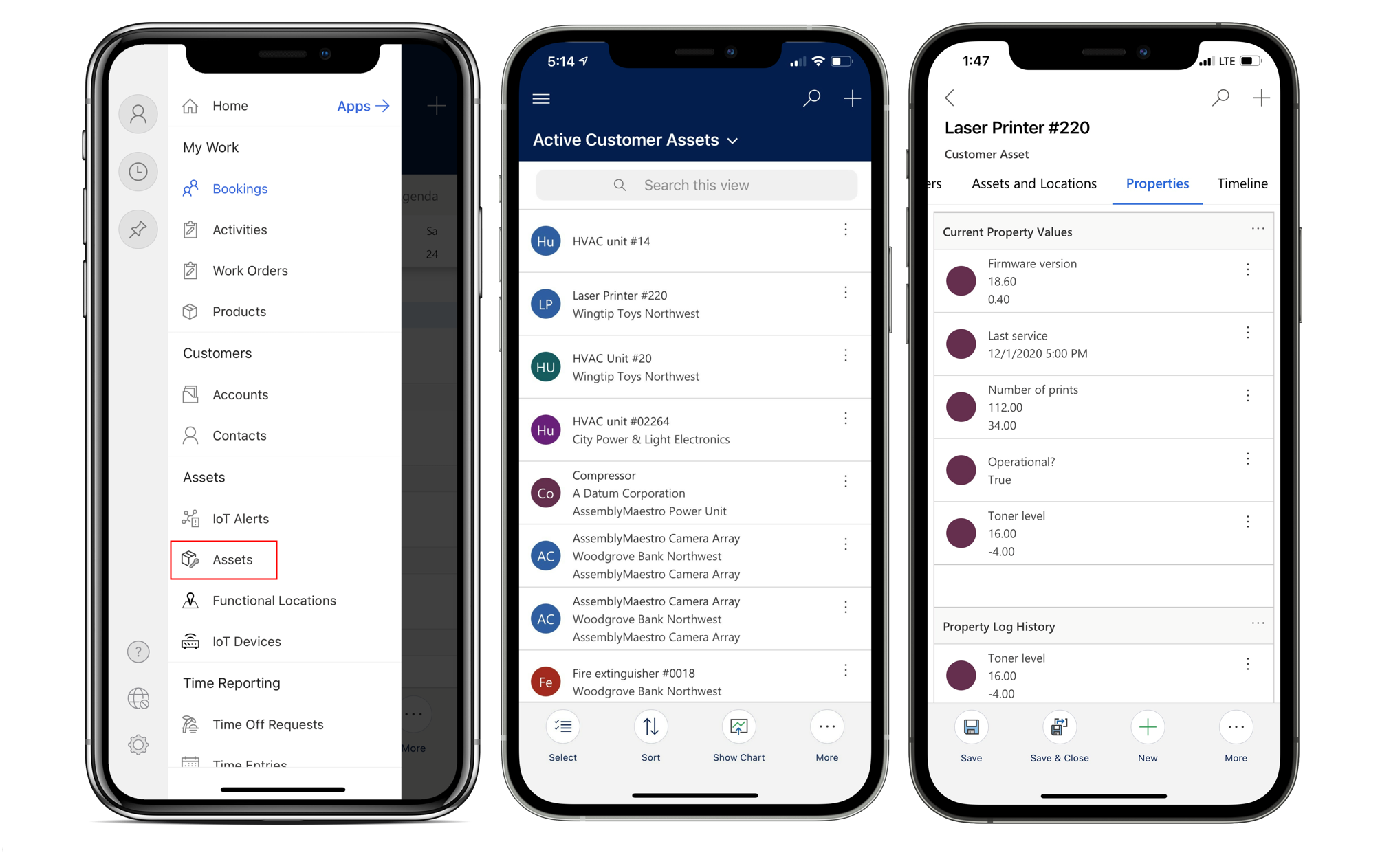
有時,掃描條碼來尋找條碼欄位相符的記錄會很方便,尤其在資產相關情境下 (例如,在安裝新裝置,並確保將序列號擷取到系統中時) 更是如此。 系統管理員可以設定條碼掃描,並將其新增至相關表單。
追蹤時間
使用者可以透過時間項目追蹤他們在工單、休息、差旅及其他案例中花費的時間。 行動應用程式可讓他們快速建立時間項目。
從主要功能表移至時間項目,以建立這些時間項目。
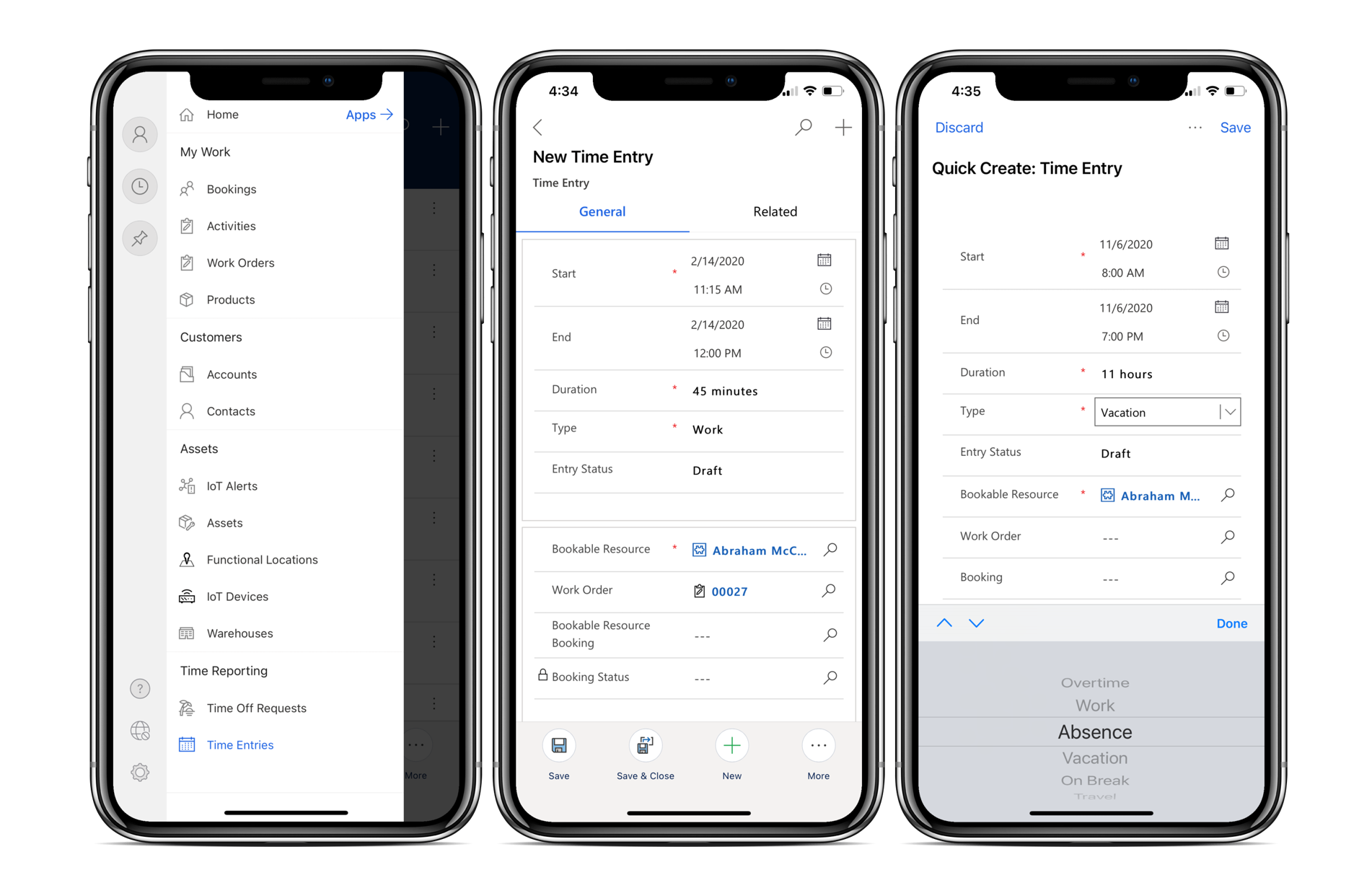
請觀看此短片,深入了解 Field Service 行動應用程式中的時間項目:
建立跟進工單
若要在其他時間安排更多工作,使用者可以建立跟進工單。 當他們在處理一項工作,注意到其他設備需要修理,但又缺少備件時,這可能會派上用場。
若要建立跟進工單,請選取下方應用程式功能表中的跟進選項。 下列欄位已根據目前工單填入資料:
- 位址
- 帳單帳戶
- 服務帳戶
- 服務領域
- 匯率
- 稅碼
- 可課稅
- 交易貨幣識別碼
儲存工單後,調度員可以對其進行排程。
如果使用者看不到跟進選項,則系統管理員需要將工單資料表的建立權限指派給他們。
![行動裝置的呈現內容,顯示 Field Service 行動應用程式中的 [跟進] 選項。](../media/mobile-2020-follow-up.png)
請觀看此短片,深入了解 Field Service 行動應用程式中的跟進工單:
對應用程式問題進行疑難排解
Field Service 行動應用程式的問題可能是資料損毀帶來的結果。 通常可以刪除應用程式的快取資料來解決這些問題。
選取左上角的設定檔圖示,選取重新設定,然後在出現提示時確認。
![一個行動裝置在 Field Service 行動應用程式中顯示 [重新設定] 選項的呈現內容。](../media/mobile-2020-offline-reconfigure.png)