設定條碼掃描
技術人員可以使用 Dynamics 365 Field Service 行動應用程式來掃描條碼。
掃描條碼可簡化資料輸入,讓技術人員在資料庫中搜尋符合條碼的記錄,輕鬆進行查詢。
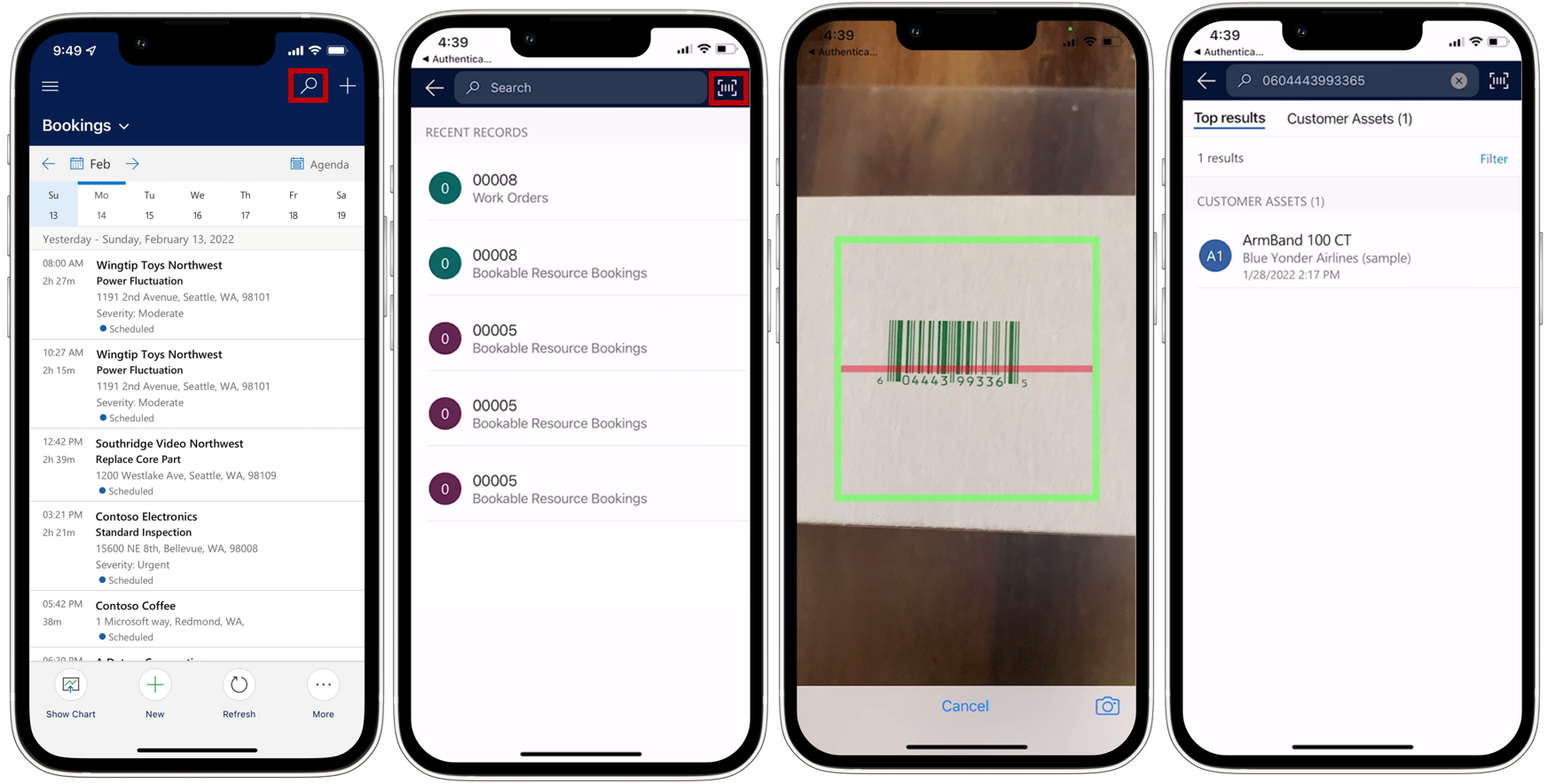
將條碼欄位新增至表單
確定要新增條碼資訊的表單中有條碼欄位。 客戶經常會將條碼欄位新增至客戶資產表單。 如需有關自訂應用程式的詳細資訊,請參閱模型導向應用程式介面設計概觀和模型導向表單設計師概觀。
在 Dynamics 365 應用程式清單中尋找 Field Service Mobile 應用程式模組,並選取省略符號 (…) >開啟應用程式設計師。
在導覽中,選取要使用條碼掃描的表單。 在可用表單清單中,選擇要變更的表單,然後選取編輯。
將要對其使用條碼掃描的資料表資料行新增至表單。
選取新加入的資料行,並在屬性側邊窗格中新增 BarcodeScannerControl 元件。 確定您已在行動裝置和平板電腦啟用將元件顯示於。
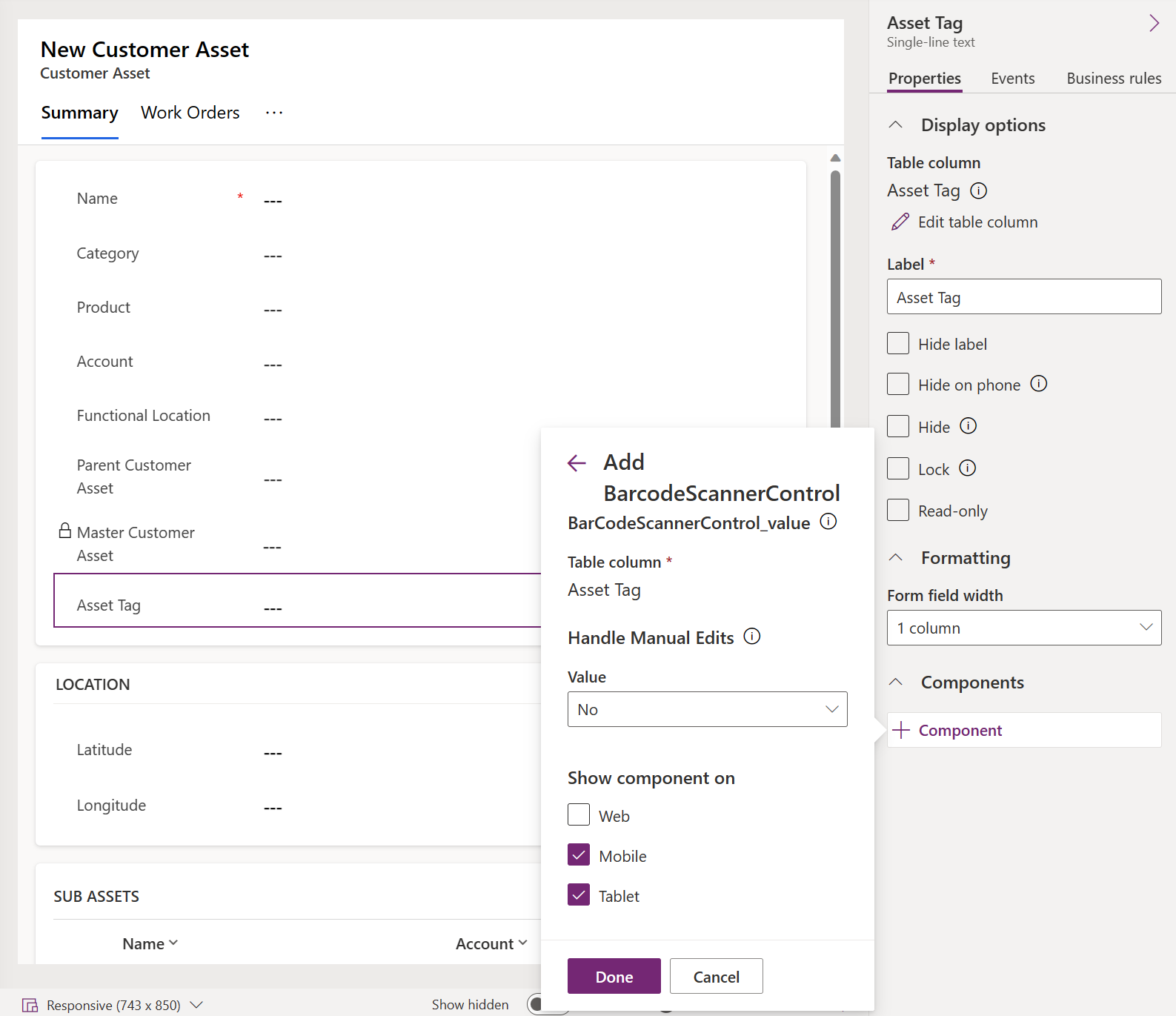
儲存並發佈變更。
注意
條碼掃描器控制項目前不支援設定控制項層級錯誤通知。 如需詳細資訊,請參閱 setNotification 文件。
掃描條碼以填入欄位值
在行動應用程式中,支援條碼的欄位有條碼圖示。 選取條碼圖示以開啟相機,並掃描條碼或 QR 代碼。 成功掃描後,條碼值已新增至欄位。 儲存表單以將掃描值寫入資料庫。
啟用搜尋
Field Service 會使用 Dataverse 搜尋,並且在搜尋檢視中包含條碼掃描器選項。 Dataverse 搜尋需要有效的網際網路連線。 如果裝置沒有連線能力,則搜尋體驗會變回分類搜尋體驗。 如果將應用程式設定為離線優先模式,則必須將編製索引供搜尋的資料表新增至分類搜尋。 使用只有線上模式時,請將這些資料表新增至 Dataverse 搜尋索引。
Dynamics 365 Field Service 預設會設定為根據活動、連絡人、使用者、客戶資產、事件類型、工單以及 IoT 警示/裝置進行搜尋。 您可以自訂搜尋以包含更多記錄類型,例如產品。 擴充搜尋參數可協助技術人員搜尋、依關鍵字尋找,以及依條碼、UPC 或 QR 代碼掃描搜尋。
若要啟用新的條碼欄位以供在資料表中搜尋:
- 如果未啟用所需資料表供搜尋,請依照下列步驟,啟用資料表以供搜尋。
- 將條碼支援的欄位新增至表格的快速尋找檢視表。
- 儲存並發佈變更。
注意
- 在行動裝置上透過 getBarcodeValue API 使用條碼建立自訂整合。
- 使用條碼掃描進行的全域搜尋目前無法在平板電腦及 Windows 版本的應用程式上使用。