新增對工單的檢驗
建立檢驗並將其新增至工單,供現場服務技術人員在線上填寫。 在檢驗概觀中深入了解。
本文提供使用客戶資產維護清單建立檢驗的範例。
先決條件
Dynamics 365 9.1.0000.15015+ 版。
建議您了解一下工單事件類型和服務工作。
Field Service 系統管理員角色,可以建立檢驗範本,並將其關聯至服務工作類型。
Field Service 調度員角色,可以使用對工單的檢驗新增服務工作。
Field Service 資源角色,可以檢視指派給他們的工單,以及工單服務工作和相關檢驗。
建立檢驗
建立可重複使用和新增至多個工單的檢驗。 不建議在檢驗中後置未含問題的空白頁,因為可能會在現成可用流程中造成還原序列化錯誤。
在 Field Service 中,切換至設定區域。
移至 工單>範本,然後選取新增。
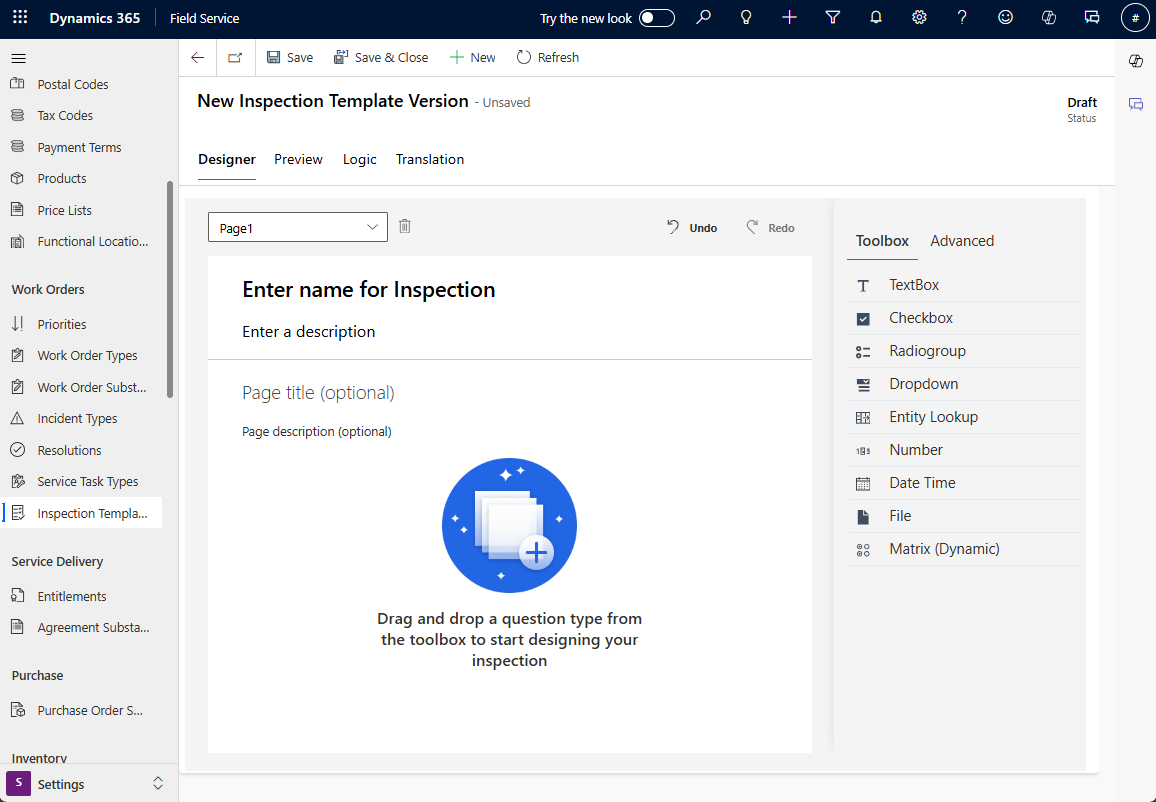
為檢驗範本提供名稱,並新增選填描述。 範本發佈後,便無法變更名稱。
選擇進階,然後從技術人員的角度選擇檢驗的外觀。
- 顯示標題和描述:顯示或隱藏檢驗的標題和描述。
- 版面配置密度:若要在問題下方顯示解答區域,請選取舒適。 若要在問題右側顯示答案區域,請選擇緊密。
- 顯示問題編號:在檢驗中顯示或隱藏問題編號。
選擇工具箱並填寫檢驗問題:
- 輸入問題類型。
- 使用必要切換按鈕,將檢驗問題設為必要問題。
- 若要新增更多檢驗問題的詳細資訊,請選擇齒輪圖示並填寫詳細資訊。
若要井然有序地將問題分組在一起,請從頁面下拉式功能表新增頁面。 您還可以使用頁面來更輕鬆地一次新增多個問題的邏輯。
在預覽區段中,從技術人員的視角測試檢驗。
在設計工具區段中,根據需要進行變更。 然後,選取儲存。 檢驗處於草稿狀態,因此您可以繼續進行變更並新增邏輯。 當您認為檢驗已準備就緒時,請前往下一步。
若要將檢驗新增到工單程序中,必須將服務工作類型與其關聯。
若要自動建立服務工作類型,請選擇發佈並產生新的服務工作類型,然後確認。
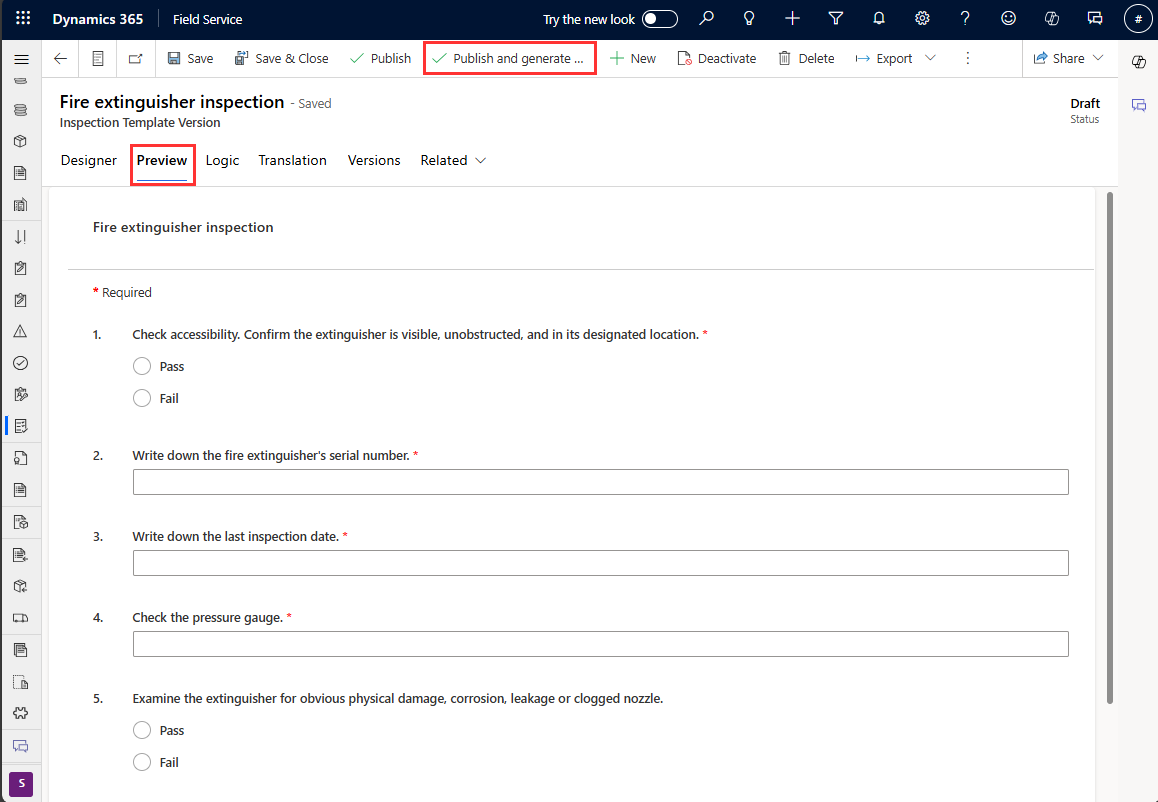
若要建立檢驗與現有服務工作類型的關聯,或手動建立服務工作類型,請選取發佈、確認,然後將檢驗關聯至服務工作類型。
問題類型
按兩下或從右側拖曳問題類型,以將問題新增至檢驗。
文字方塊:允許技術人員從鍵盤輸入文字以進行自由格式回應。 進階面板中有選項可讓文字方塊變大以容納多行回應。 在搶先體驗加入宣告版本中,文字方塊可以使用預設值來輸入,也可以設定為唯讀。
核取方塊、選項群組、下拉式清單:可讓技術人員從預先定義的選項中選擇解答。 問題類型核取方塊、選項群組和下拉式清單類似。 核取方塊問題類型為多選,而選項群組和下拉式清單只允許單一答案。 選項群組與下拉式清單之間的差異在於外觀不同,因此請根據所需的使用者體驗進行選擇。
實體查詢:允許技術人員選擇 Dynamics 365 記錄。 在檢驗設計師介面中,系統管理員必須選取要顯示的實體和欄位。 對於選擇的實體,名稱欄位與必要欄位是可以顯示在查詢中的實體屬性。 當使用者鍵入時,下拉式清單中最多會顯示以搜尋字串開頭的前 50 筆記錄。 第一個結果可能不包含所有相符項目,因此請繼續新增到搜尋字串中,直到相符結果開始顯示在頂端。 實體查詢會考慮登入使用者的資訊安全角色,表示可能不會顯示某些實體和記錄。
- 新增篩選條件,以檢閱實體查詢選項中顯示的記錄。 例如,為可預約資源記錄類型所建立的實體尋找檢驗問題。 您可以將可預約資源的清單篩選成資源類型設定為使用者的資源清單,以便從清單中移除轉包商和機器。
數字:將輸入限制為數值,否則傳回錯誤。 通常表示度量或數值評等值。
日期時間:允許技術人員輸入日期和時間。
檔案:允許技術人員上傳檔案、拍照,或從手機相簿選擇多張相片。
條碼掃描:允許技術人員使用其裝置相機掃描條碼,將條碼數字填入欄位。 選擇「文字方塊」問題類型,然後在進階區段中選取條碼做為輸入類型。
矩陣 (動態):新增問題網格。 執行檢驗時,可以動態新增更多的列。 如需範例,請參閱下列螢幕擷取畫面。
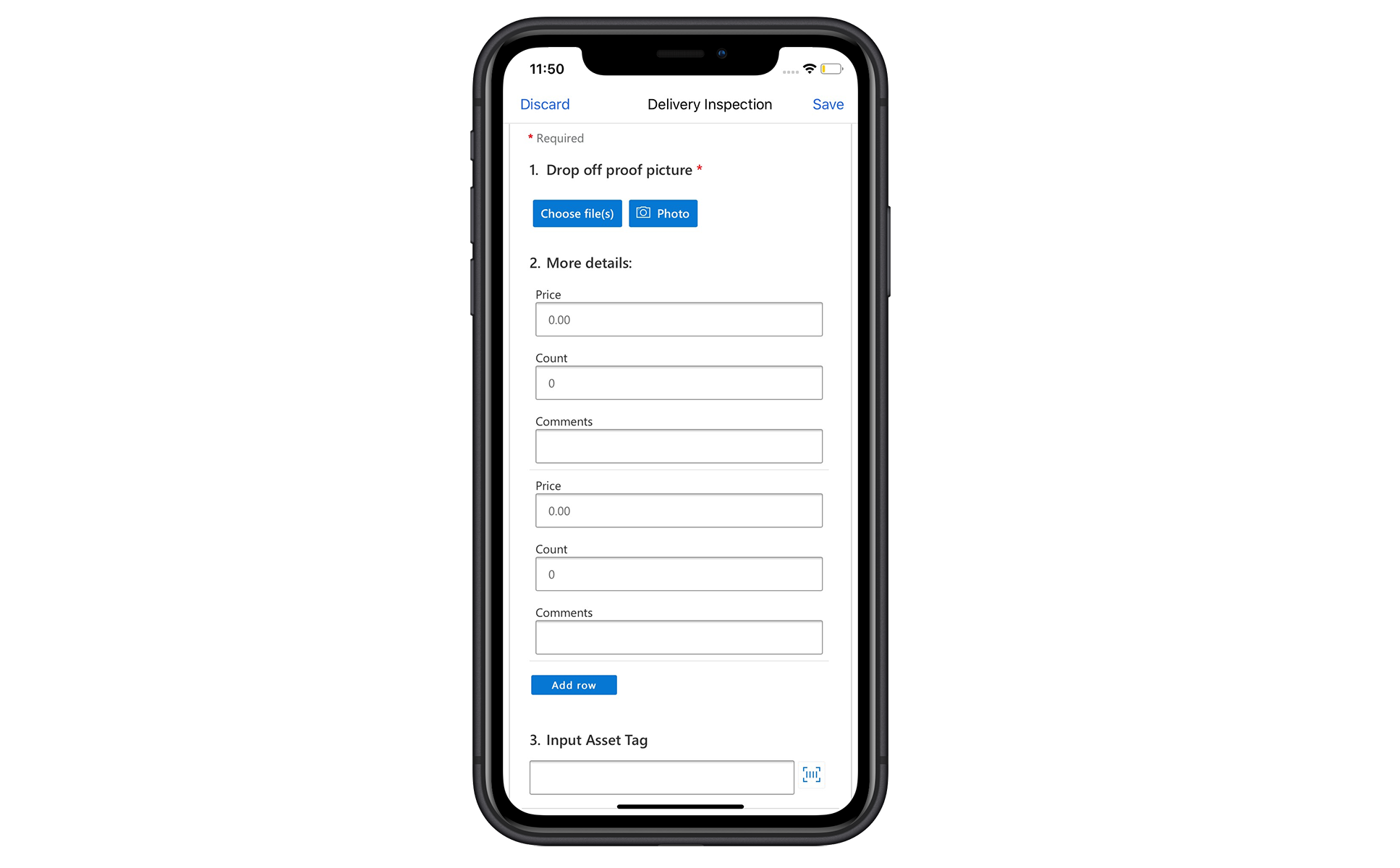
將檢驗關聯至服務工作類型
將檢驗關聯至服務工作類型 此關聯有其必要,因為無法將檢驗直接新增至工單;這些檢驗會新增做為工單服務工作的一部分。
在設定中,選擇服務工作類型。
選取現有的服務工作類型,或建立新的類型。
輸入下列資訊:
是否有檢驗:設定為是。
檢驗範本:選取您所建立的檢驗。 檢驗表單隨即顯示。
選取儲存後關閉。
為了將工作綁定在一起,通常會將服務工作類型新增至事件類型。 但這不是必要的,因為您可以將個別服務工作新增至工單。
將檢驗新增至工單
建立新的工單,然後選取儲存。
選擇工作區段,然後選擇新增工作。
對於工作類型,選擇您建立的具有關聯檢驗的服務工作類型。
選取儲存後關閉。 儲存工作後才能填寫檢驗。 技術人員完成檢驗後,將顯示已完成檢驗。
或者,也可以透過工單事件類型將檢驗服務工作新增至工單。
對行動裝置執行檢驗
您可以在 Dynamics 365 Field Service 行動應用程式上檢視並完成檢驗。
登入並移至指派的工單。
選擇具有相關檢驗的服務工作。
尋找檢驗表單並輸入回答。 如果需要檢驗問題,則您必須回答,否則無法將工作標記為已完成。
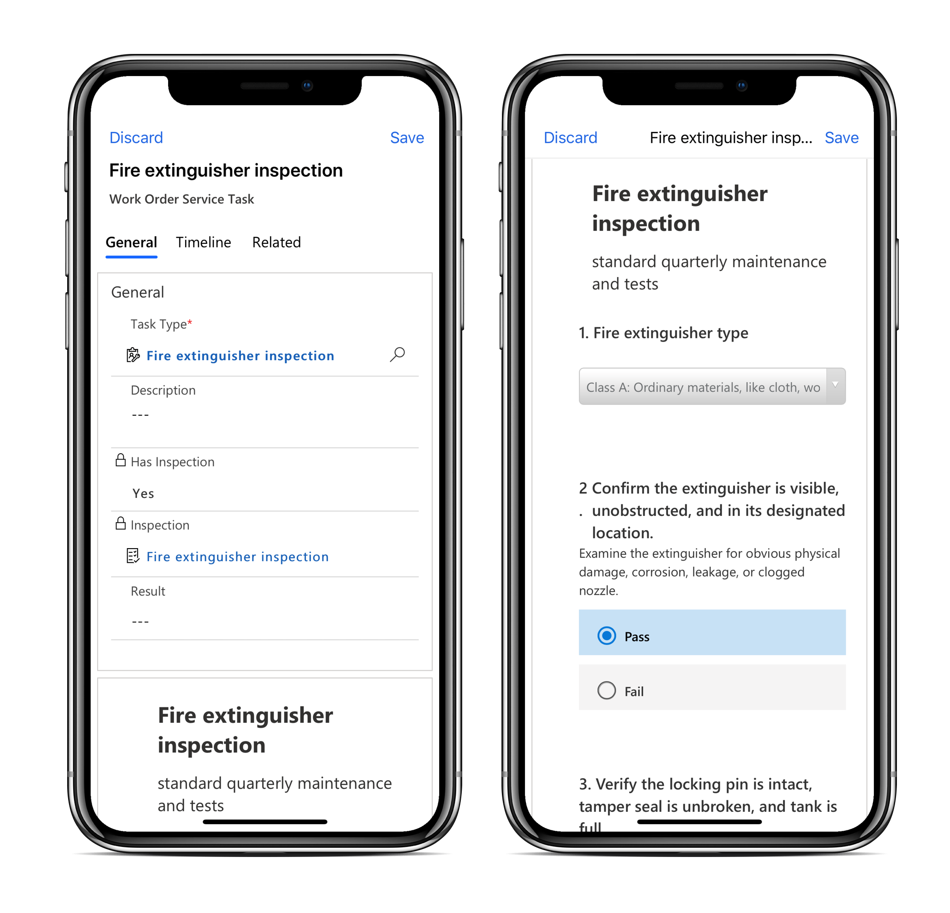
如有需要,可以上傳檔案、拍攝相片,或上傳手機相簿中的圖片。 上傳檔案或影像時,請選取標題圖示以新增留言。 除非系統管理員變更限制,否則每個檔案的檔案附件都以 3 MB 為限。 包含大量檔案的檢驗需要一些時間來載入。
選取儲存。 請務必在將服務工作設定為完成之前儲存檢驗,以避免商務程序錯誤。
選取標示完成,或將完成百分比設定為 100。
輸入結果以報告整體檢驗情況:
- 通過
- 失敗
- 部分成功
- NA
輸入完成工作所花費的實際期間。
選取儲存後關閉。
如果需要,您可以選擇更多>清除回覆以重新開始,並永久刪除此服務工作檢驗的所有回覆。
注意
僅支援單一回覆,您無法為單一工作填寫兩次相同的檢驗。 如果回覆已清除或再次回答,則會刪除原始回復,僅儲存最新的回覆。
檢視回覆
在 Field Service Web 應用程式中,調度員可以透過查看工單中的工作來查看檢驗回覆。 調度員無法刪除檢驗回覆中的個別附件。 現成可用的 Field Service - 調度員角色無法刪除檢驗附件。 不過,可以清除回應和清除檔案,從而清除所有附件。 如果調度員希望從檢驗中刪除個別附件,就必須擁有附件實體的刪除權限。