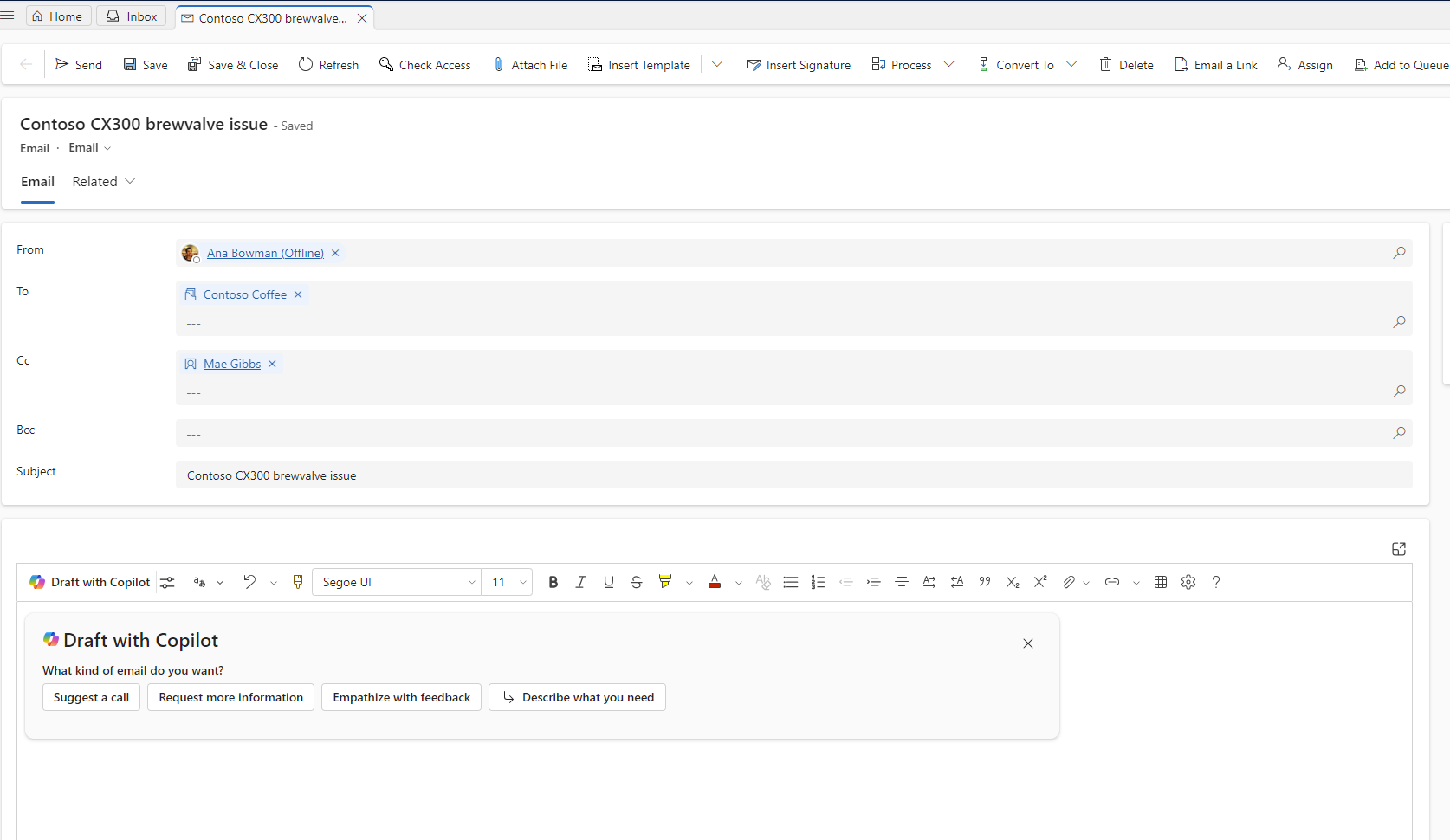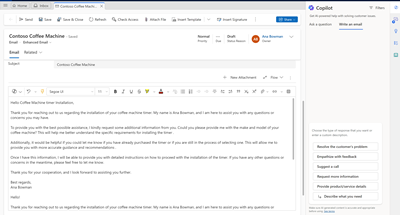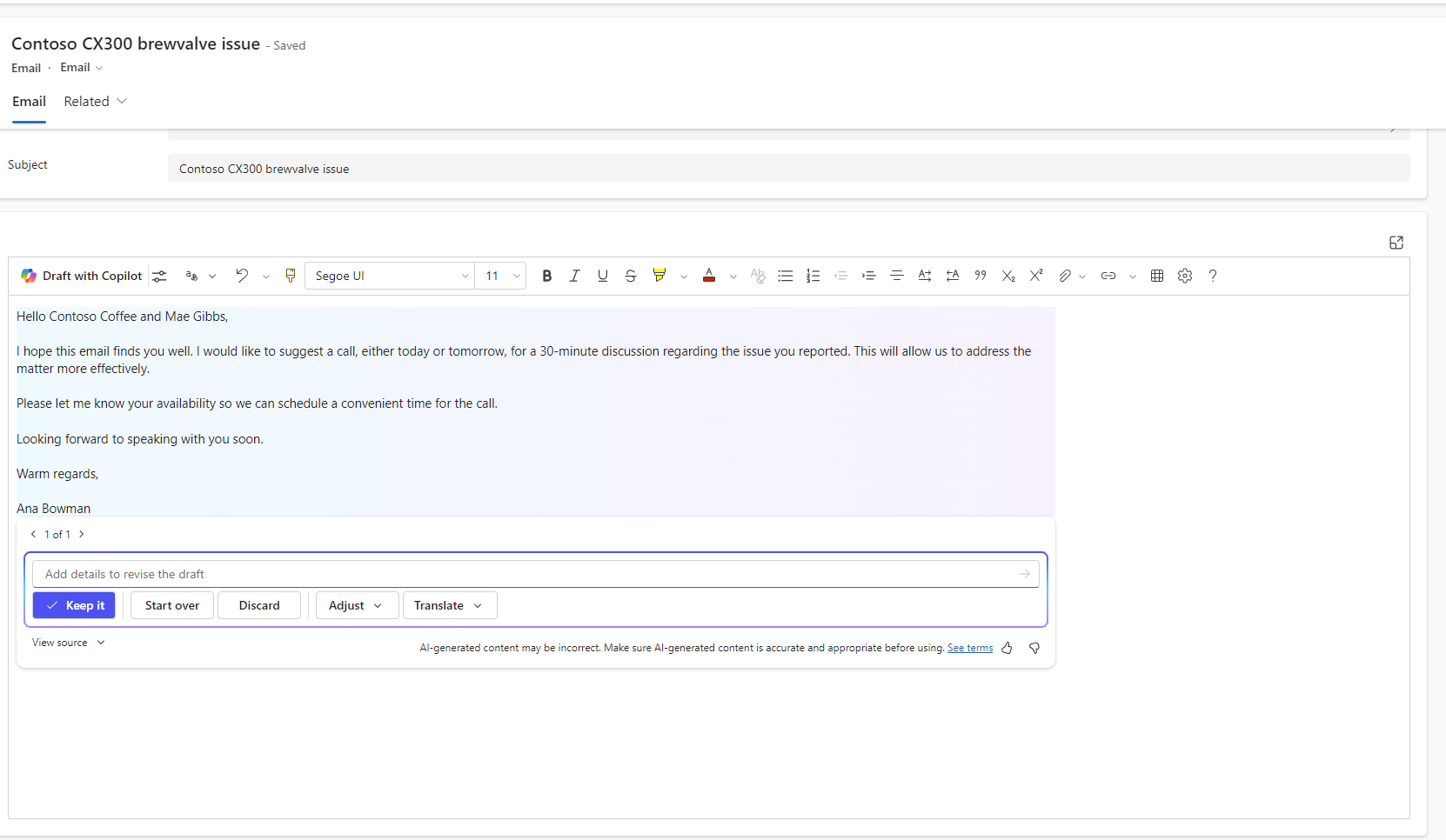使用 Copilot 撰寫電子郵件
草擬客戶電子郵件時,Copilot 可以提供建議,使其更加清晰、簡潔且有說服力。 根據系統管理員設定,您可以依照以下方式,在 Copilot 中啟動撰寫電子郵件功能:
- 當您在富文本編輯器中回復電子郵件時, 將顯示 Draft with Copilot 卡片。
- 開啟電子郵件時,從側邊窗格選取 Copilot 選項。 此時會出現撰寫電子郵件索引標籤。
務必複查 Copilot 產生的回應,然後再將電子郵件傳送給客戶。
使用 Copilot 草擬電子郵件
使用 Copilot 草擬電子郵件時,您可以使用下列功能來協助撰寫對客戶的回應:
使用提示
- 建議通話:草擬回覆,建議當天或第二天與客戶通話。
- 要求更多資訊:撰寫回覆的草稿,要求客戶提供更多詳細資料,以協助解決問題。
- 對意見反應感同身受:撰寫回覆的草稿,向提出投訴的客戶表達感同身受的回應。
- 提供產品/服務詳細資料:撰寫回覆的草稿,提供詳細資料,或回答客戶有關特定產品或服務的問題
- 解決客戶的問題:撰寫回覆的草稿,提供客戶問題的解決方法以及解決步驟 (如果適用)。
- 自訂:允許您提供自己的回覆提示。
注意
- 如果系統管理員尚未啟用知識庫,您只會看到建議通話、要求更多資訊、對意見反應感同身受和自訂 提示。
- 如果讓相關欄位保持空白,則只會看到建議通話、對意見反應感同身受和自訂提示。
使用者篩選
您可以選取篩選,只選擇 Copilot 必須用於產生回應的相關知識文章。
Copilot 使用知識庫和 Web 資源的方式
如果系統管理員已啟用知識來源,並且已設定信任的網域,則會進行下列動作:
- Copilot 使用內部知識庫資源,並搜尋內部知識庫和最多五個信任網域以產生電子郵件草稿。
- 選取檢查來源時,應用程式會顯示用於產生草稿的知識來源。
- 使用自訂提示進一步完善回應時,應用程式會顯示已設定為開啟的使用知識庫切換鈕。 您可以將切換鈕切換為關閉來停用知識庫來源。
複查建議的回覆
選取其中一個預先定義的提示時,Copilot 會產生建議的回覆,並逐步顯示在 UI 上。 您還可以看到內嵌引文,這些引文顯示 Copilot 從中獲取回應的知識庫或網站連結。 將游標暫留在引文上時,您可以看到指向來源的內嵌連結。 您可以選取停止回應,讓 Copilot 停止產生電子郵件草稿。 應用程式會顯示提示,讓您重新開始。
完善回覆
您可以選擇帶有 Copilot 的 調整 圖示,以更改英語中 回覆 的長度和語氣。 請執行下列步驟:
長度:選取短、中或長以縮短或加長文字內容。
語氣:選取友好、專業或正式以調整文字的語氣。
使用後續提示
如果不滿意 Copilot 的回應,則可使用後續自訂提示,以自然交談的方式引導 Copilot。 一次可以使用最多五個提示來完善電子郵件草稿。 如果系統管理員已啟用知識庫,Copilot 也將使用這些資源。
使用回應
若要使用 Copilot 產生的草稿,請執行下列動作:
- 在 RTF 編輯器中,選取保留。 在 RTF 編輯器中會看到草稿,您可按原樣使用,或在傳送給客戶之前進一步編輯。
- 在 Copilot 窗格中,您可以:
- 選取編輯,進一步完善回應。
- 選取複製,複製回應,然後在電子郵件本文中貼上。
重新開始
若要返回提示,請選取 Copilot 窗格底部的重新開始。
後續步驟
相關資訊
查看、撰寫和回復電子郵件
啟用 Copilot 以起草電子郵件
Customer Service 中的 Copilot 常見問題集
副手功能的負責 AI 常見問題集