使用設定移轉工具在環境之間轉移資料和設定
您可以使用 Dynamics 365 提供的標準工具,在環境之間複寫 Dynamics 365 Customer Insights - Journeys 設定和資料。 這用起來會很方便的常見情況包括:
- 將經過驗證的旅程、電子郵件及其他內容從沙箱移動到生產環境
- 使用試用版或沙箱上的範例資料設定示範
程序運作方式如下:
- 下載 Dynamics 365 的設定移轉工具 (如果您還沒有此工具)。
- 確定您的來源和目的地環境都在執行同一個版本的 Customer Insights - Journeys。
- 使用設定移轉工具,根據來源環境產生資料庫結構描述。
- 將設定移轉工具與結構描述搭配使用,從來源環境匯出資料。
- 使用設定移轉工具將匯出的 zip 搭售方案匯入至目的地環境。
匯出/匯入程序的先決條件
在環境之間傳輸資料和設定之前,請完成以下先決條件:
確保沒有記錄處於「即時」狀態。 設定移轉工具不會傳輸處於「即時」狀態的實體,因此導入目標環境將是部分的。
Note
設定移轉工具包括用於排除或篩選即時記錄的選項。 排除功能將移除狀態欄位,無論狀態如何,匯出所有實體。 篩選器功能會限制匯出的實體。 連絡技術支援以取得這些功能的相關協助。
確保來源和目的地環境都必須執行相同版本的 Customer Insights - Journeys,並且使用相同的資料庫結構描述 (至少對您要傳輸的資料是如此)。
匯出/匯入程序的功能和限制
當您使用匯出/匯入將資料從一個 Customer Insights - Journeys 移動到另一個時,請考慮注意事項:
- 如果匯入 (或重新匯入) 已經存在於目的地環境的記錄,則該記錄在目的地環境上將以「草稿」狀態結束。 不會複寫相符的記錄。
- 互動資料無法匯出或轉移到新的環境。 這永遠不會包含在匯出檔案中。
- 如果從目的地環境上不存在的語言匯出,就會該語言新增至目的地環境。
- 移轉、還原或複製 Customer Insights - Journeys 旅程之後,其狀態會從已上線變更為已停止。 若要重新啟動移轉、還原或複製的旅程,您需要先複製旅程,然後執行它。
- 在環境之間移動資料時,無法移轉觸發程序。 舊環境中的任何事件都需要在新環境中重新建立。
下載設定移轉工具
設定移轉工具可協助您從一個環境擷取資料和設定詳細資料,然後將其匯入至另一個環境。 若要取得此工具,請依照從 NuGet 下載工具中提供的指示進行。
確定您的來源和目的地執行個體都在執行同一個版本的 Customer Insights - Journeys
您的來源和目的地環境都在執行相同版本的 Customer Insights - Journeys。 使用下列程序檢查每個環境的版本。 如果不相符,請將其中一個或兩個執行個體更新至最新版本,如讓 Customer Insights - Journeys 保持最新狀態中所述
若要尋找您的 Customer Insights - Journeys 版本號碼:
開啟安裝管理區域並移至環境。
如果有多個 Dynamics 365 環境,此處會列出每一個。 選取您有安裝 Customer Insights - Journeys 且計劃從中匯出資料的環境。
選擇頂端功能區中的資源下拉清單,然後選擇 Dynamics 365 應用程式。
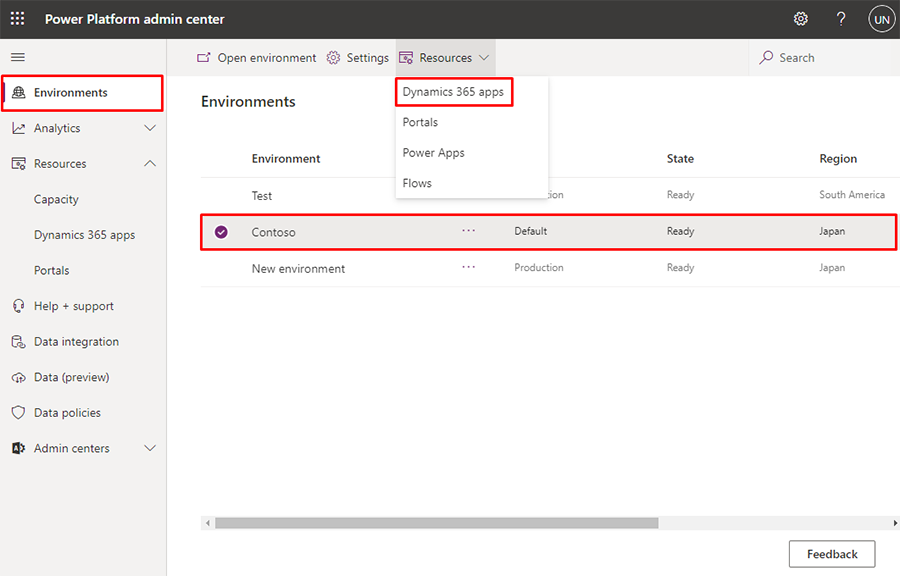
在所選取環境上已安裝的解決方案清單隨即顯示。 選擇名為 Dynamics 365 Customer Insights - Journeys 應用程式的解決方案,然後在頂端功能區中選取詳細資料。
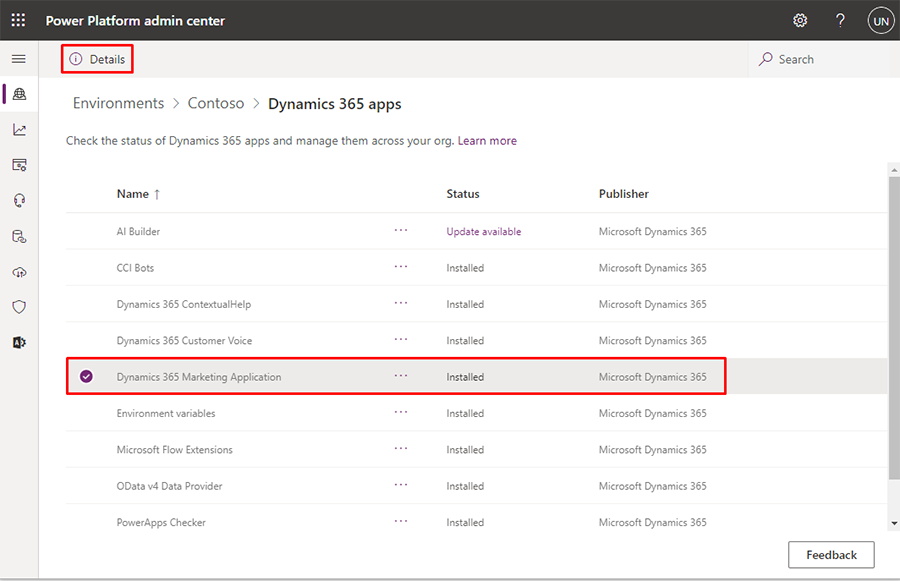
有個窗格會顯示在標題為 Dynamics 365 Customer Insights - Journeys 應用程式詳細資料的頁面的右方。 檢查版本欄中顯示的值。
產生來源環境的資料庫結構描述
設定移轉工具在每次匯出或匯入資料時都需要資料庫結構描述。 工具本身可以為您產生所需的結構描述。 產生的結構描述會指定來源環境的資料庫結構,包括所有自訂。 目的地環境上的資料庫必須對所有傳輸的資料使用完全相同的結構描述。
若要產生所需的結構描述:
開啟您安裝工具所在的資料夾。 在這裡尋找並執行 DataMigrationUtility.exe 檔案。
在公用程式中,選取建立結構描述,然後登入來源環境。
依照建立結構描述以匯出組態資料中提供的指示產生結構描述。 請務必包含要為其傳輸資料的所有解決方案、實體和欄位,並確定已包含所有相依性。
小費
以下是一些連結和附註,可以協助您產生所需的結構描述:
- 您可以使用中繼資料瀏覽器工具來探索和了解資料庫結構。 如需有關如何安裝和使用該工具的詳細資訊,請參閱 Dynamics 365 Customer Insights - Journeys 實體參考。
- 使用設定移轉工具建立結構描述時,您可以選取顯示所選實體的關聯核取方塊以檢查任何選定實體所使用的關聯。 這可協助您避免遺漏任何相依性。
- 使用設定移轉工具完成建立結構描述後,從功能表列選取工具>驗證結構描述。 這會檢查所有選定實體的相依性,而且還能協助指出其他常見問題。
從來源環境匯出資料
若要從來源環境匯出資料:
開啟您安裝工具所在的資料夾。 在這裡尋找並執行 DataMigrationUtility.exe 檔案。
工具隨即啟動。 選取匯出資料,然後選取繼續。
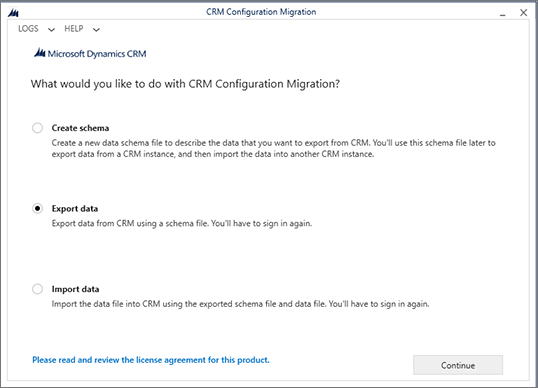
將部署類型設定為 Microsoft 365,然後選取登入。
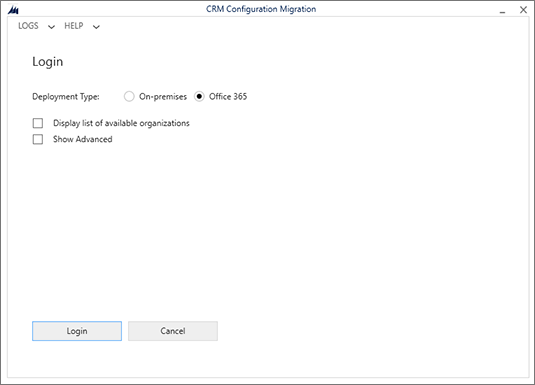
依照畫面上的指示,使用來源環境執行所在用戶的使用者名和密碼來登入。
如果登入到的用戶有多個可用的環境,請選擇您的來源環境,然後選取登入繼續。 (如果只有一個環境可用,則跳過此步驟)。
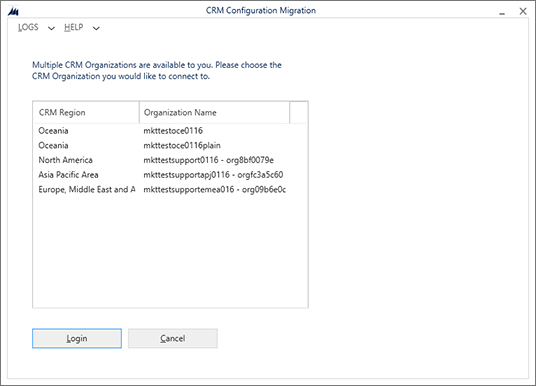
成功登入時,系統會要求您選擇結構描述和匯出檔案名稱。
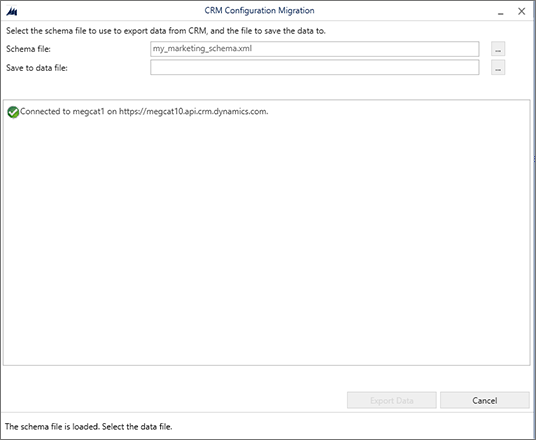
執行下列設定:
- 結構描述檔案:選取省略符號按鈕開啟檔案瀏覽器,然後瀏覽至您為來源環境產生的結構描述檔案並選取這些檔案。
- 儲存到資料檔案:選擇省略符號按鈕開啟檔案瀏覽器,然後瀏覽至您要連同檔案名稱一起儲存匯出資料的資料夾。
選取匯出資料以繼續。 工具會追蹤匯出進度,完成時就會建立同時包含結構描述和您的資料的 ZIP 檔案。
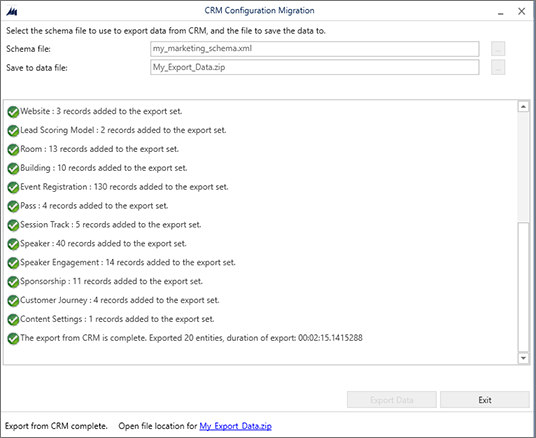
完成匯出後,選取結束關閉匯出頁面。
將資料匯入至目的地環境
若要將資料匯入至目的地環境:
如果設定移轉工具並非仍在執行,請開啟您安裝工具所在的資料夾。 在這裡尋找並執行 DataMigrationUtility.exe 檔案。
選取匯入資料,然後選取繼續。
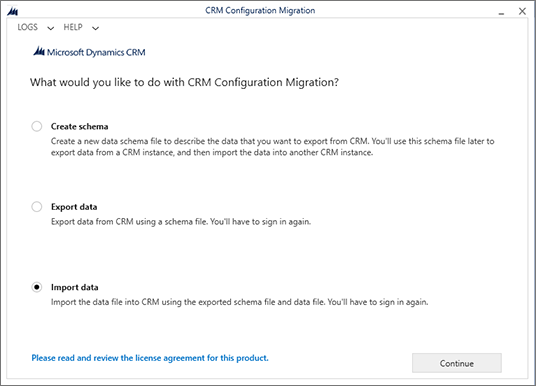
將部署類型設定為 Microsoft 365,然後選取登入。
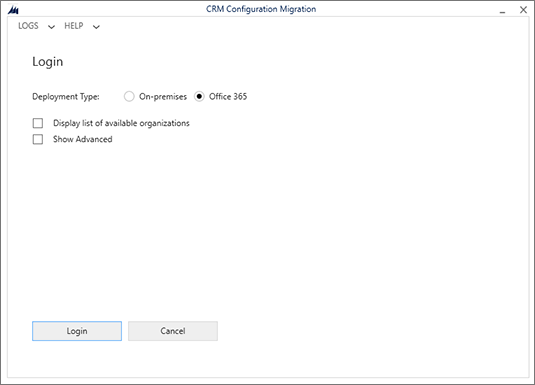
依照畫面上的指示,使用目的地環境執行所在用戶的使用者名和密碼來登入。
如果登入到的用戶有多個可用的環境,請選擇您的目的地環境,然後選取登入繼續。 (如果只有一個環境可用,則跳過此步驟)。
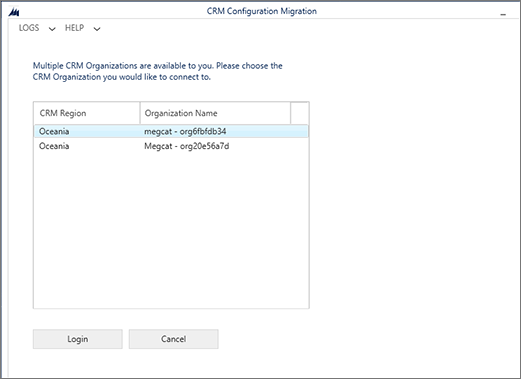
成功登入時,系統會要求您選擇要匯入的檔案。 選取 ZIP 檔案旁邊的省略符號按鈕開啟檔案瀏覽器,然後瀏覽至您儲存來源環境匯出檔案的資料夾。 此檔案同時包含您用於匯出的資料和結構描述

重要
如前所述,來源環境和目的地環境必須對傳輸的資料使用完全相同的結構描述,因此也必須執行相同的 Customer Insights - Journeys 版本,而且這兩個環境上的所有相關結構描述自訂都必須相同。 如果結構描述不相符,您會收到錯誤,匯入將失敗。
選取匯入資料以繼續。 工具會追蹤匯入的進度。
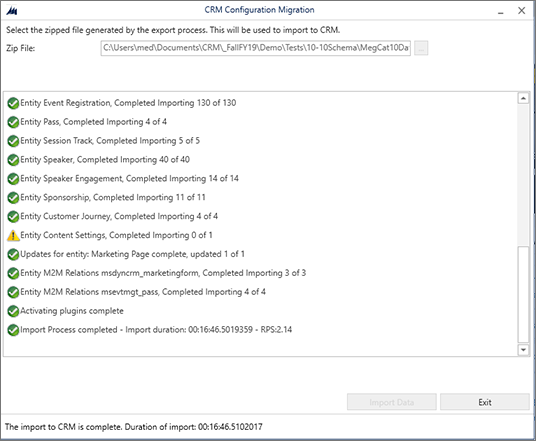
完成匯入後,選取結束關閉匯入頁面。