建立結構描述以匯出組態資料
設定移轉工具可讓您建立結構描述來描述您的匯出資料。 它也可讓您檢查匯出的實體或欄位中是否有任何遺失的相依性和關聯性,以避免不一致的資料集。
開始之前
下載 Configuration Migration Tool。 設定移轉工具是以 NuGet 套件的形式來提供,而您也可以使用 Power Platform CLI 來下載工具。
建立結構描述和匯出組態資料
啟動設定移轉工具。 按兩下您下載工具所在資料夾中的 DataMigrationUtility.exe:[您的資料夾]\Tools\ConfigurationMigration\
在主畫面中,按一下建立結構描述,並按一下繼續。
在登入畫面中,提供驗證詳細資料,連線到您要從中匯出資料的環境。 如果伺服器上有多個組織,而且想要選取您要匯出資料的組織,請選取一律顯示可用組織清單核取方塊。 按一下登入。
如果您有多個組織,而且您選取一律顯示可用組織清單核取方塊,下一個畫面會讓您選擇您想要連線到的組織。 選取連線至的組織。
從選取解決方案清單中,選取您要匯出資料的解決方案:
在選取的方案中,您可以選取要匯出的實體和欄位,或匯出解決方案內的所有實體。
若要選取要匯出的實體和欄位,從選取實體清單中,選取您要匯出資料的實體。 實體欄位清單會顯示選取的實體的所有欄位。
若要新增欄位的選取實體,請按一下新增欄位。
若要新增實體本身及所有欄位,請按一下新增實體。
若要匯出所有實體,請按一下選取實體清單旁的全部新增。
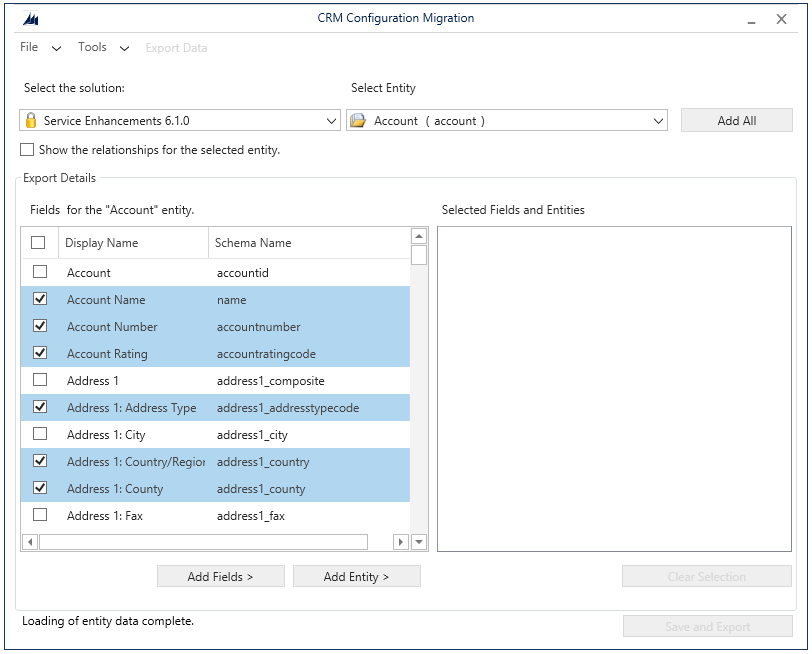
您可以選取顯示所選實體的關聯檢視所選實體的相關實體,也可以匯出它們。
選取的實體會顯示在選取的欄位和實體方塊中。
如果您想要移除實體、欄位或關聯性,按一下以選取它,按一下滑鼠右鍵,然後選取 [移除] 選項。
如果您想要移除選取的欄位和實體中的所有項目並從頭開始,請按一下清除選取範圍。
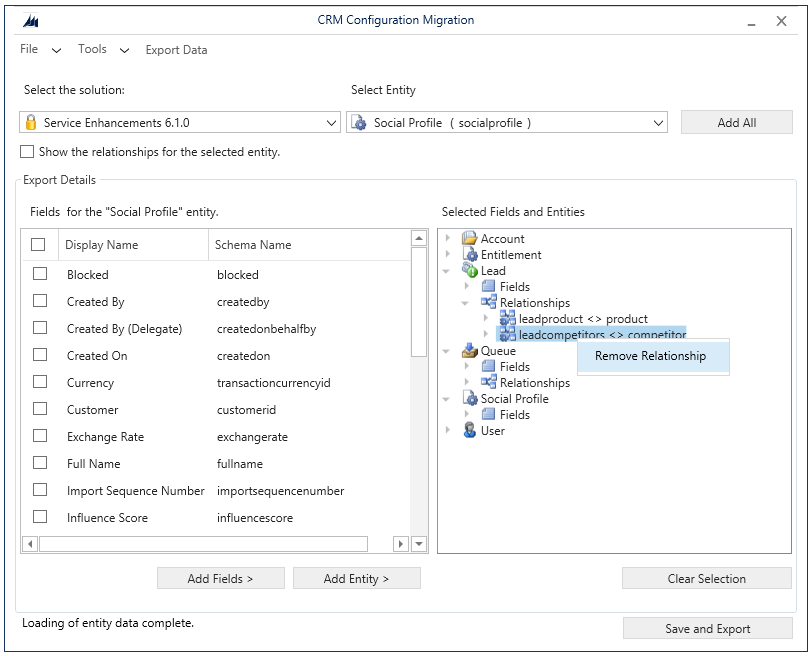
若要驗證要匯出的選取資料,按一下工具>驗證結構描述。
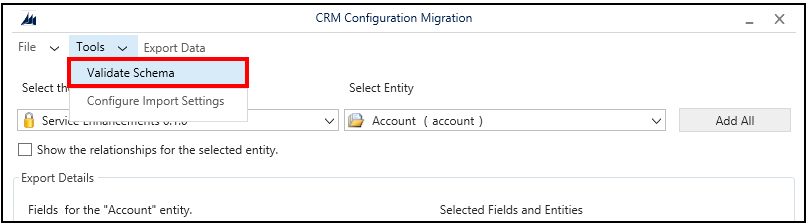
如果有任何遺失的相依性,會顯示訊息。 若要關閉訊息,按一下確定。
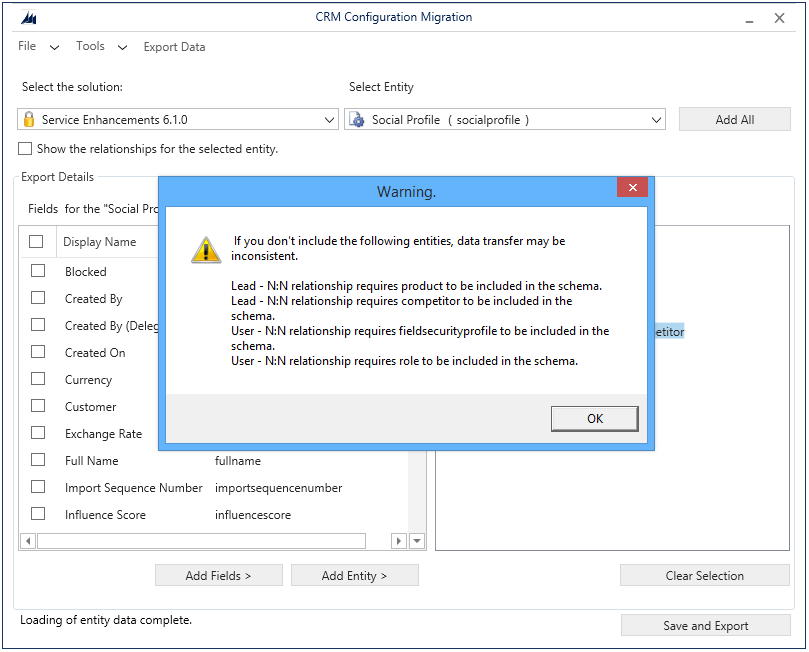
新增遺失的實體,然後再次執行步驟 9 以驗證資料。 如果沒有任何驗證錯誤,會顯示一則確認訊息。
小費
如果遺失的實體不在您選取要匯出的解決方案中,您可以從選取方案清單選取,從預設方案中新增實體。
為您要匯出的資料,定義唯一性條件。 若要開啟新的畫面,請按一下工具>設定匯入設定。 對於您已經選擇要匯出的每個實體,加入您想要用來與匯入期間目標系統上的現有記錄比較的記錄欄位。 選取欄位,然後按一下新增欄位。
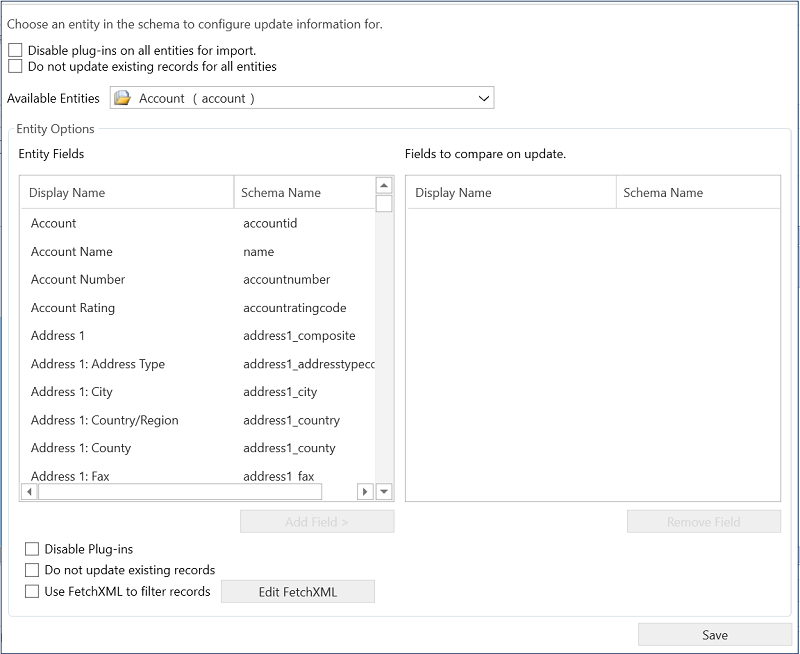
若要在資料匯入目標系統之前,對所有實體停用外掛程式,請選取在用於匯入的所有實體上停用外掛程式核取方塊。 工具會在匯入資料到目標伺服器時停用所有外掛程式,並在匯入程序之後重新啟用。
若要儲存設定,並返回主畫面,請按一下儲存。
Note
如果您想要復原設定匯入設定對話方塊中的任何變更,您必須手動還原在此對話方塊中的那些變更,然後按一下儲存以儲存您的變更,並關閉對話方塊。
在主畫面中:
按一下檔案>儲存結構描述只儲存結構描述,但不將資料匯出。 系統會提示您指定要儲存的結構描述檔案 (.xml) 的位置與名稱。 您可以稍後再使用結構描述來匯出資料。 您現在可以結束工具。
按一下匯出資料匯出資料和結構描述檔案。 系統會提示您指定要匯出的結構描述檔案的位置與名稱。 指定名稱和位置,然後按一下儲存。 移至下一個步驟。
按一下儲存並匯出選擇是否要在儲存結構描述檔案之後將資料匯出。 系統會提示您指定要匯出的結構描述檔案的位置與名稱。 指定名稱和位置,然後按一下儲存。 當系統提示您儲存資料檔案:按一下 是 將它匯出或 否 稍後匯出。 如果您按一下 是,請移至下一個步驟。
在下一個畫面中,於儲存到資料檔方塊指定要匯出的資料檔案的位置,然後再按一下匯出資料。 畫面會顯示匯出進度狀態,並在完成匯出時於螢幕底部顯示匯出檔案的位置。
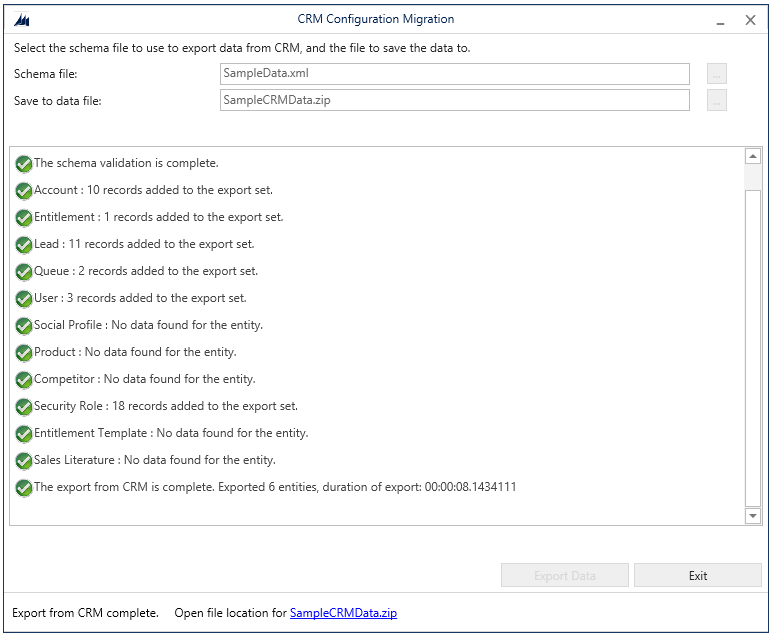
按一下結束關閉工具。
重複使用現有的結構描述以匯出組態資料
您可以重複使用透過設定移轉工具產生的結構描述檔案,跨環境快速匯出資料,而不需重新建立結構描述。
啟動設定移轉工具。
在主畫面中,按一下匯出資料,並按一下繼續。
在登入畫面中,提供驗證詳細資料,連線到您要從中匯出資料的環境。 如果伺服器上有多個組織,而且想要選取您要匯出資料的組織,請選取一律顯示可用組織清單核取方塊。 按一下登入。
如果您有多個組織,而且您選取一律顯示可用組織清單核取方塊,下一個畫面會讓您選擇您想要連線到的組織。 選取連線至的組織。
在下一個畫面中,選取要用於資料匯出的結構描述檔案。
指定要匯出的資料檔案的位置與名稱。
按一下匯出資料。 畫面會顯示匯出進度狀態,並在完成匯出時於螢幕底部顯示匯出檔案的位置。
按一下結束關閉工具。