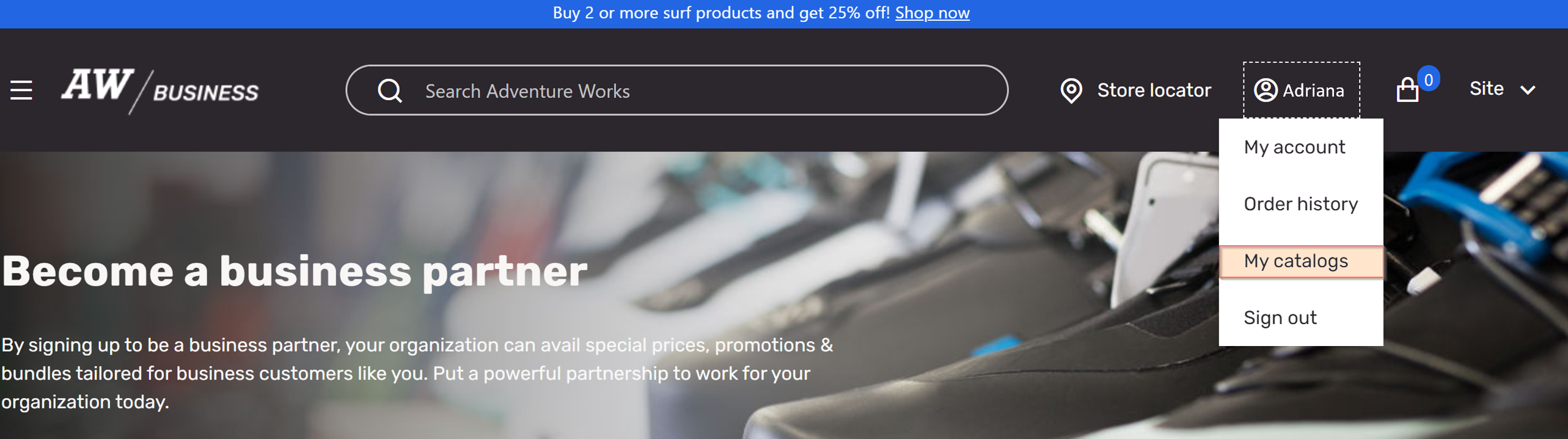目錄選擇器模組
本文介紹目錄選取器模組,並介紹如何將它們 Microsoft Dynamics 365 Commerce 添加到企業對企業 (B2B) 電子商務網站。
目錄選取器模組是一個特殊的容器,用於列出可供 B2B 網站使用者購物的所有產品目錄。 目前僅 B2B 網站支援多個目錄。
下圖顯示了目錄選取器模組的範例。
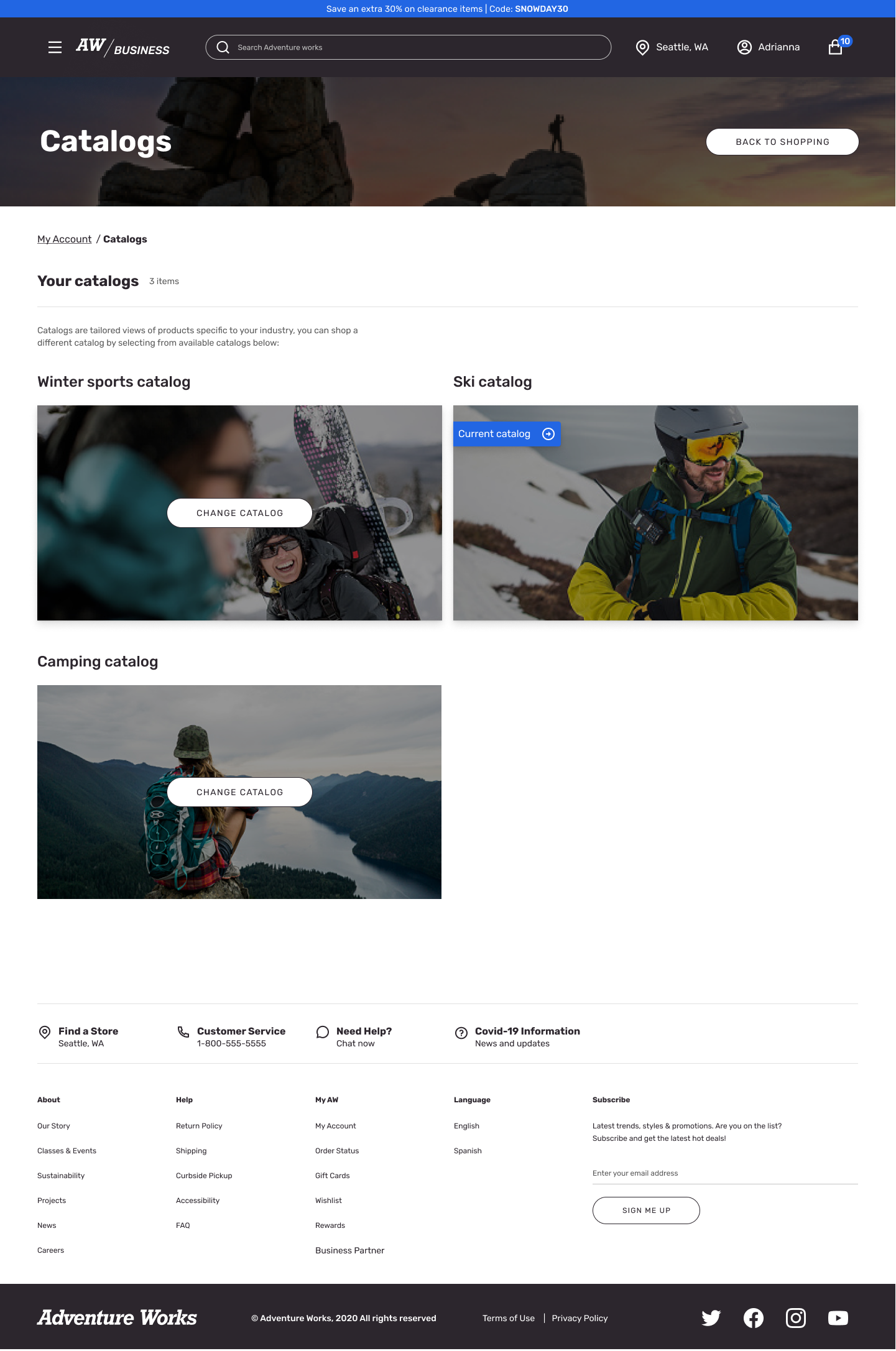
將目錄選取器模組新增到您的網站
若要在 Commerce 網站建立器中將目錄選取器模組添加到您的網站,跟隨執行以下步驟。
建立目錄選擇器頁面
首先,創建目錄選取器頁面。
轉到 「頁面」,然後選擇「 新建 」以創建新頁面。
在創建新 頁面 對話方塊的頁面名稱 下,輸入 目錄選取器。
在「頁面 URL」下 ,輸入頁面的 URL,然後選擇「下一步 」。
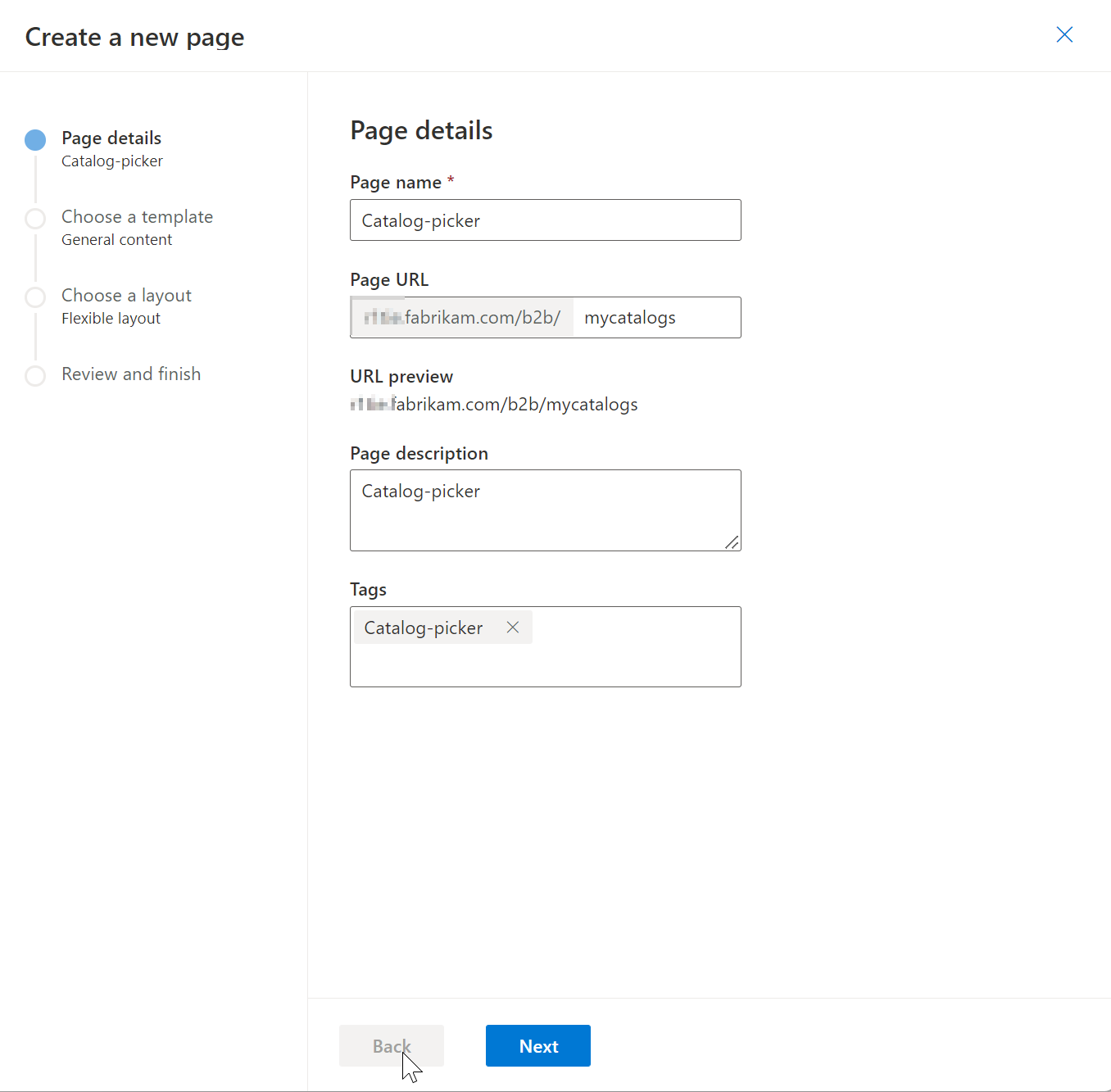
在“選擇範本 ”下,選擇“ 常規內容”,然後選擇“ 下一步”。
在“選擇配置 ”下,選擇 “靈活配置”,然後選擇“ 下一步”。
在「查看並完成 」下,查看頁面配置。 如果必須編輯頁面資訊,請選擇“ 返回”。 如果頁面資訊正確,請選擇「 創建頁面」。
在“目錄選取器”下 ,選擇“主插槽 ”,選擇省略號 (...),然後選擇“添加模組 ”。
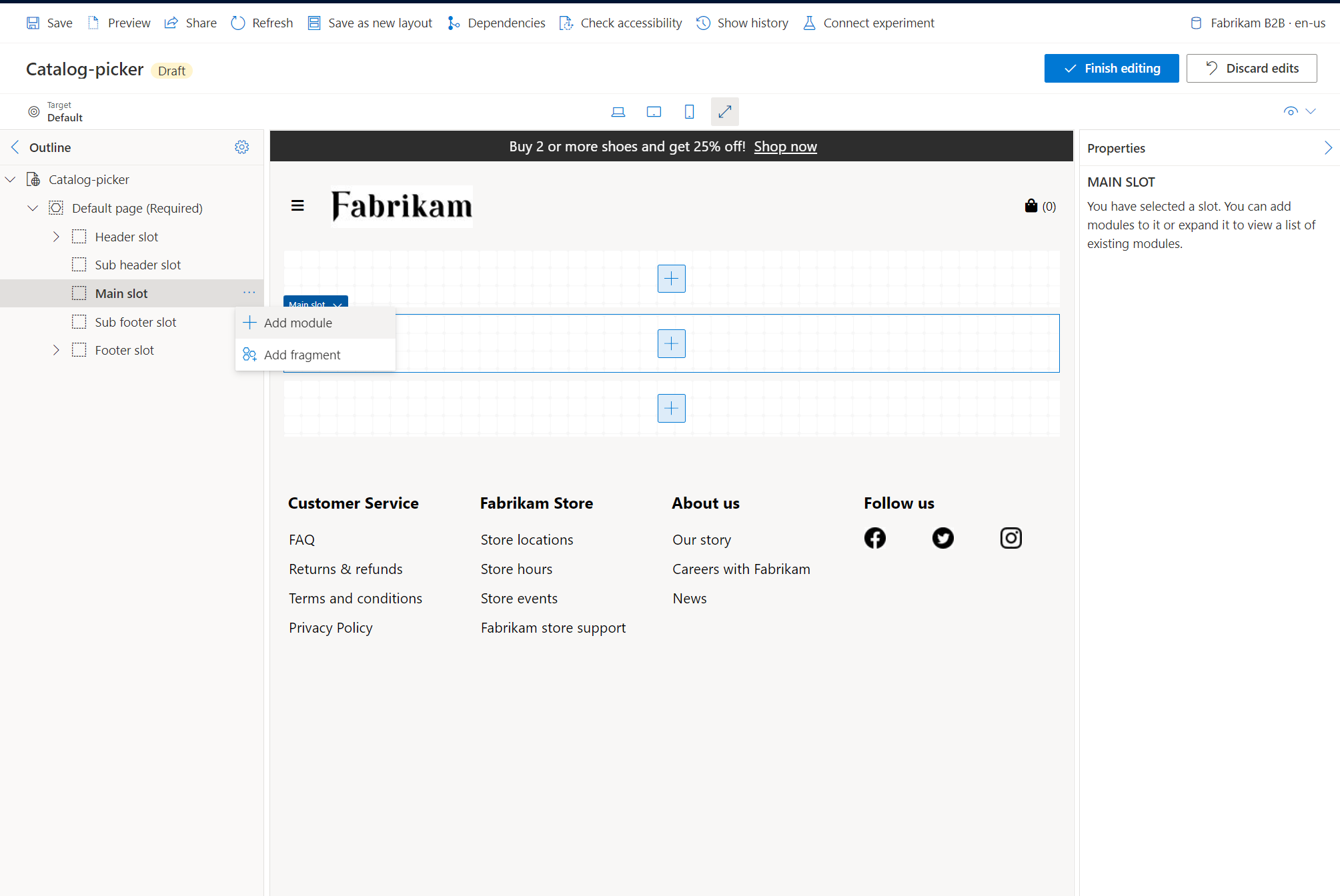
在“選擇模組 ” 對話框中,選擇 “容器 ”模組,然後選擇“ 確定”。
選擇容器 槽,選擇省略號 (...),然後選擇 添加模組。
在“選擇模組 ” 對話框中,選擇 “目錄選取器 ”模組,然後選擇“ 確定”。
在“目錄選取器 屬性”窗格中的“ 標題”下,選擇 “目錄”,然後輸入目錄選取器頁面的標題。
在“標題級別 ”下,選擇一個標題級別,然後選擇“ 確定”。
在富文本 下,輸入將顯示在目錄選取器頁面頂部的文字。
選擇 保存,選擇 完成編輯 以簽入頁面,然後選擇 發佈 以發佈頁面。
在帳戶頁面上新增連結
接下來,在 「我的帳戶 」頁面上添加對目錄選擇器頁面的引用。
- 前往 主頁,找到並選擇您網站的“ 我的帳戶 ”頁面,然後選擇“ 編輯”。
- 在頁面的「 主 」插槽下,選擇「 帳戶通用」磁貼 插槽。
- 在帳戶 通用磁貼 屬性窗格中的“連結” 下,選擇“ 添加操作連結”,然後選擇“ 操作連結”。
- 在操作連結 對話方塊連結文字 下,輸入目錄選取器頁面連結連結文字。
- 在連結目標“下 ,選擇”添加連結 “。
- 在“ 添加連結 ”對話框中,選擇“ 自定義頁”,然後選擇“ 下一步”。
- 在“名稱 ”下,選擇目錄選取器頁,選擇“ 應用”,然後選擇“ 確定”。
- 選擇 保存,選擇 完成編輯 以簽入頁面,然後選擇 發佈 以發佈頁面。
下圖顯示了引用目錄頁面的帳戶頁面範例。
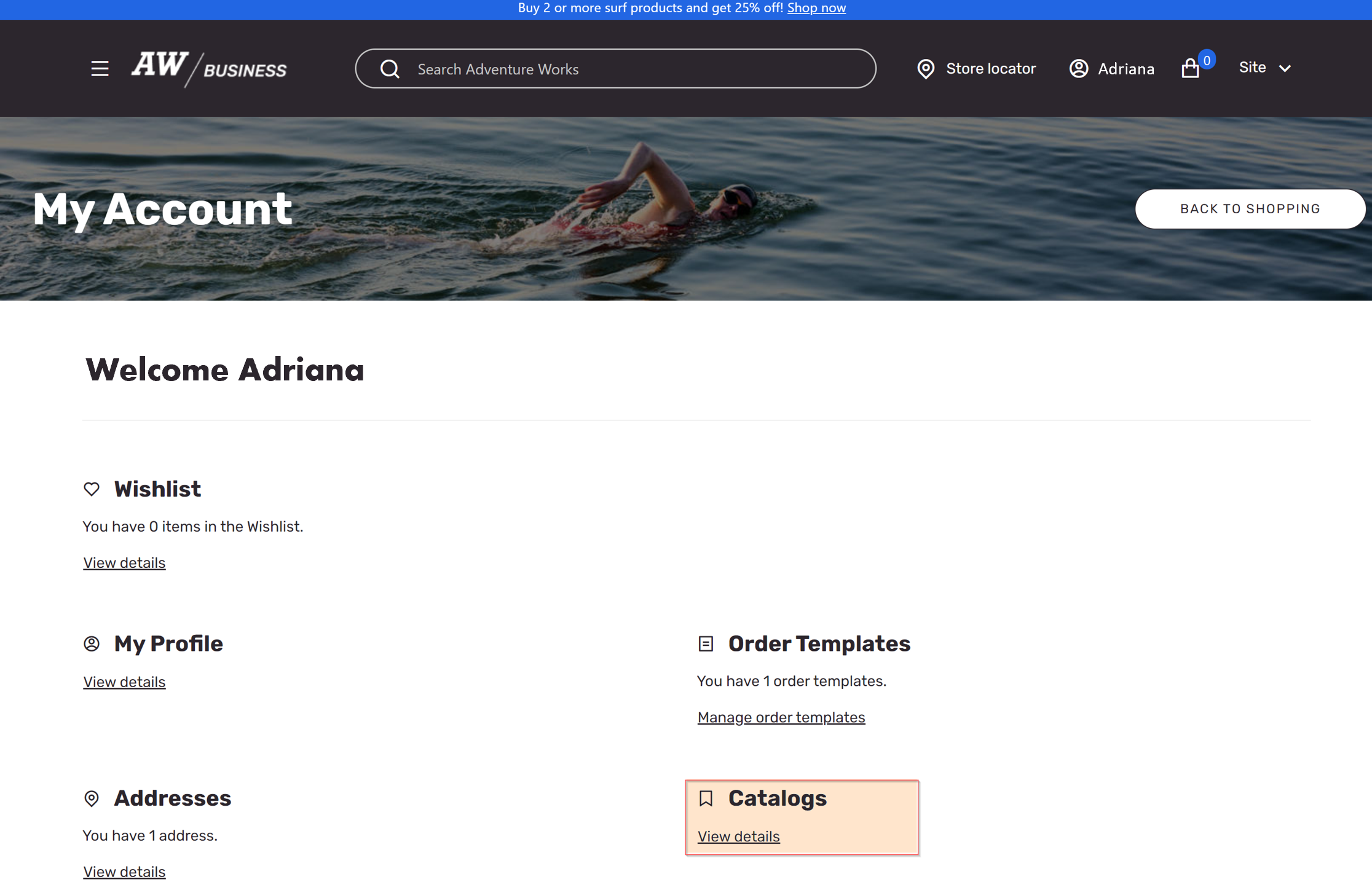
從頁眉新增連結
最後,將網站標題中的連結添加到目錄中。
- 轉到 片段,找到並選擇網站的標題片段,然後選擇 編輯。
- 選擇標頭 插槽。
- 在標題 屬性窗格中的“我的帳戶連結 ”下,選擇“ 添加操作連結”,然後選擇“ 操作連結”。
- 在操作連結 對話方塊連結文字 下,輸入目錄選取器頁面連結連結文字。
- 在連結目標“下 ,選擇”添加連結 “。
- 在“ 添加連結 ”對話框中,選擇“ 自定義頁”,然後選擇“ 下一步”。
- 在“名稱 ”下,選擇目錄選取器頁,選擇“ 應用”,然後選擇“ 確定”。
- 選擇 保存,選擇 完成編輯 以簽入標題片段,然後選擇 發佈 以發佈它。
下圖顯示了一個電子商務網站標題的示例,其中包含對 B2B 目錄連結。