頁尾模組
本文介紹頁腳模組並介紹如何在其中創建它們 Microsoft Dynamics 365 Commerce。
頁腳模組是一個特殊的容器,用於託管頁面頁腳中顯示的模組。 例如,它可以包含指向整個網站中各個頁面的連結,例如 “聯繫我們 ”和 “商店政策” 頁面。
下圖顯示了網站頁面上的頁腳模組範例。
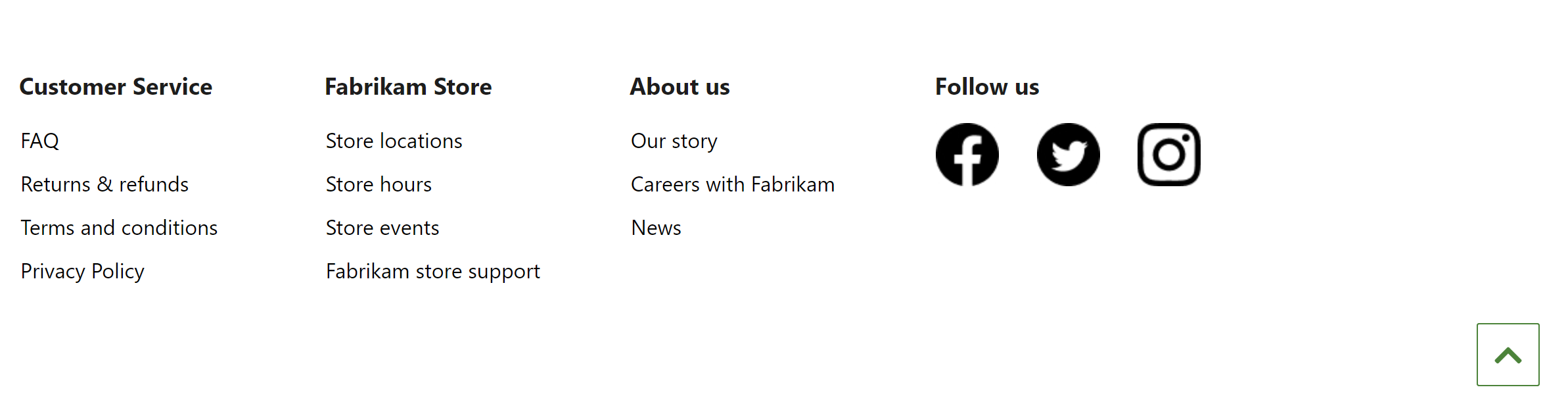
頁腳模組屬性
與大多數容器一樣,頁腳模組支援標題和寬度的屬性。 它還支援添加多個頁腳類別模組。 添加的每個頁腳類別模組都呈現為頁腳模組中的一列。
頁腳模組中可用的模組
頁腳項 –頁腳項模組可以包含標題或連結。 標題通常用作頁腳節標題。 頁腳中的每個連結都可以配置為僅包含文本 (例如,“聯繫我們”和“隱私”連結),或者同時包含文本和圖像 (例如,社交媒體連結)。 如果同時提供了標題和連結,則標題屬性將優先於連結。
返回頂部 –返回頂部模組提供了一個連結,用於快速導航到頁面頂部。 目標為必填項。 默認目標值為 #,這會將使用者帶到頁面頂部。
建立頁腳模組
- 轉到 “片段”,然後選擇“ 新建 ”以創建新片段。
- 在“選擇片段 ” 對話框中,選擇 “容器 ”模組,輸入片段的名稱,然後選擇“ 確定”。
- 在“預設容器 ”槽中,選擇省略號 (...),然後選擇“ 添加模組”。
- 在“選擇模組 ” 對話框中,選擇“ 頁腳類別 ”模組,然後選擇“ 確定”。
- 在頁腳類別 插槽中,選擇省略號 (...),然後選擇 添加模組。
- 在“選擇模組 ” 對話框中,選擇“ 頁腳項 ”模組,然後選擇“ 確定”。
- 選擇「 頁腳」項 槽,然後在右側的屬性窗格中,根據需要配置標題、連結和連結文本以及圖像。
- 若要添加更多頁腳項,請對每個項重複步驟 5 到 7。
- 若要向頁腳添加“返回頂部”連結,請在“頁腳”類別槽中選擇省略號 (... ),然後選擇“ 添加模組 ”。
- 在“選擇模組 ” 對話框中,選擇“ 返回頂部 ”模組,然後選擇“ 確定”。
- 選擇「 返回頂部 」插槽,然後在右側的屬性窗格中,根據需要配置文本和其他模組屬性。
- 選擇 完成編輯 以簽入片段,然後選擇 發佈 以發佈它。
為了幫助確保頁眉顯示在每個頁面上,請在為網站創建的每個頁面範本上跟隨這些步驟。
- 在預設頁面 模組的 頁腳 插槽中,添加您創建的頁腳片段。
- 選擇 完成編輯 以簽入範本,然後選擇 發佈 以發佈它。
通過將片段添加到頁面範本,您可以幫助確保頁腳呈現在每個頁面上。